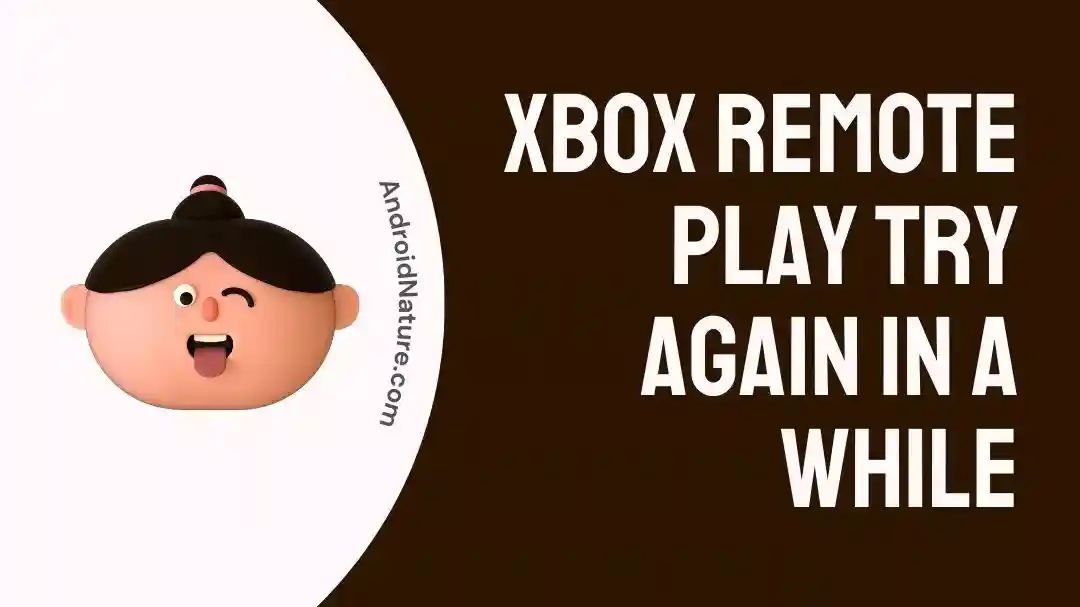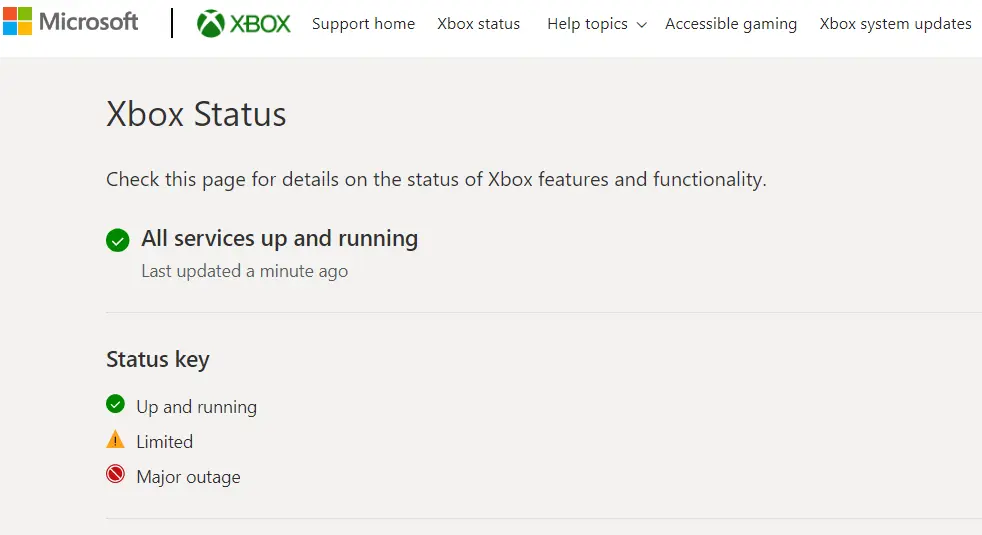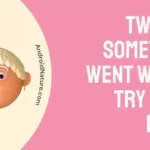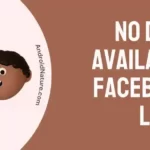Tired of the Xbox error message “try again in a while we can’t connect to your console right now”?
Want to know what to do to resolve the problem?
If you are also experiencing this problem, you have found the right place to look. If you’re having trouble using Xbox Remote Play, this article will tell you what’s causing the problem and then provide some troubleshooting methods to get things back up and running again.
In addition, if you’re seeing a black screen while using Xbox Remote Play, you may learn more about the problem by reading our related post.
Why am I getting the ‘try again in a while we can’t connect to your console right now’ error in Xbox?
Short Answer: You are getting the ‘try again in a while we can’t connect to your console right now’ error in Xbox because remote play is not enabled, there is a server outage, there are issues with the app, there are network issues, the batteries are dead, or the Xbox console or app is outdated.
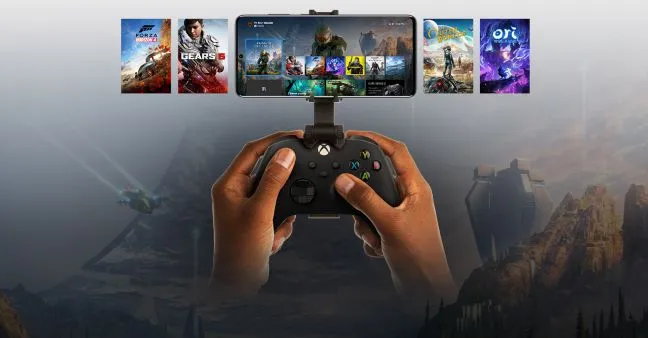
1. Absence of server
When there is a momentary interruption or outage in Xbox Live services, this error message may appear. Maintenance, technical difficulties, and heavy traffic are all potential causes of server downtime. In such a circumstance, the issue may not go away until the servers come back up.
2. Remote play not enabled
If you want to use the Xbox Remote Play, you’ll need to make sure remote play is turned on in the settings for your console. If it is disabled, a connection cannot be made, and an error will be shown.
3. Difficulties with the app
Problems with the Xbox app on a mobile device or computer might be the cause of the error while trying to connect to a console. If the problem persists, try restarting it. Also, make sure you’re using the most recent version of the app.
4. Network issues
Disruptions in your network connection might prevent your device from connecting reliably to your Xbox console. Xbox may give you the “try again in a while we can’t connect to your console right now” message if your internet connection is unstable.
5. Battery failure
The error message may be the result of dead or low batteries in your wireless controller for your Xbox console. Make sure your controller is powered on or has new batteries.
6. Outdated Xbox app or console
The Xbox “Try again in a while, we can’t connect to your console right now” error message might be caused by an out-of-date Xbox console or Xbox app on the user’s device.
The newest Xbox Live features and updates may not work with older consoles or versions of the Xbox application on your mobile device. This may cause the aforementioned error.
Fix: Xbox Remote Play try again in a while/Xbox Remote Play not working
Method 1: Switch on Remote Play
Not remembering to turn on Remote Play on your Xbox console might be a common cause of Remote Play malfunctioning. Here’s how to make sure Remote Play is activated:
- Step 1: To access the guide, click the Xbox button on your controller.
- Step 2: From the menu, choose the Profile and Systems option.
- Step 3: Select Settings from the Profile and Systems section.
- Step 4: Choose Device and Connection from the Settings menu.
- Step 5: Locate the Remote Features option.
- Step 6: Tick the box labeled “Enable Remote Features.”
Method 2: Make sure to reset the Xbox network preferences
Troubleshooting Xbox Remote Play often involves checking the Xbox console’s network settings to make sure they are set up correctly. If you suspect that a problem with your network is to blame for Remote Play not working, try resetting your network settings.
Here’s how to reset your Xbox’s network preferences.
- Step 1: Navigate to the Settings menu on your Xbox console.
- Step 2: Navigate to and pick the Network option from the Settings menu.
- Step 3: Next, choose Advanced Settings.
- Step 4: Select Reset Settings to begin the reset process.
Method 3: Inspect the status of the server.
Server difficulties are a possible cause of problems with Xbox Remote Play. See if there are any reported service outages or maintenance on the Xbox Live status page or official Xbox support channels.
Method 4: Examine your internet connection
Make sure both your Xbox and the device you want to use for Remote Play have active internet connections.
If you’re having trouble with your wireless connection, try getting closer to the router or connecting with an Ethernet cable.
Check for bandwidth and latency problems that might impact Remote Play by running a speed test on your network.
Method 5: Download the Latest Xbox Console Update
Making sure your Xbox system is updated to the most recent software version will sometimes fix difficulties with Xbox Remote Play. Here’s what you should do to look for updates and set them up:
- Step 1: On your controller, click the Xbox button to access the Xbox guide.
- Step 2: From the guide, choose the Profile and System option.
- Step 3: From Profile and System, head over to Settings.
- Step 4: Select System from the Settings menu.
- Step 5: Locate and choose the Updates section.
The Console Update Available button will appear if there is a new update for your console. To begin downloading and installing the update, click the button.
Method 6: Reboot the console
A quick reboot of your Xbox system may be all that’s needed to fix a temporary issue. To reboot your system, please use the following procedure.
- Step 1: Press and hold the power button on your Xbox system until it turns off.
- Step 2: Wait a few seconds before pressing the power button again to turn it back on.
- Step 3: Launch Remote Play to check whether the problem has been addressed.
Method 7: Reboot the device
When problems like these arise, a simple reboot is usually all that’s required to fix everything. Restarting a mobile device or computer may help while utilizing Remote Play. Follow the steps below to do so.
- Step 1: Turn off your device and wait a few seconds.
- Step 2: Then, turn it back on.
- Step 3: Launch Xbox Remote Play and check whether it’s functioning.
Method 8: Install the latest version of the Xbox app
On iOS:
- Step 1: Go to the App Store on your iPhone or iPad.
- Step 2: Click the “Profile” tab at the very top.
- Step 3: Check which app updates are due.
- Step 4: Choose the Update button if the Xbox app is there in the list.
The latest version of the Xbox app will be downloaded and updated on your iOS device.
On Android:
- Step 1: First, open the Google Play Store.
- Step 2: Select Manage Apps and Devices from the profile icon.
- Step 3: Select the Updates Available option.
- Step 4: Choose the Xbox app from the list if available
- Step 5: Finally, select the Update option.
On PC:
- Step 1: Go to your Windows PC and launch the Microsoft Store.
- Step 2: In the Store’s bottom left corner, tap on the library option.
- Step 3: Select Get Updates to see if there are any available updates.
The Xbox app will automatically update itself to the most recent version if one is available.
Method 9: Turn off the VPN
If you’re using a VPN on your device, you may want to temporarily disable it. Remote Play may not work properly with some virtual private network settings. To utilize Remote Play again, disconnect from the VPN first.
Method 10: Verify that both devices have the same Microsoft Account
Since Remote Play requires a connection and permission across devices, both devices must utilize the same Microsoft Account. Different Microsoft Accounts might cause login and connection difficulties with Remote Play.
Once you’ve double-checked that both devices are signed into the same Microsoft Account, you may try reconnecting and utilizing Remote Play again. As long as this is done, you should be able to play Xbox games using Remote Play on your device.
SEE ALSO:
- How To Power Xbox One Without Brick
- Fix: Xbox Remote Play Black Screen
- Fix: Xbox Series S Fan Noise /Loud Fan
- Fix: Xbox Cloud Gaming Steam Deck Controller Not Working
FAQs
1. Why is Remote Play not working on Xbox?
Since the Xbox Remote Play functionality requires an active Internet connection, a malfunctioning network might be to blame when it fails to function. Xbox Live’s remote play functions may be limited or unavailable if your connection is unstable. Verify the Xbox’s connection to the internet and whether or not it is reliable.
Final Words
Frustrating as it may be to get the “try again in a while we can’t connect to your console right now” error message while using Xbox Remote Play, there are ways to get around this problem and enjoy playing.
Don’t give up if your first attempt at a solution fails. If one solution doesn’t work, go on to the next one until you find the one that does. If you have tried the above procedures and are still having trouble, their customer support is always there to help.

An anime aficionado who also maintains a keen interest in global developments in the fields of technology & gadgets. In her downtime, she can be found trying out all possible varieties of dumplings. A strong believer in animal rights, she can’t help but pet every cat she sees.