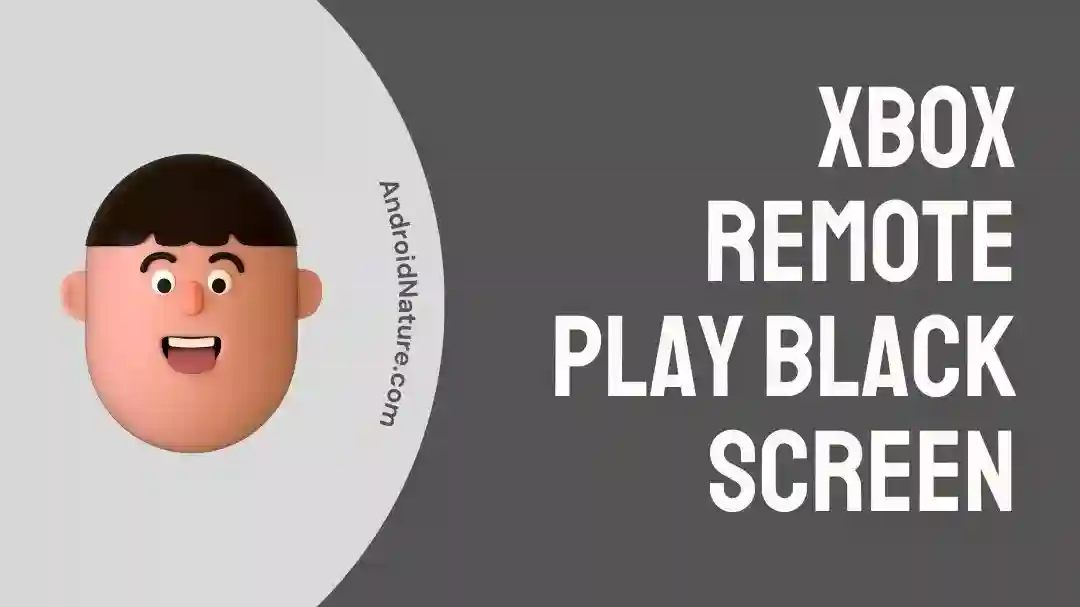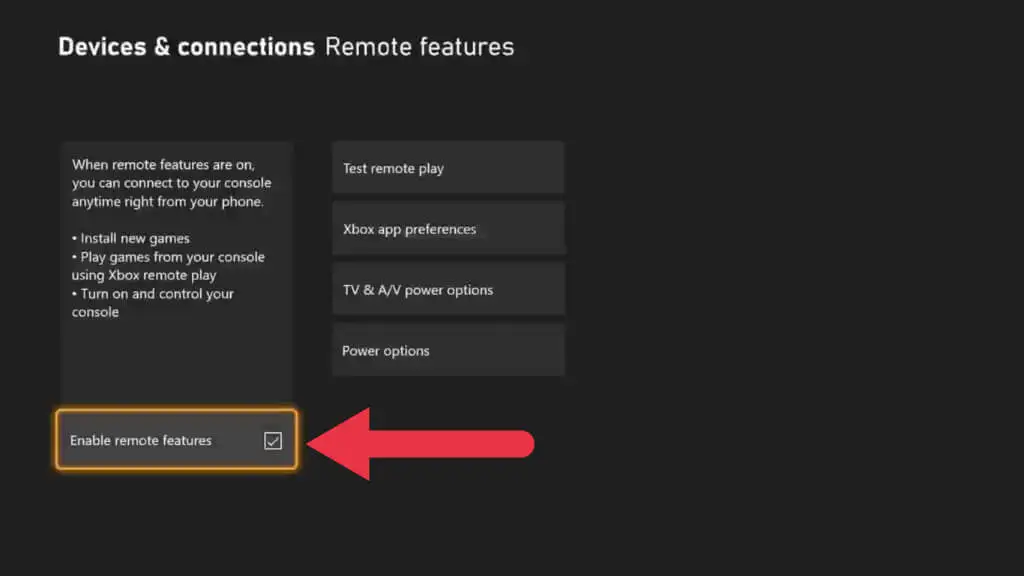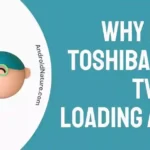If you’re wondering why Xbox remote play displays a black screen, you’ve come to the right spot.
Through the use of Xbox remote play, you may play all of your favorite Xbox games on your computer or on a mobile device. However, users may occasionally see a blank screen when they attempt to use remote play. This is completely normal. Although this may be annoying at times, there are a few different approaches that may be taken to remedy the problem.
This post will provide a step-by-step guide on how to fix the black screen that occurs when using Xbox remote play. We will also investigate the possible causes of the issue.
Why is my Xbox remote play screen black?
Short answer: Your Xbox remote play screen is black due to an unreliable network connection, incompatible console settings, incompatible devices, or outdated firmware.
Through the use of Remote Play, users have the ability to exert full control over the game experience on their Xbox. It is a wonderful tool that allows gamers to tailor their gaming experience to their particular preferences.
There are many other explanations for why this is taking place, and we have included an overview of some of them below.
Reason 1 – Network Connection
Xbox remote play is only going to function effectively if you have a reliable network connection. There is a possibility that you will see a black screen if your network connection is inconsistent or poor.
Reason 2 – Console Settings
During remote play, you can get a blank screen if the settings of your console are not properly setup. It’s possible that this is due to a problem with the program or the hardware.
Reason 3 – Device Compatibility
Xbox remote play is only compatible with a subset of available devices. It is possible that you will get a blank screen if you are utilizing a device that is not supported.
Reason 4 – Outdated firmware
A dark screen while using Xbox remote play might also be the result of using outdated firmware. The Xbox console’s firmware is the software that manages the hardware. Incompatible with Xbox remote play due to outdated firmware might result in a dark screen.
Fix: Xbox remote plays black screen
Let’s investigate some potential remedies now that we have a better knowledge of the possible reasons why you are seeing a black screen while playing Xbox Remote Play.
Method 1 – Verify the network connection
The first thing you should do when troubleshooting a streaming problem is to make sure that your network connection is solid. During Xbox Remote Play, a black screen may appear if the connection is either too weak or too unreliable.
Be sure that your streaming device is linked to a dependable Wi-Fi network or that it has a robust cellular data connection so that you can watch content online. If you want to increase the reliability of your connection, you might want to try restarting your router or switching to a wired connection.
Method 2 – Verify Device Compatibility
Check to verify that the criteria for Xbox Remote Play are met by the device you use for streaming content. You may check the device compatibility by going to the official Xbox website or reading the accompanying document.
Devices that are too old or incompatible with newer software may have problems, including blank displays. If the criteria cannot be met by the device you are using, you should think about utilizing an alternative device that satisfies the essential requirements.
Method 3 – Make sure Xbox app-console connectivity is good
Check to ensure that your Xbox app and the console you use for streaming both have a secure connection between them. Eliminate or significantly reduce the impact of any possible sources of interference on your network connection.
Keep your gaming console and streaming device at least three feet away from any equipment that sends out a wireless signal, such as a cordless phone or a microwave oven. These gadgets have the potential to interfere with the Wi-Fi signal and degrade the quality of the connection.
Method 4 – Try a different device
If you are still having issues with a black screen when utilizing Xbox Remote Play, one possible remedy is to try streaming from a different device. If you are still having issues, continue reading. There are occasions when the issue is caused by compatibility difficulties or technical issues that are unique to a certain device.
If you have access to another device, such as a separate smartphone, tablet, or computer, that is capable of meeting the requirements for Xbox Remote Play, consider utilizing that device for streaming instead.
Method 5 – Restart the devices
When you restart the system, the connection between the streaming device and the Xbox console is refreshed, which eliminates any temporary faults that may have been the source of the black screen problem. It is an easy stage in the troubleshooting process that is also quite effective, and it is frequently helpful in fixing a variety of technical issues.
Open either the Xbox app on your streaming device once both the Xbox console and the streaming device have completed their respective restarts.
In order to check if the problem with the black screen has been fixed, you will need to sign in to your Xbox account and start a new Remote Play session.
Method 6 – Ensure Secure HDMI Cable Connections
Xbox Remote Play blackouts can be caused by an unsecured or malfunctioning HDMI cable connection. You should check the stability of the HDMI cables connecting your console and TV.
Make that the Xbox and TV are still connected with the correct HDMI cable. Inspect the cable for signs of wear and tear. A damaged HDMI cable should be swapped out for a new one to prevent any problems with the connection.
Please ensure that your television is configured to the correct input signal (HDMI) by doing a second check. If your TV has more than one HDMI port, consider switching to a different one. This can help you narrow down the problem to one single HDMI port on your TV.
Method 7 – Update Xbox app
If you want the Xbox app’s performance and compatibility with remote play capabilities to be at their best, you need to make sure it’s always up to date. Bugs are fixed, performance is ramped up, and cross-platform support is expanded upon in most updates. To avoid problems like the blank screen, always use the most recent version of the app available from the app store.
- Step 1- On your Windows computer, launch the Microsoft Store.
- Step 2– Start looking for the Xbox app.
- Step 3- If an update is available, select it and hit “Update.”
Method 8 – Update windows
Maintaining system stability, security, and program compatibility, including Xbox Remote Play, requires routine Windows operating system updates. Updates to Windows frequently include fixes for critical bugs, patches, and drivers that improve the system’s performance across the board, from graphics and sound to networking and beyond.
- Step 1– To access the Settings menu, right-click the Start button.
- Step 2– Select “Update and security” from the Settings menu.
- Step 3- Just hit the “Check for updates” button and let Windows look for patches.
- Step 4- When updates are found, they must be downloaded and installed.
Method 9 – Disable/Enable Remote Features
If the black screen only occurs when utilizing Xbox Remote Play, try turning off and then back on the console’s remote functions to see if that helps fix any temporary issues or conflicts.
- Step 1- To access your profile and system settings, press the Xbox button.
- Step 2- Select Devices & Connections from the Settings menu.
- Step 3– Make that the box labeled “Enable Remote Features” has been ticked in Remote Features. You may also switch off your Xbox by disabling the remote Features by unchecking the option.
By temporarily turning off Xbox Remote Play and then re-enabling it, you can refresh the settings that may have been causing the black screen. This will make sure the remote functions are enabled, which may improve the quality of your streaming experience.
Method 10 – Perform hard reset
If you are still having trouble with the black screen during Xbox Remote Play, executing a hard reset on your Xbox console can help cure the issue by removing any lingering software problems. If you are still having trouble, follow the steps below.
- Step 1– To access the manual, simply hit the Xbox button.
- Step 2– Then choose Console Info from Profile & System > Settings > System.
- Step 3– Selecting Reset Console then provides a further choice. You have the option to either reset everything or hard reset while retaining game saves. Pick the hard reset one and see whether it solves the problem.
Method 11 – Contact support
If you’ve gone through all the steps in the troubleshooting guide and you’re still having problems with your Xbox system, the next thing you should do is get in touch with Xbox support.
SEE ALSO:
Final Words
The occurrence of a black screen when attempting to use Xbox Remote Play can be extremely aggravating; however, if the appropriate troubleshooting procedures are taken, it is feasible to fix this problem.

Technical writer and avid fan of cutting-edge gadgetry, Abhishek has authored works on the subject of Android & iOS. He’s a talented writer who can make almost any topic interesting while helping his viewers with tech-related guides is his passion. In his spare time, he goes camping and hiking adventures.