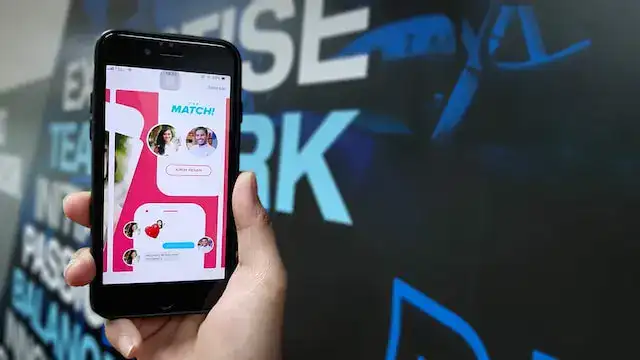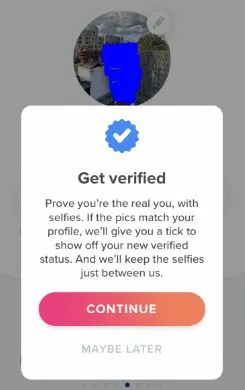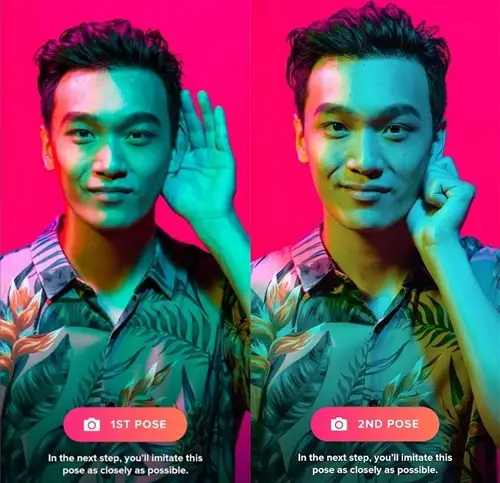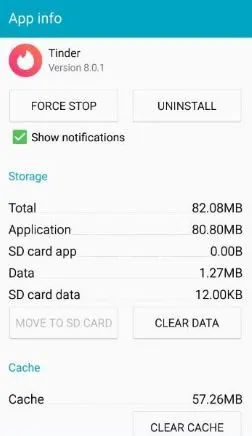Many of us prefer Tinder when it comes to the world of online dating applications.
However, recently I’ve faced the issue of verification on this dating application. So, I’ve prepared this guide on understanding the key reasons and fixes for the issue of Tinder verification not working.
If you have been facing the same issue, this guide is for you.
Why is Tinder photo verification not working?
Short Answer: Tinder photo verification is not working because of app glitches, server issues, photos not meeting verification guidelines, or network issues.
Explanation:
The common reasons for this problem are:
1. Problems with the photo
The images you’re trying to use on Tinder may not be matching according to the platform’s guidelines or standards. Further, you must check whether the image looks clear and in the right pose as required by Tinder.
2. Internet issues
A poor internet connection can lead to Tinder verification issues.
3. Tinder app problems
The chances are high that the Tinder app is facing temporary glitches causing issues with the quick verification.
4. Tinder server issues
The chances are high that Tinder servers are not available in your region creating verification issues.
Fix: Tinder photo verification not working
Below are the quick fixes to handle the problem of Tinder verification:
Method 1: Taking the photo in right pose
Moving ahead, it is important to check that the photo you’re clicking is in the right pose. Tinder will ask you to strike a pose before taking the photo. It is important to imitate the correct pose as shown in the example.
You have to make sure that you are wearing any cap, mask, or any accessories while clicking the photo. Ensure a well lit room for better photos and faster verification.
Method 2: Ensure a reviewable photo
Apart from the right format, check if the photo you are about to submit is clear. A blurred photo will be rejected for obvious reasons.
You must check –
- Whether the face isn’t blocked
- Whether the video isn’t bright or clear
- Whether the face isn’t featured clearly in the frame
- Whether it lacks neutral facial expression
Method 3: Confirming the internet connection
Start by checking the internet connection to the Tinder app. You can go ahead with a quick Wi-Fi restart and complete the verification process.
Method 4: Confirming the availability of Tinder servers
Next, it is important to check if the Tinder servers are available in your region. It can create problems with the dedicated verification process.
Method 5: Restarting the Tinder app
Another possible solution is to restart your Tinder app. A quick restart can help solve the temporary app glitches.
Method 6: Re-installing the Tinder app
Go ahead to uninstall and then re-install the Tinder app on your device. You can go to the respective app store for your Android/ iOS platform and download the fresh version of the app.
Method 7: Updating the Tinder app
Are you using the updated version of Tinder? If not then update your Tinder application to enjoy a seamless verification process.
Here, apart from photo verification, are you facing issues with email verification? Learn how to Fix: Tinder Email Verification Not Working.
Method 8: Clearing the cache memory of Tinder app
Go through the following steps to clear the cache memory of Tinder app:
- Step 1: Open your device’s settings.
- Step 2: Go to the “Apps” option and select the “Tinder” option.
- Step 3: Now, select the “Clear Cache” option to remove the cache memory of the Tinder app.
Method 9: Contacting the Tinder customer support
If none of the above methods fail to deliver results, it is time to reach Tinder customer support.
So, all you need to do is reach out Tinder Help/Support to solve the issue of Tinder verification.
SEE ALSO:
- What’s A Contact Card On Tinder
- Tinder Messages Not Loading [10 Fixes]
- [Fixed] Why Can’t I Delete My Tinder Account
Conclusion
So, no more issues when you’re facing the problem of Tinder verification. It is easy to go through the top reasons and solutions mentioned above in the guide.
Do share your views on this guide in the comments section.
An active wordsmith delivering high-quality technical content on AndroidNature.com. She loves to keep herself updated with consistent reading. A strong believer of consistent learning, she loves to read about technology, news, and current affairs.