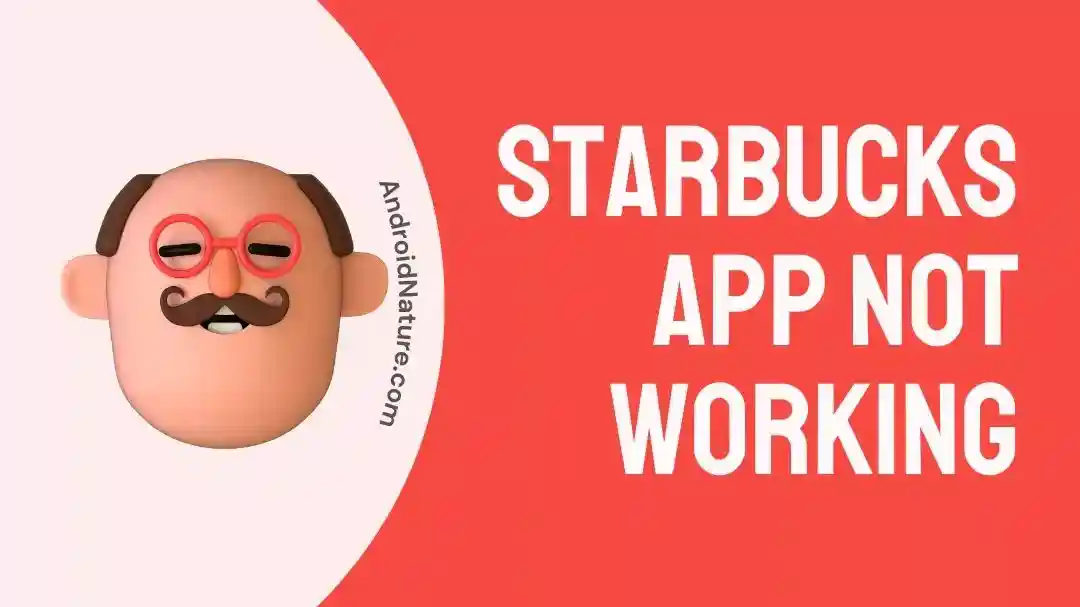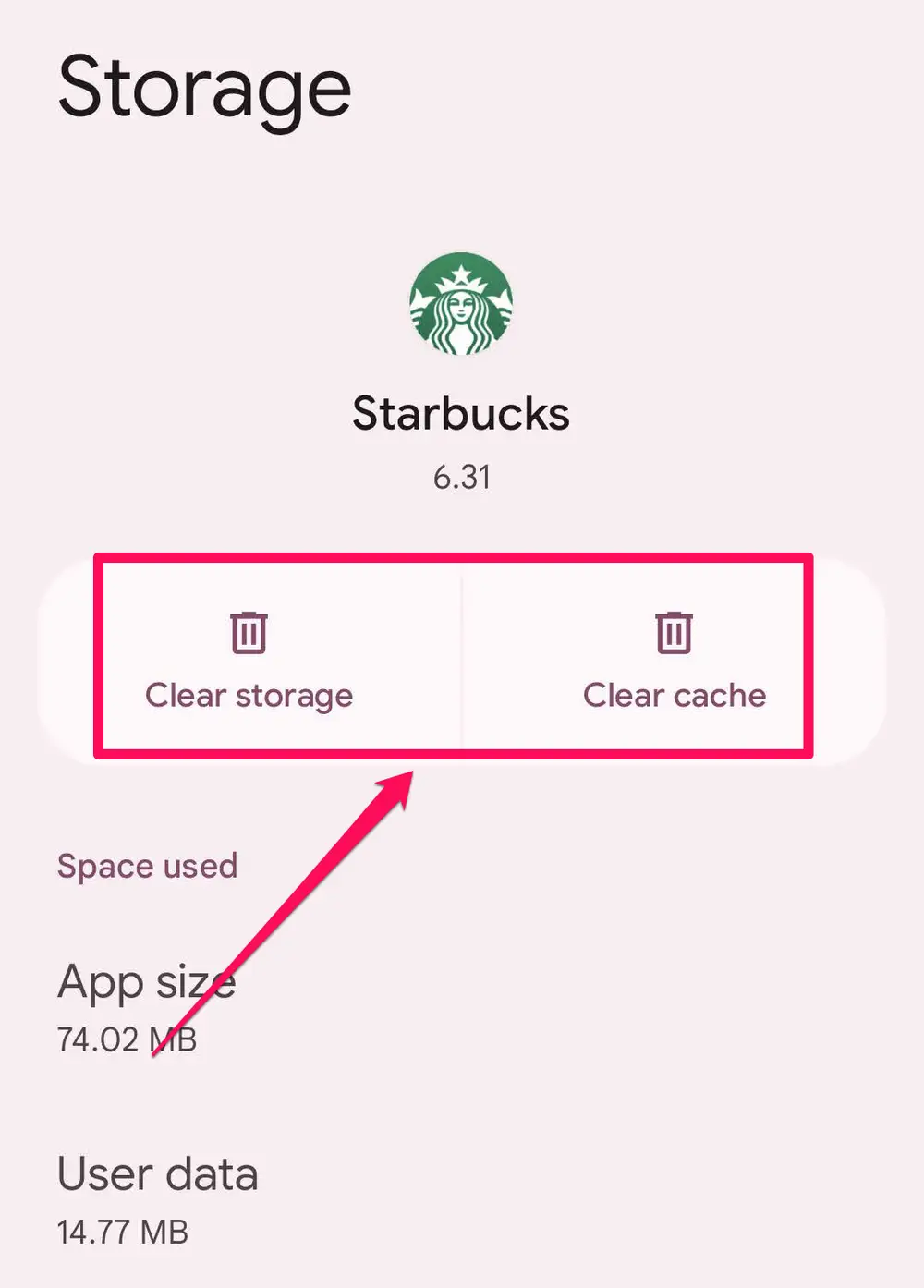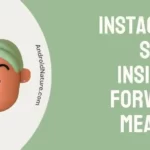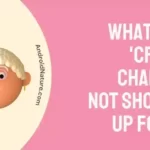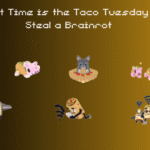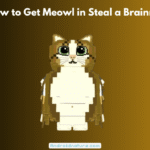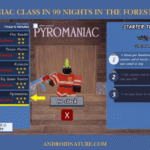The Starbucks app is the most hassle-free method to schedule a coffee pickup in advance. In addition to letting you earn rewards and have a more streamlined coffee experience, the official Starbucks mobile app also lets you place orders ahead of time and have them ready when you arrive to pick them up.
However, even the most carefully crafted apps might face hiccups in their functionality every once in a while, which can be frustrating for the app’s users. If you’re having difficulties using the Starbucks app, this article will walk you through troubleshooting steps so you can get back to sipping your favorite beverages without delay.
Why is the Starbucks app not working?
Short answer: The Starbucks app isn’t working because the server is down, there’s a problem with the Internet connection, the app isn’t compatible with the latest version, there’s a problem with the phone’s data, or there’s a problem with the app’s account.
Reason 1 – Server Outages
Server-related issues are one of the most often encountered causes of app faults. It is possible that Starbucks’ servers will encounter outages or undergo maintenance, which will briefly prevent customers from using the app.
Reason 2 – Internet Connection Issues
It is very necessary for the app to have a connection to the internet that is reliable in order for it to work correctly. The failure of an application to load, the failure of orders to be processed, or the failure of incentives to sync can all be caused by an internet connection that is either slow or sporadic.
Reason 3 – Outdated Version and Compatibility
Outdated app versions could potentially cause compatibility problems, which could result in the app crashing or not functioning properly. The Starbucks app receives regular upgrades that enhance its speed, add new features, and correct any flaws that may have been discovered.
Reason 4 – Cache and Data Storage
Data that has been cached and app data that has accumulated over time can eventually cause performance concerns. It may be possible to improve the responsiveness of the app by clearing the app’s cache and, if necessary, the app’s data.
Reason 5 – Account Issues
The app may not work properly if there are issues with your Starbucks account, such as incorrect login credentials or account-related problems. Make sure there aren’t any limits or issues with your account by double-checking the information.
Reason 6 – Phone’s storage issues
If the storage on your phone is getting close to being full, you may run into problems such as poor performance, which can occasionally lead to conflicts or other performance concerns.
Fix: Starbucks app not working
Method 1 – Check the Phone’s Internet Connection
Mobile applications can’t function without a constant and dependable internet connection. When it comes to processing orders, syncing rewards, updating specials, and providing real-time information, the Starbucks app is no different.
Intermittent problems with your internet connection might cause a wide variety of app malfunctions. Connect your smartphone to a secure Wi-Fi hotspot or cellular data for the best experience. See if any other internet-dependent apps are experiencing the same problems.
Method 2 – Restart the device
While the idea of turning something off and on again may seem elementary, the benefits of doing so can be rather substantial. Unexpected behavior in apps like Starbucks can result from the accumulation of cache data, processes, and cached files on a constantly running device.
Apps often run more smoothly after being restarted because it kills any background processes that could be generating conflicts or draining space.
Method 3 – Verify Starbucks Server Downtime
Servers are essentially high-powered computers that store and process information, handle transactions, and keep the Starbucks app in constant touch with the rest of Starbucks’ infrastructure.
These servers are crucial to the operation of the site and to the satisfaction of its users. Using Downdetector, you can see if Starbucks is currently experiencing any downtime. If this page informs you that the company’s servers are currently experiencing technical difficulties, then you will have to wait until the problem is resolved.
Method 4 – Restart the app
Restarting the application is one of the most basic yet effective options available for troubleshooting a variety of problems.When it comes to finding a solution to problems with the Starbucks app, starting over from scratch is often all that is required.
When it comes to finding a solution to problems with the Starbucks app, starting over from scratch is often all that is required.
- Step 1- Locate the Starbucks app in the list of recently used applications, and then swipe it to the left or off the screen to close it.
- Step 2- Simply go back to your phone’s home screen and launch the Starbucks app again.
Method 5 – Clear the app cache
The term “app cache” refers to the temporary data that is saved by programs in order to speed up the loading process and create a more seamless experience for the end user.
Cache has the potential to improve the performance of an application, but it can also build up over time and cause problems such as sluggish loading times, screens that are unresponsive, or inaccurate information that is presented.
- Step 1- Launch the “Settings” application on your device.
- Step 2- Tap the “Apps” button after scrolling down.
- Step 3- Find the Starbucks app in the list of installed apps, and then choose it by tapping on it.
- Step 4- Followed by tapping “Storage” or “Storage & cache,” you should then pick “Clear cache.”
- Step 5- Confirm the cache clearance if prompted.
Method 6 – Granting Location Access
With the use of the location access capability, the Starbucks app can figure out where you are right now. With your permission, the app may use your location to discover the closest Starbucks, whether you want to order ahead for pickup or stop in during business hours.
The app’s inaccessibility could be due to your refusal to grant it access to this information on your phone. Here, you’ll want to head to your phone’s security settings and grant Starbucks access to everything it needs to function properly.
- Step 1- Select “App info” from the app drawer by tapping and holding on the Starbucks icon.
- Step 2– On the page that follows, select the Permissions option.
- Step 3– Select Location using the menu that appears when the screen opens.
- Step 4- Check the option that says “Allow only while using the app.”
- Step 5- Launch the Starbucks app on your device. To see if it works.
Method 7 – Logging out and back into the account
Simple yet effective, logging out of and then back into your Starbucks account is a troubleshooting step that can assist resolve issues that are quite prevalent with the mobile application.
By beginning a new session and erasing any temporary data, you give the application permission to synchronize your account information, which may help resolve any problems or conflicts that may have been caused.
- Step 1– Launch the Starbucks app on your mobile device.
- Step 2- Choose the Account option located in the upper-right corner of the screen.
- Step 3- Scroll to the bottom of the page and select Log Out.
- Step 4- Ensure that the app is closed and then reopen it.
- Step 5- To access your account, please log in.
Method 8 – Update the App
The Starbucks app is updated frequently with new features, bug fixes, and security changes to improve the coffee ordering and rewards experience.It’s possible that your software has problems with older versions, as they’re known to create various problems.
A simple software update from your device’s app store can also resolve the issue of Starbucks gift card not working in IMessage.
- Step 1- Launch the Google Play Store application.
- Step 2- Select a menu option by clicking the three vertical dots in the upper left corner.
- Step 3- Choose “My Apps & Games” from the drop-down list.
- Step 4- A list of apps that have updates available will appear. To get the latest version of the Starbucks app, find it and hit the “Update” option.
- Step 5– After the update has finished downloading, open the app to use it as it has been updated.
Method 9 – Uninstall and reinstall the app
Reinstalling the Starbucks app on your mobile device might be a useful method of troubleshooting if you find that using the app continues to give you problems despite your best efforts. The application may need to be reinstalled in order to fix difficulties brought on by corrupted files, conflicts in the settings, or other technical issues.
- Step 1- Navigate to the option labeled “Settings” on your phone.
- Step 2- Navigate to the “Apps” section, then press on it.
- Step 3- Find the Starbucks app in the list of apps that have been installed on your device.
- Step 4- Tap the Starbucks app, then choose the “Uninstall” option from the menu that appears.
- Step 5- After you have removed the app from your phone, you can then reinstall the Starbucks app by heading to the app store on your device.
Method 10 – Contact support
If the problem still persists after completing the above steps, you can try accessing the Starbucks customer service website, which can be found by going to the main Starbucks website. Always keep in mind that you need to present information that is both clear and succinct regarding the issue that you are facing.
SEE ALSO:
- Starbucks Gift Card Not Working In IMessage
- How to find security code on Starbucks card in Apple Wallet
Final Words
The Starbucks app provides a quick method to enjoy your go-to beverages and earn rewards, but users should be aware that there is a possibility that the app could have technical difficulties from time to time.
You can fix common issues and get the Starbucks app functioning normally again by following the methods given in this post, which walk you through the troubleshooting process.

Technical writer and avid fan of cutting-edge gadgetry, Abhishek has authored works on the subject of Android & iOS. He’s a talented writer who can make almost any topic interesting while helping his viewers with tech-related guides is his passion. In his spare time, he goes camping and hiking adventures.