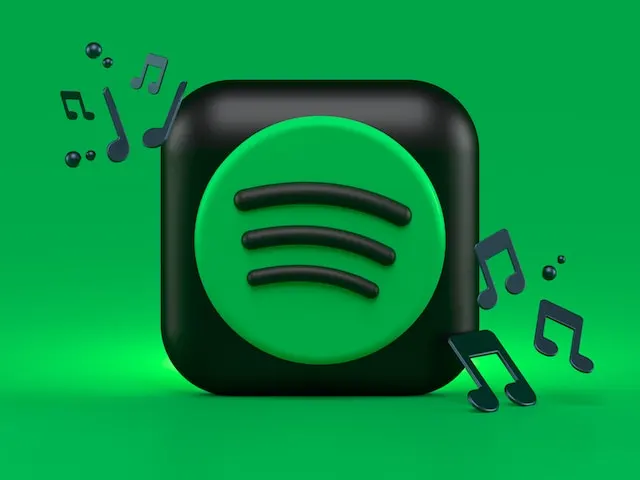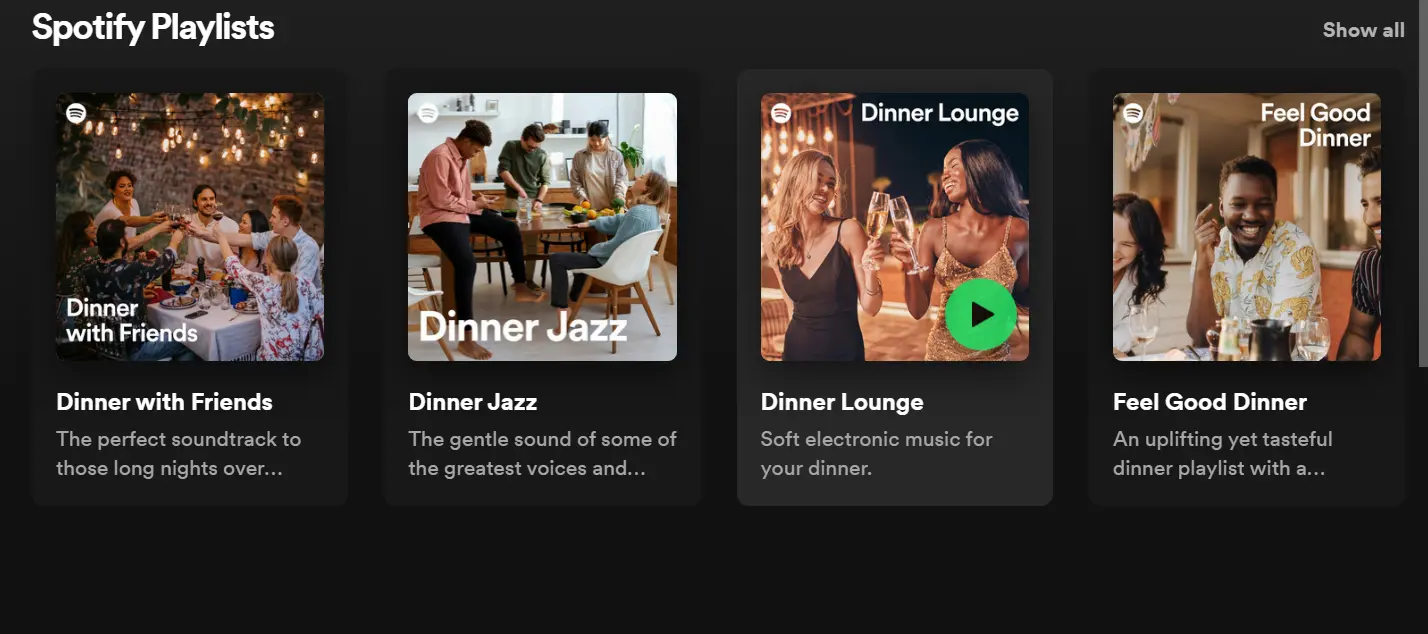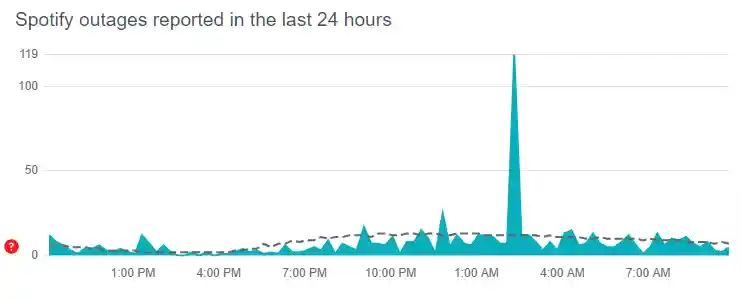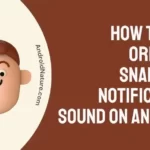Are you experiencing the Spotify queue glitch? Fret not! We’ve got you covered in this article.
Spotify is a popular music service that enables users to listen to millions of songs at their fingertips.
However, it can be extremely frustrating when you carefully pick a playlist and look forward to the next song, only to find out that the music won’t play in the order you expected.
The great news is that you can try several workarounds to solve the Spotify queue glitch.
In this article, we will go over common reasons why Spotify queue is not showing and practical troubleshooting techniques to get around the problem.
So, without further ado, let’s get into it.
Why is Spotify queue not showing
The Spotify queue may not be showing due to poor internet connection, corrupted app cache and data, outdated Spotify app, account issues, or server outages.
Reason#1: Poor Internet
The most common reason why the Spotify queue is not showing is a poor internet connection. If your internet is sluggish, the Spotify queue won’t work properly.
Reason#2: Corrupted App Cache
Like any other mobile application, Spotify accumulates important data as a cache to improve users’ experience on the platform. This data can sometimes get corrupted and hamper the functionality of the app.
Reason#3: Outdated Spotify App
An outdated Spotify app can also be the reason why the Spotify queue is not showing up. Always keep your apps up-to-date to avoid unexpected issues.
Reason#4: Account Issues
Your Spotify subscription may be expired, which is why you’re unable to access certain features on the app.
Reason#5: Server Outage
Last but not least is server outage. Spotify’s servers might be undergoing maintenance or experiencing downtime, which is why the queue isn’t working properly.
Now that we have identified the common reasons why the Spotify queue might not be showing, let’s proceed to discuss the practical troubleshooting steps that you can try to get rid of the Spotify queue glitch.
Fix: Spotify queue glitch
Below, we have listed several workarounds that you can try to get around the Spotify queue glitch.
Fix#1: Check Your Internet Connection
First things first, check for a stable internet connection. Like any other app, Spotify requires a robust internet connection to run efficiently.
If your internet is slow, you’re likely to be met with the Spotify queue glitch. You can go to Speedtest.net to check the reliability of your internet connection.
Fix#2: Check Server Status
As mentioned before, server outages could also be the reason why you’re facing the Spotify queue glitch.
When servers are down, the app does not work properly. You can head to downdetector.com to check the server status of the Spotify app.
If the servers are down, wait until they get back up and running again.
Fix#3: Check Your Spotify Subscription
Some Spotify features are only available to premium subscribers. If you aren’t one of them, you might face the Spotify queue glitch.
You can visit Spotify’s Official Website or app for additional information.
Fix#4: Clear App Cache
As mentioned previously, the corrupted cache may contribute to the Spotify queue glitch. To resolve this, try clearing the app cache.
To do so, you will need to:
On Android:
- Step 1: Open Settings
- Step 2: Go to Apps & Notifications
- Step 3: Select the Spotify app from the list of installed apps
- Step 4: Tap on Storage Info
- Step 5: Hit Clear Cache and Clear Data
On iOS:
- Step 1: Launch the Settings app
- Step 2: Go to General
- Step 3: Tap on iPhone Storage
- Step 4: Select the Spotify app from the list of installed apps
- Step 5: Tap on the Offload button
- Step 6: Wait for a second and then hit the Reinstall button
NOTE: After clearing the app’s cache, you will need to sign back in using your Spotify credentials.
Fix#5: Clear Your Queue
Before proceeding further, make sure your music queue is empty. Remove any songs or playlists currently in the queue that might be causing interference.
Fix#6: Switch Off Enhance
Next, confirm that the “Enhance” feature is turned off. This setting may affect the playback experience, so make sure it is disabled in your preferences.
Fix#7: Turn Off Smart Shuffle
The next thing you want to make sure is that the “Smart Shuffle” option is disabled. Sometimes, shuffle settings can impact the order of playback, so make sure Smart Shuffle is switched off for accurate testing.
Fix#8: Remove SD Card (If Applicable)
If your device uses an SD card for storage, remove it temporarily. Sometimes, issues can arise due to faulty or improperly mounted SD cards. Test the music playback without the SD card to rule out SD card-related issues.
Fix#9: Test with Another Account
If the issue persists, try logging in with a different account. This will help determine if the problem is specific to your account or if it’s a broader system issue.
Fix#10: Try Different Devices
If possible, test the music playback on a different device. This will help identify whether the issue is device-specific or if it’s a problem with the application itself.
Fix#11: Re-add Songs to the Queue
If the previous steps didn’t work out, re-add songs to the queue and test the playback again. This might do the trick to resolve the Spotify queue glitch.
Fix#12: Restart Your Device
We often overlook simple things. Sometimes, performing a quick restart helps you solve significant issues, including the Spotify queue glitch. Most of the devices can be restarted by pressing and holding down the power button. If that doesn’t help, follow the next fix.
Fix#13: Update the Spotify App
Outdated versions of apps are more susceptible to bugs and compatibility issues. Head to AppStore (if you’re using an iOS device) or Google Play Store (if you’re using an Android device) and check if there’s any pending update waiting to be installed. After updating the Spotify app, check if the issue is fixed.
Fix#14: Uninstall and Reinstall the Spotify App
If updating the Spotify app didn’t spell success for you, you can try uninstalling and reinstalling the Spotify app to resolve the issue. Here’s how:
- Step 1: Locate the Spotify app on your home screen
- Step 2: Touch and hold on to the App
- Step 3: Select Uninstall or Remove App from the options
Fix#15: Contact Spotify Support
If the fixes we mentioned earlier failed to resolve the Spotify queue glitch, you are advised to contact Spotify’s Customer Service. You can tell them your issue and their support team will provide personalized assistance.
See More:
- How To Turn Off Smart Shuffle Spotify Permanently (Mobile)?
- [8 ways to Fix] Why is my Spotify Premium Not Working
- [Fixed] Why does my Spotify keep pausing when I leave the app
Wrapping Up:
Not being able to listen to your favorite songs due to Spotify queue glitch can be excruciating. In this article, we have explained several troubleshooting techniques that you can try to rectify the Spotify queue glitch.
If you follow the steps outlined in this article, you will be listening to your favorite songs in no time. Hopefully, this article has helped you solve the Spotify queue glitch.

An experienced technical writer who specializes in simplifying technical jargon. Being a lifelong learner, she stays up-to-date with the latest trends and tools in the world of technology. When she’s not writing technical stuff, you can find her reading self-help books.