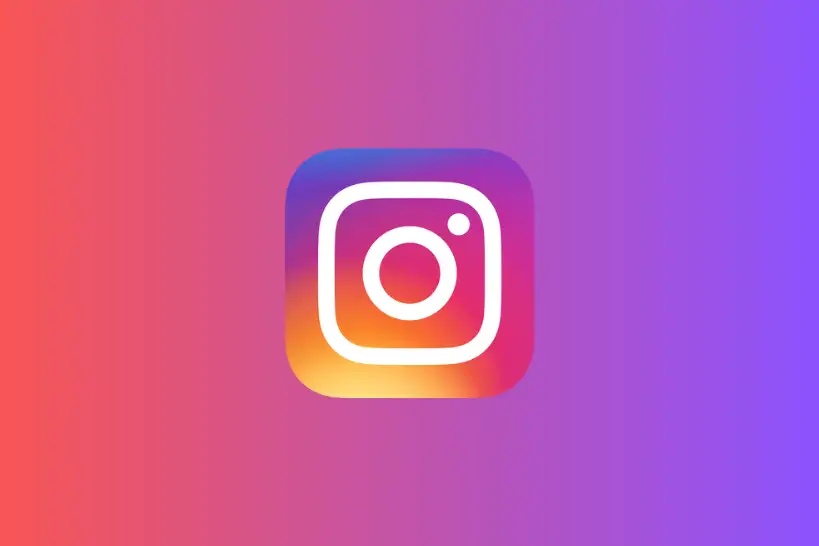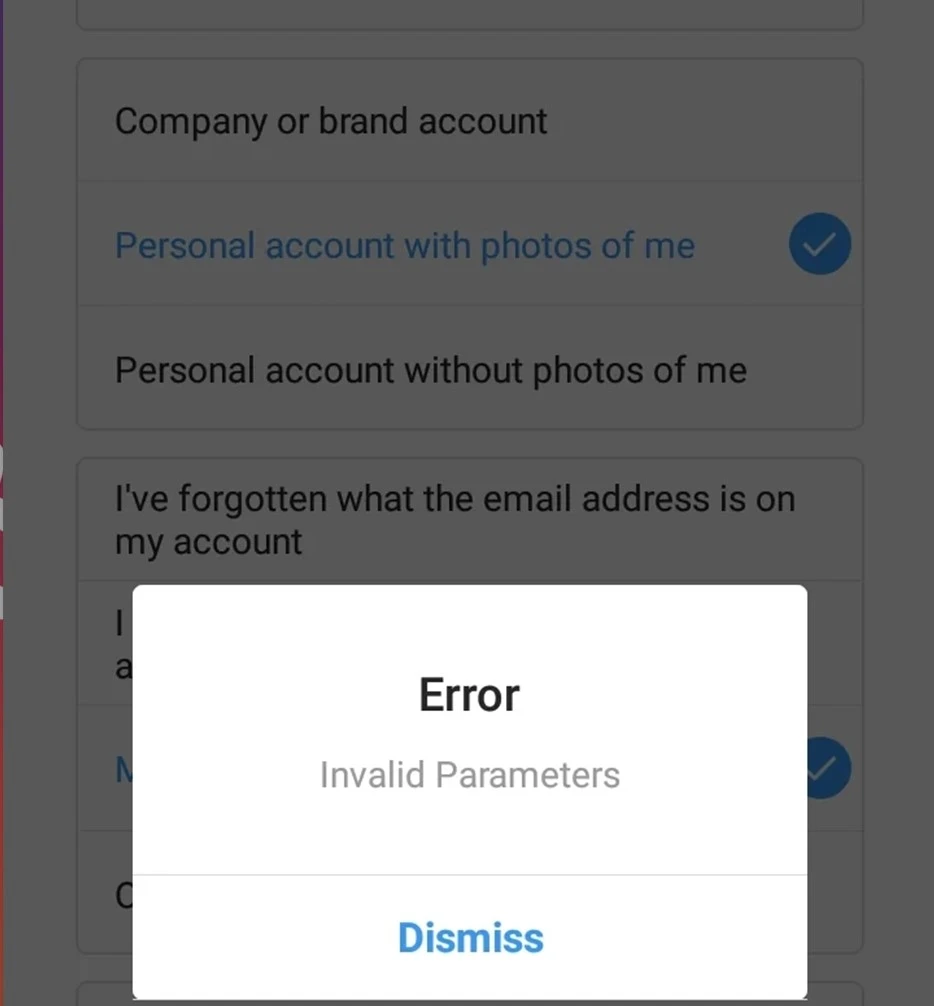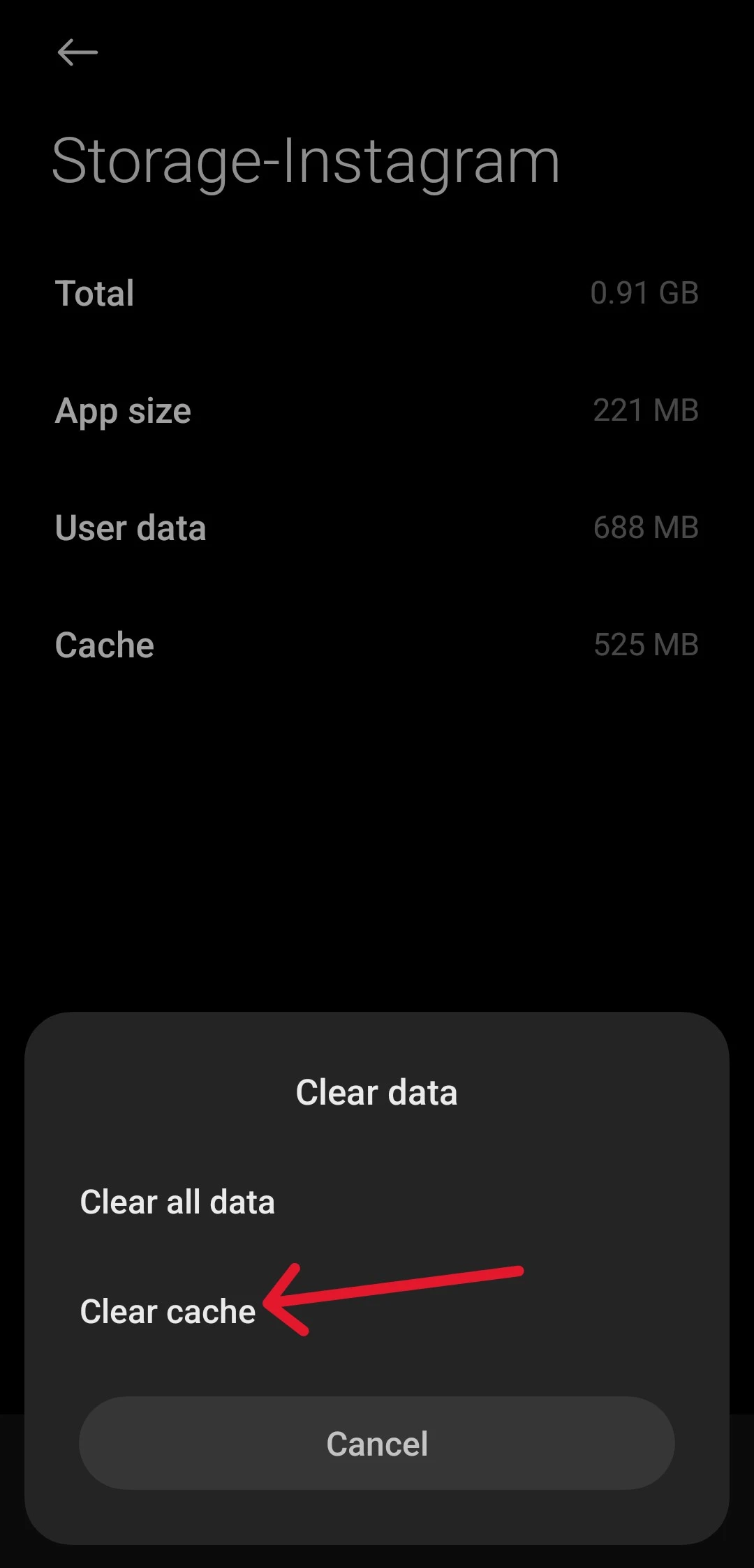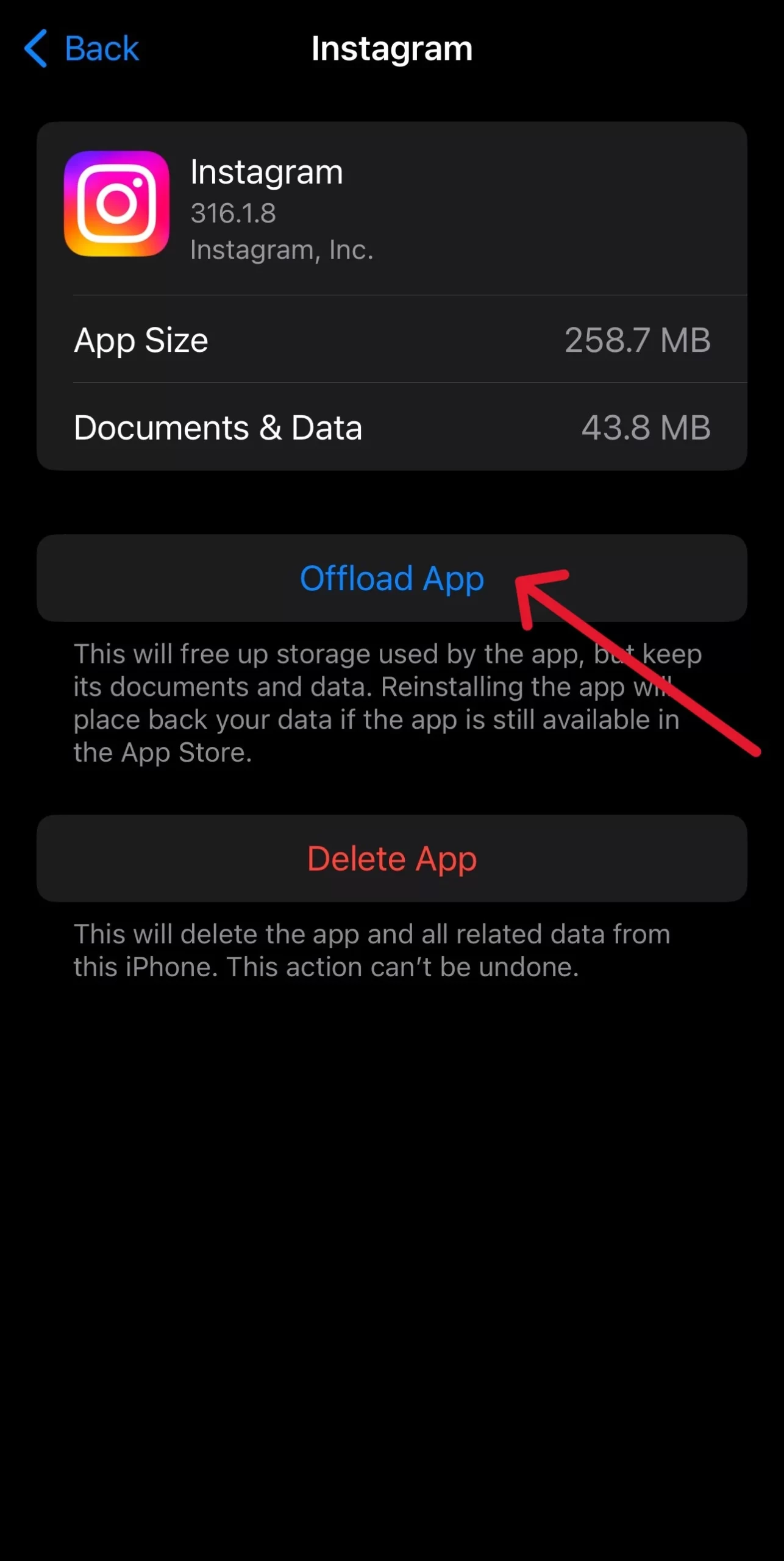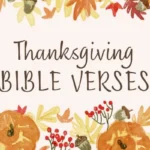Instagram is easily one of the most popular social media apps around.
With over a billion users, they’ve been at the top of their game for a while.
So, the least you’d expect from such a large platform is clear information if something doesn’t work.
However, that isn’t the case, since Instagram decides to simply show ‘Invalid Parameters’ if something isn’t right.
What does ‘Invalid Parameters‘ mean? And what are you supposed to do to fix it?
Since I’ve faced the problem myself a few times, here’s what I was able to find out.
What Does Invalid Parameters Mean On Instagram
Short Answer: If you see the error ‘Invalid Parameters’ on Instagram, it means whatever information you entered isn’t within the parameters that Instagram supports.
This is entirely a backend issue.
By this I mean that the parameters are decided by the development team.
And once they’re decided, it’s coded into Instagram.
While I think it would be much better if the error message told me exactly what I was doing wrong, it’s sort of simple to understand what ‘Invalid Parameters‘ means once you get used to it.
Additionally, it isn’t really that difficult for Instagram’s development team to fix this.
But given the lack of attention to it, I don’t think it’s very high on their to-do list.
How To Fix Invalid Parameters On Instagram
Now, I’ll walk you through what ‘Invalid Parameters’ mean in different contexts on Instagram.
Method 1- Use Supported Characters While Setting A Password
You might see the ‘Invalid Parameters’ error message when creating or changing your password.
This is because the password you entered might have characters that aren’t supported by Instagram.
It can also happen if you try to set your username as your password.
Additionally, the password you’re trying to set might be the same as an older password you used which can cause the same error.
So, if you see this error, simply try typing in a strong and secure password that has alphabets, numbers, and special characters (@, #, $, &, -, etc.)
Also note that while your password can be long, make sure it isn’t too long.
Method 2- Check Instagram’s Server Status
Sometimes you might be typing in a valid password while changing or creating one.
However, the Instagram servers might be facing downtime at that very moment.
So, you’re probably seeing ‘Invalid Parameters’ because your device is unable to connect to the server.
In such cases, the only thing you can do is to wait for the server to come back online.
You can also confirm if it’s actually an outage on downdetector.
But, apart from waiting, there really isn’t much you can do in this situation.
Method 3- While Trying To Log In
Another situation where you might see the error message in question is while trying to log in.
In this case, it’s pretty straightforward.
It basically means the password you entered is incorrect.
So, make sure you’re typing in the password correctly.
And if you changed your password recently, you might be trying to type in your old password by habit.
Additionally, if you’re entering your password via the saved information on your phone, the saved password might be outdated.
Some iPhone users have also pointed out that even if the saved password is correct, it still says ‘Invalid Parameters‘.
So, if you use an iPhone, I’d suggest typing in your password manually.
Method 4- Ensure You are Using The Latest Version Of The App
Whether you’re using Android or iOS, you might see this error if you’re using an older version of the app.
- Step 1- Head on over to the Play Store on Android, or App Store on iOS to download the latest version.
- Step 2- Type ‘Instagram’ in the search bar, and you should see an ‘Update’ button if there is one available.
- Step 3- Tap on it and wait for the download to finish and install.
Now go back to Instagram and the error should be fixed.
Method 5- Clear Instagram’s App Cache
Another solution is to clear Instagram’s cache from your device.
While the cache is meant to make apps run smoother and faster, too much of it causes issues like the one we’re trying to fix right now.
It’s a little different on Android and iOS, so we’ll go through both.
Starting with Android.
- Step 1- Open ‘Settings’ on your phone and go to ‘Apps’.
- Step 2- Open ‘Manage Apps’ and search for ‘Instagram’.
- Step 3- On the next screen, tap on ‘Storage’ and then ‘Clear Cache’.
Alternatively, on some devices, you can hold down on Instagram in the app drawer and go to ‘App Info’ > ‘Storage’ > ‘Clear Cache’.
Once this is done, open Instagram to confirm that the issue is resolved.
Now, let’s look at iOS devices.
For iOS, there isn’t an option to simply clear Instagram’s cache. Instead, you’ll need to offload Instagram and then reinstall it.
To do this,
- Step 1- Open ‘Settings’ on your iOS device.
- Step 2- Tap on ‘General‘ > ‘iPhone Storage‘ > ‘Instagram‘.
- Step 3- From here, scroll down and tap ‘Offload App’.
Once the app is offloaded, go to the App Store and redownload Instagram.
The good thing about offloading an app on iOS is that it saves your login credentials and app data on your device.
So, once you reinstall the app, you won’t have to log in and set all your app preferences from scratch.
Method 6- Contact Instagram Support
In the unlikely event that none of these fixes work for you, you’ll have to reach out to Instagram support.
There might be a backend issue with your account that only Instagram’s support team can look into.
Get in touch with them and let them know your issue.
I’d also recommend taking screenshots whenever you see the ‘Invalid Parameters’ error message and sending those images to the support team.
While I can’t give an estimate on how long it’ll take support to fix your issue, this is your best bet if you’ve tried and failed using the other fixes I’ve talked about.
See Also:
- Why does Instagram say ‘Would like to use Bluetooth to Connect to Glasses’
- Fix: Instagram Two-Factor Authentication not Working (2FA)
- How to Tell If Someone Blocked You on Instagram/Deleted Their Account
Wrapping Up
It can get pretty frustrating when apps we use every day give us errors.
And even more so when it doesn’t provide any meaningful information for us to figure out what happened.
Hopefully, this article was able to answer your questions about this error and if you do see it again at a later time, you can come back here.

As a seasoned DIY tinkerer, Arvind found the simplest way to help anyone troubleshoot or set up tech without feeling overwhelmed by it. He’s an advocate for smart home technology and in his free time makes music. He’s also an avid gamer, mostly obsessed with single-player titles.