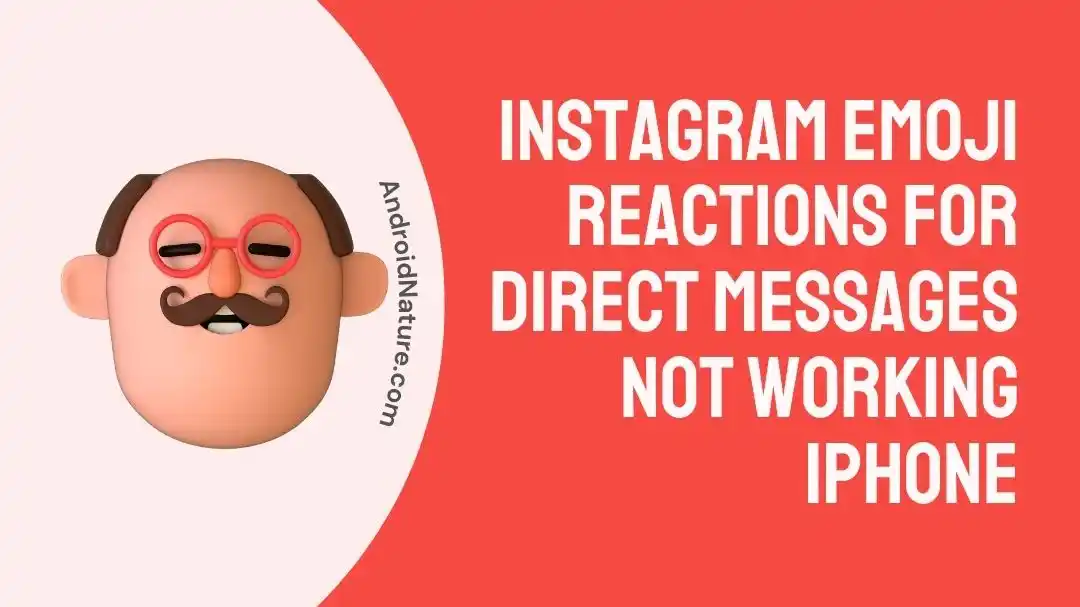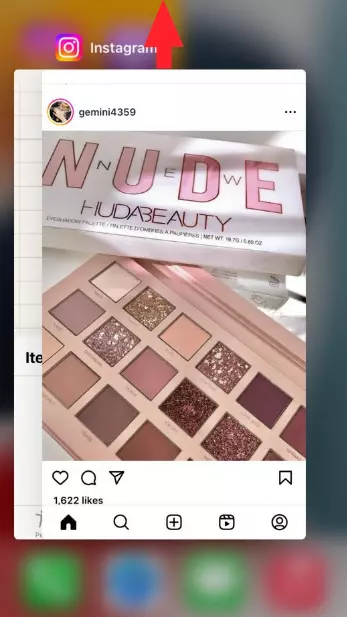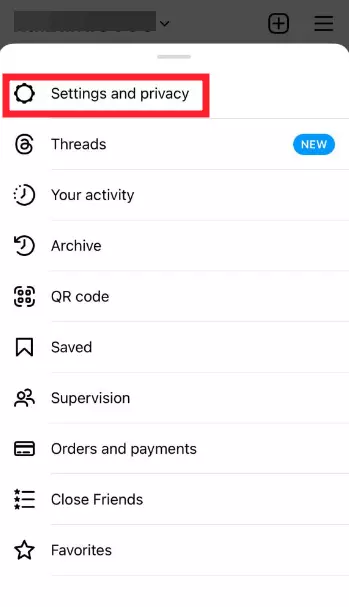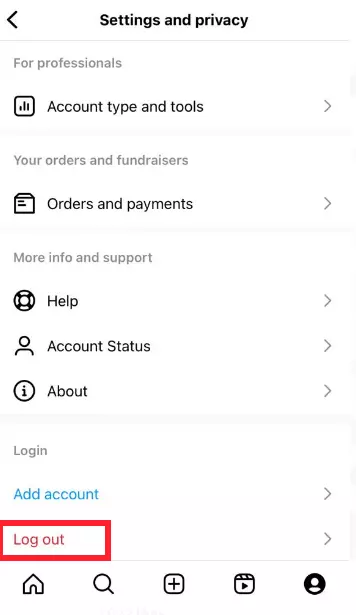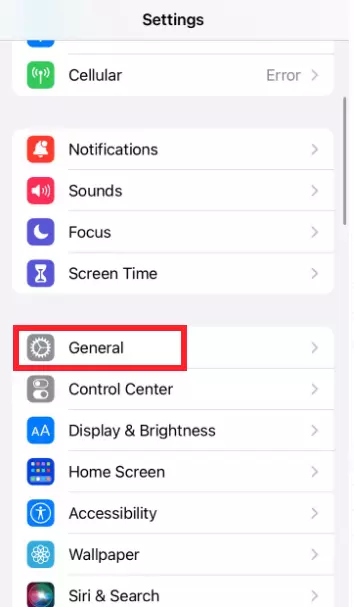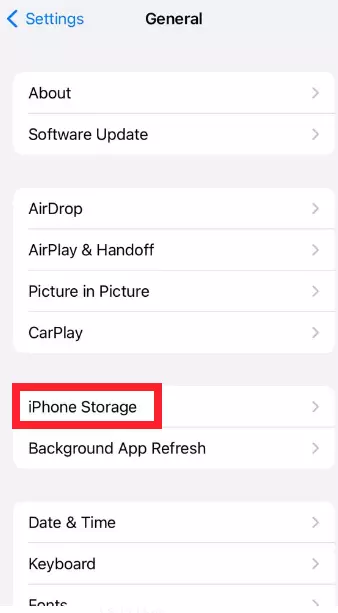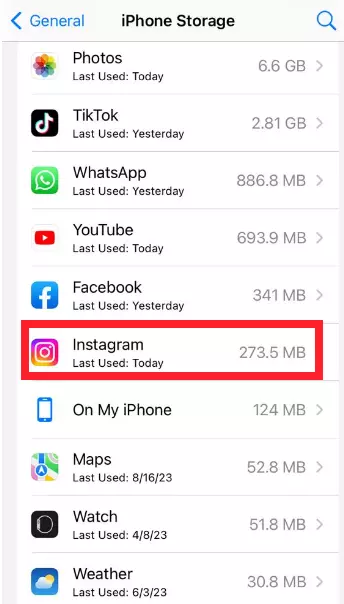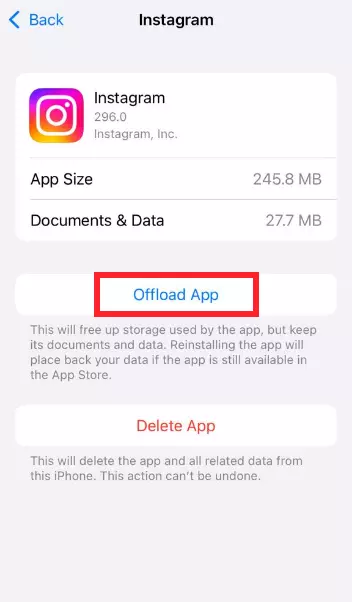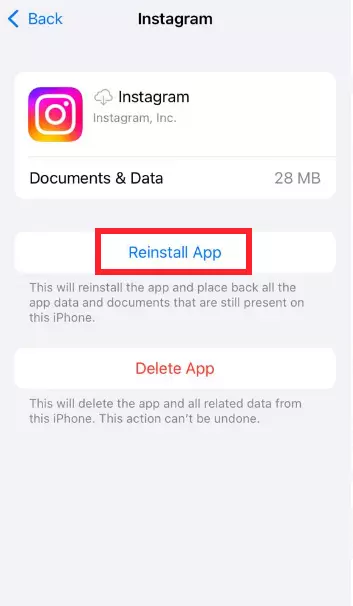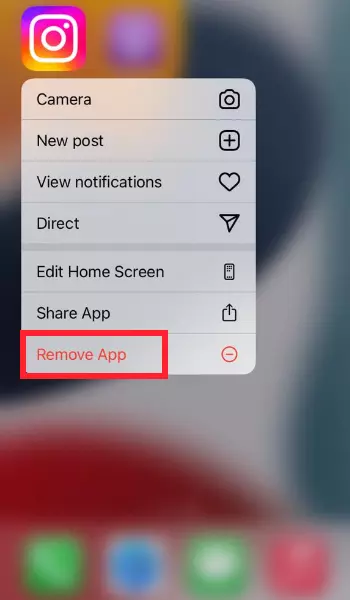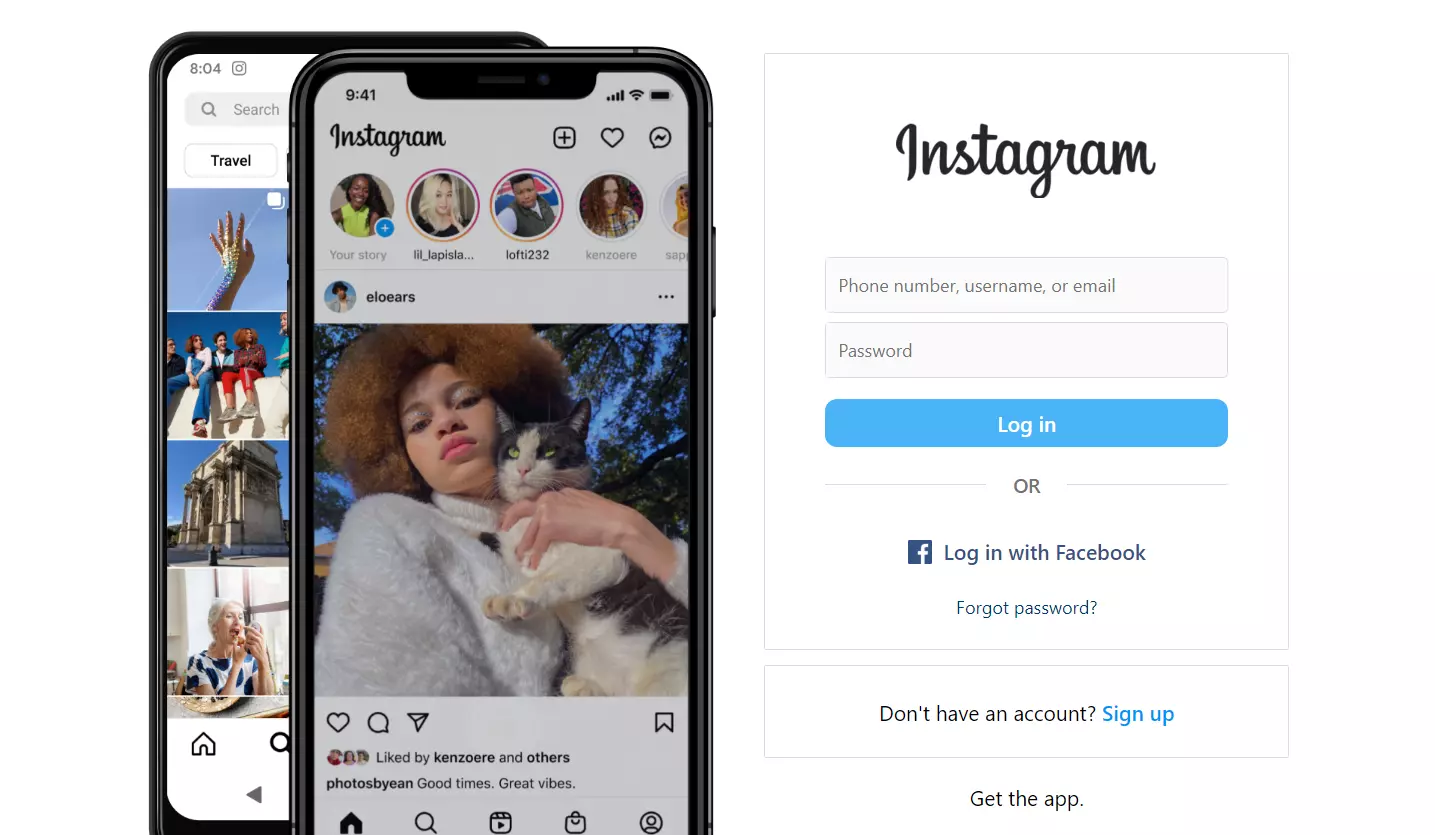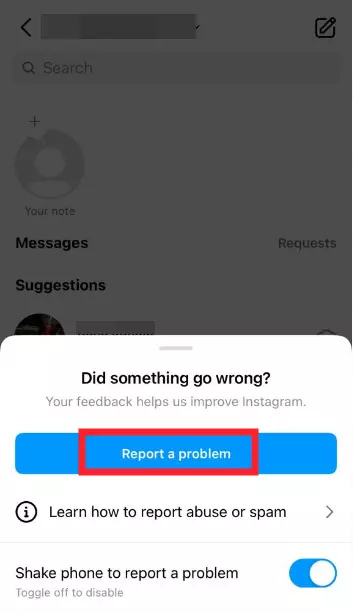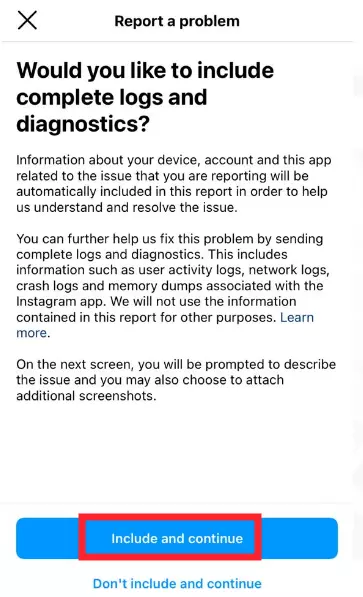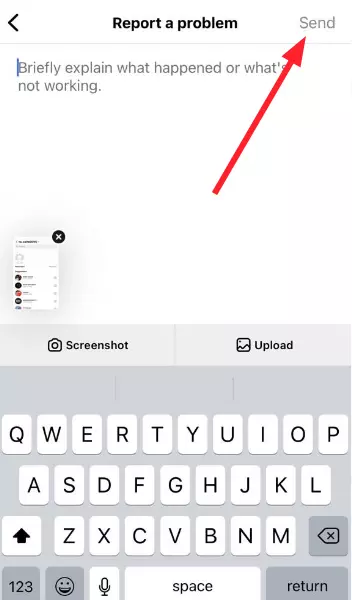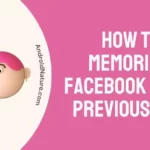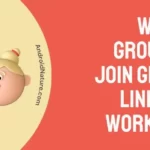Are Instagram emoji reactions for direct messages not working? Fret not, we’ve got you covered.
Instagram is a popular social media platform with millions of active users worldwide. You can post stories, reels, pictures, carousels, etc, on the platform to connect with your audience.
Moreover, the platform lets you react to your DMs short for direct messages with emojis like heart, laugh, cry, thumbs up, etc. This feature comes in handy when you don’t want to type a message but want to express yourself.
But what if Instagram’s direct reaction feature stops working?
In this article, we will discuss practical solutions to resolve the “Instagram emoji reactions for direct messages not working” issue.
So, if you’re an avid Instagram user, keep on scrolling!
Fix: Instagram emoji reactions for direct messages not working on iPhone
Listed below are several effective workarounds that you can try to resolve the “Instagram emoji reactions for direct messages not working” issue.
Fix#1: Check Your Internet Connection
If you can’t react to the DMs on Instagram, start by checking your internet connection. If your internet is sluggish, the Instagram app is likely to lag. So, make sure you’re connected to a robust internet connection. If you’re using a Wi-Fi network, you can try switching to cellular data and vice versa.
Fix#2: Check Server Status
The next troubleshooting step involves checking the server status of the Instagram app. Instagram servers might be experiencing an outage, leading to the issue in question. You can check the server status of the Instagram app using third-party websites like Downdetector.com
If the servers are down, there’s not much you can do about it as these technical outages are beyond your control. In this situation, it’s best to wait patiently until the technical team restores the servers.
Fix#3: Force Close, and Relaunch the App
Another effective way to resolve the “Instagram emoji reactions for direct messages not working” issue is to force close the Instagram app and then relaunch it. Here’s how:
For iPhones (with a home button)
- Step 1: Press the Home Button twice while Instagram is running
- Step 2: Swipe up on the Instagram App to remove it from the recently used apps
For iPhones (without a home button)
- Step 1: Swipe on the Home Screen to access the apps you’ve recently used
- Step 2: Swipe up on the Instagram App to force close it
After force-closing the Instagram app, try relaunching it to check if the reaction emojis now appear.
Fix#4: Log Out of the App
If the issue persists, try logging out of your Instagram app and then logging back in again.
Here’s how you do it:
- Step 1: Launch your Instagram App
- Step 2: Tap on Instagram Profile
- Step 3: Then, tap on Three Bars (Hamburger Icon)
- Step 4: Next, tap on Settings and Privacy
- Step 5: Scroll all the way down and hit Log Out
Once logged out, enter your credentials to gain access to your Instagram account.
Fix#5: Update the App
Sometimes, outdated versions of apps develop bugs that can cause the inability to react to DMs on Instagram. To fix this, try updating your Instagram app to the latest available version.
Here’s how you update your Instagram app:
- Step 1: Go to AppStore
- Step 2: Search for the Instagram App
- Step 3: Tap on the Update Button appearing next to the app
After updating the Instagram app, try reacting to the messages on Instagram and see if the issue still occurs. If it does, proceed to the next troubleshooting step.
Fix#6: Clear Instagram’s Cache
If the “Instagram emoji reactions for direct messages not working” issue remains unresolved, try clearing the app’s cache.
Instagram app stores important data such as filters, credentials, etc, as cache files to improve the user experience on the app. This data can sometimes get corrupted, leading to various issues. Therefore, we recommend clearing the app cache to resolve the issue in question. Here’s how:
- Step 1: Launch the Settings app on your iOS device
- Step 2: Scroll down, find, and tap on General
- Step 3: Tap on iPhone Storage
- Step 4: Select the Instagram App from the list of installed apps
- Step 5: Hit the Offload Button
- Step 6: Wait for a few seconds and then hit Reinstall App
NOTE: By clearing the app cache, you won’t lose your data. However, you might lose some of the saved filters which is not a big deal for most users.
Fix#7: Uninstall and Reinstall the Instagram App
If the aforementioned workarounds didn’t work, try uninstalling the Instagram app completely and then reinstalling it all over again.
Here’s how you do it:
- Step 1: Touch and hold the Instagram App on the Home Screen
- Step 2: Tap on Remove App followed by selecting Delete App from the pop-up window
- Step 3: Tap on Delete again to confirm
After uninstalling the Instagram app, navigate your way to the AppStore and download the app once again.
Fix#8: Use Instagram Web
If the issue remains unresolved even after reinstalling the Instagram app (which is unlikely), then we recommend using the web version of Instagram. Instagram allows you to access your Instagram account on the big screen of your PC or laptop using the Instagram web.
Here’s how you can use the Instagram web:
- Step 1: Go to instagram.com
- Step 2: Enter your Credentials and sign into your Instagram account
And voila, you’re ready to enjoy all the features of the Instagram app on the big screen
Fix#9: Report a Problem
If all else fails, we recommend reaching out to Instagram Support or reporting a problem within the Instagram app.
To report a problem within the app, follow these simple steps:
- Step 1: Open your Instagram App
- Step 2: Go to your DMs and Shake Your Phone
- Step 3: Now, tap on Report a Problem from the pop-up window
- Step 4: Then, tap on Include and Continue
- Step 5: Here, briefly explain the issue you’re facing and hit Send
Instagram’s support team is highly efficient in troubleshooting such problems, and you can expect a quick solution from them in a short span of time.
SEE ALSO:
- Fix: Can’t Like Someone’s Instagram Story
- What Does Order Of Instagram Story Viewers Mean
- CanYou Tag Someone On Instagram Story After Posting
- What Happens If You Permanently Delete Chat On Instagram
- Why Would Someone Hide Their Instagram Story From You
Happy Reacting!
Being unable to react to direct messages with emojis on Instagram can be quite frustrating. Luckily, you have this article to rely on.
In this article, we’ve shared several effective workarounds to resolve the “Instagram emoji reactions for direct messages not working” issue.
By carefully implementing the steps mentioned in this article, you can successfully restore the normal functioning of Instagram’s direct reaction feature in no time.

An experienced technical writer who specializes in simplifying technical jargon. Being a lifelong learner, she stays up-to-date with the latest trends and tools in the world of technology. When she’s not writing technical stuff, you can find her reading self-help books.