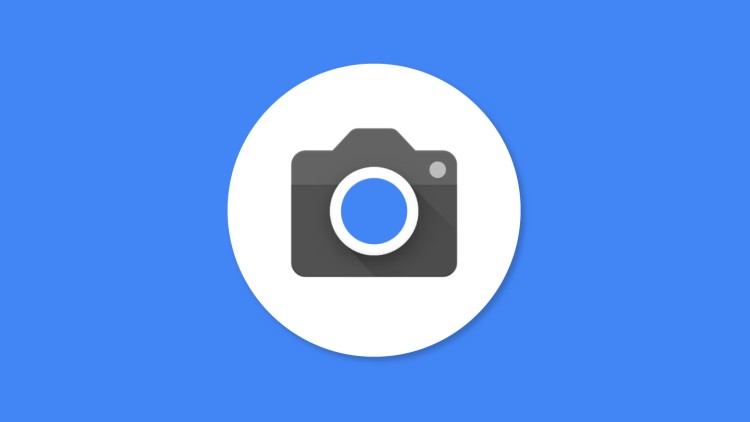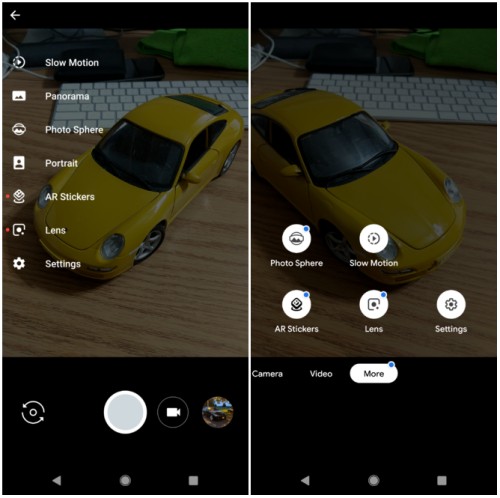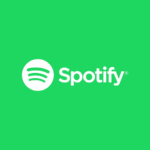Google Camera is the most popular camera apps in the Android smartphone industry. It holds for both Pixel and Non-pixel users. Officially, Pixel users can download and install on the Google Play Store. But, on the other hand, even Google Camera is available for other Android smartphones as well. Thanks to the developers who take the original code and develop the mod APK file.
Usually, this camera mod APK works fine for most cases. There are some cases when Google camera stops working.
So, if you are also among those users, then you are on the right page. We will list down some of the troubleshooting methods to fix this issue.
Also, do note, these methods will work for any Android smartphone with Google camera. As we have covered that, let us start.
Fix Pixel 2 Camera crashing –
1. Restart the app and device:
First of all, you can quickly restart the Google Camera app and try again. If that did not work, then you need to restart the device.
Power OFF your smartphone, wait for a couple of minutes, and then ON the device again.
2. Clear the cache
If the above methods did not work, then you should clear the cache files in the device settings by following the steps below:
- Go to “Settings” on your Android device.
- Select “Apps” or “Applications” and then “App Manager”
- Scroll down and find “Google Camera” from the list of installed apps.
- Tap on it and select “Storage.”
- Tap “Clear cache” and then “Clear data.”
- Restart your device and check if the issue persists.
On top of that, you can tap on Force Stop in the same app info section.
3. Force stop the app
Force stopping the Google Camera app can help terminate any background processes or services that might be causing conflicts. Here’s how to do it:
- Go to “Settings” on your Android device.
- Select “Apps” or “Applications” and then “App Manager.”
- Find “Google Camera” from the list and tap on it.
- Tap the “Force Stop” button.
Restart your device and check if the issue is resolved.
4. Reset the app settings:
This next method is an add-on to the above one. Just navigate to Settings -> Apps and Notifications -> See all apps -> Google camera -> Storage and cache -> Clear data.
Now, along with this, you can check the defaults for your phone. If it is the stock, then set None and switch back to Google. In the end, restart your device.
5. Check the modes:
Now, this method is more a thing to check on your device. In some cases, a few camera modes do not work.
For instance, Night Sight or Astrophotography may not work as expected in your device. If so, then the only solution to this is to avoid those camera modes.
6. Reset app preferences
Resetting app preferences can help restore default settings for all apps on your device, which might resolve any conflicts. Here’s how to do it:
- Go to “Settings” on your Android device.
- Select “Apps” or “Applications” and then “App Manager.”
- Tap the three-dot menu icon (or “More”) and select “Reset app preferences” or “Reset default apps.”
Confirm the action, restart your device, and check if the Google Camera app works properly.
7. Update the app:
Lastly, for Pixel users, check if there are any updates available on Google Play Store.
On the other hand, you can search for an alternative version for your device. It may be a little difficult task to get the right one. But, note down the current version and check properly.
8. Reinstall the app
If none of the above steps worked, you can try uninstalling and reinstalling the Google Camera app. This will remove any potential app-related issues and give you a fresh installation.
Conclusion:
To conclude, at least one of these methods will ultimately work in every case. So, follow these in the sequential order as mentioned above.
So, we hope that this article served you well to find an appropriate solution to your problem. On that note, share this with your friends as well who use Google camera.
Karthik, a tech enthusiast and avid gamer, is a seasoned expert at AndroidNature.com. With a passion for cricket, bowling, and Counter Strike (PC Game), Karthik seamlessly combines his hobbies with his extensive knowledge to assist users in conquering social media apps, software, and devices.