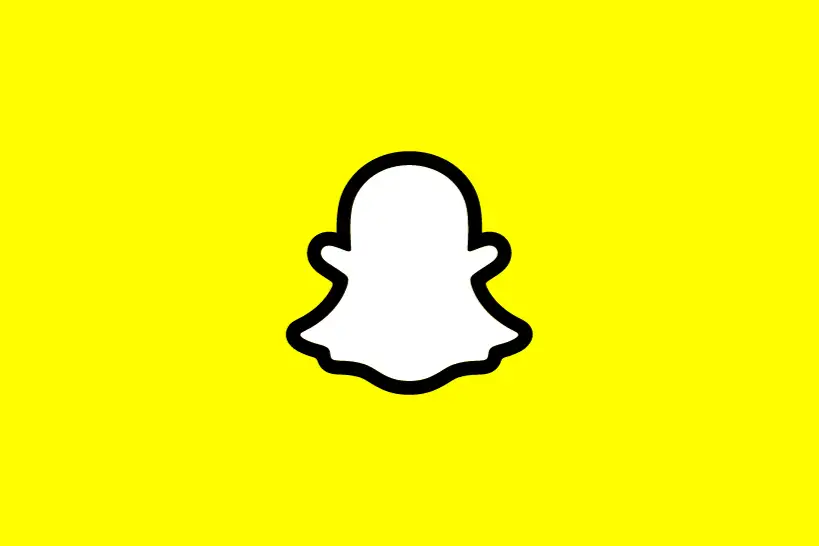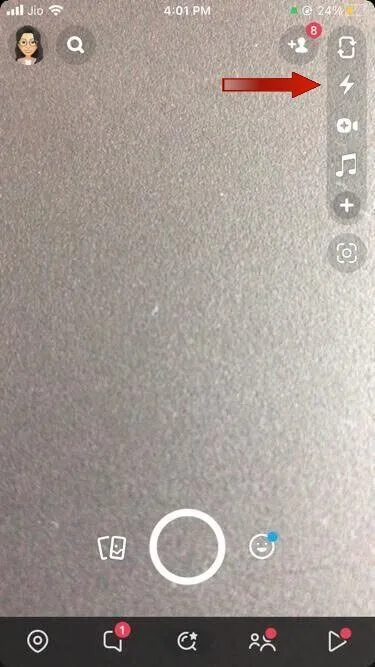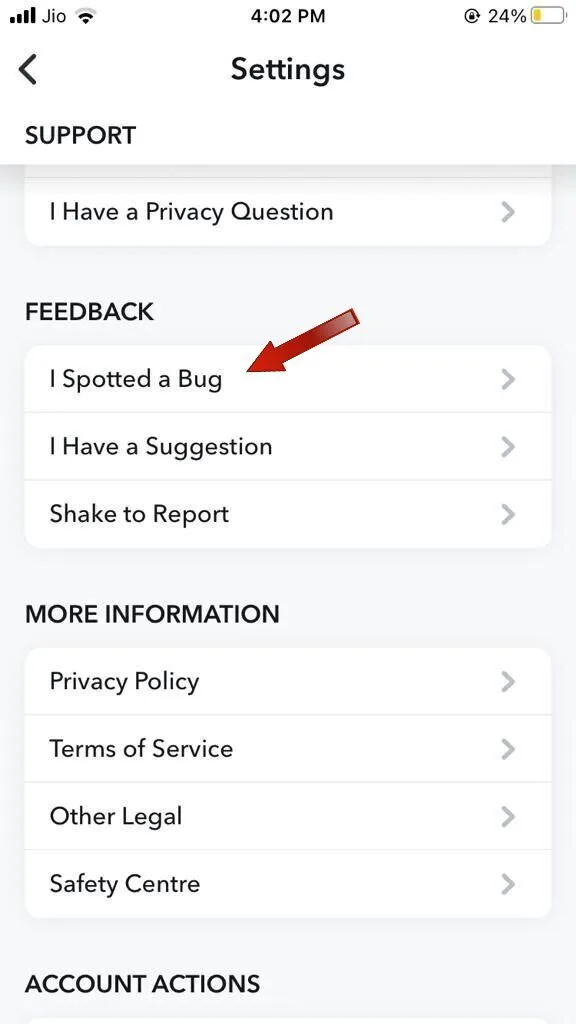Snapchat is an extraordinary application that allows you to capture and save memories forever. Snapchat permits its users to also click pictures in the dark by simply turning on the flash from the Snapchat camera.
It’s an application you depend on to capture all those click-worthy moments, and while you wanted to capture just the perfect moment, did your flash stop working? This is something you were surely not prepared for.
Worry not, here is a guide to help you understand the potential reasons why the flash on Snapchat stopped working abruptly. Following this, we also list ways for you to fix the problem and once again click all the pictures you want with a flash.
Have you also come across black screen issues on Snapchat? Read here to learn How to fix Snapchat’s black screen with text.
Why is the flash on Snapchat not working?
Short Answer: The flash on Snapchat might not work due to problems with the flash, with the application update, or a glitch in the Snapchat application.
A range of reasons can cause a problem in the functioning of flash on Snapchat. The most commonly identified reasons are:
1. Application update
If your phone is not on the latest version of Snapchat, it might be causing this problem.
2. Phone flash
Your phone’s flash might be physically damaged, causing problems in functioning.
3. Application settings
There can be a problem with the application besides the updates, such as camera settings or a glitch in the application.
Fix: Flash on Snapchat not working
After understanding the potential reasons that might have caused the problem, let us not look at effective solutions to overcome it. Some of the ways to fix flash not working on Snapchat are:
Method 1: Restart the application
Sometimes this problem can be caused by a temporary glitch in the application and might be restored when you restart the application. Close the application, slide up on your home screen to close Snapchat from your recent applications.
Now open the application again and check if the flash is working now.
Method 2: Restart your phone
If the error is not with the application, the glitch might be in the phone. If it is only a basic problem with the phone’s functioning, then restarting the phone can resolve it.
Once the phone restarts, now open Snapchat and check if the issue is resolved or not.
Method 3: Update the Snapchat application
Working on an outdated version can cause hindrances in the application’s functioning. It might disable certain features or cause a glitch. As a result, it is integral to always be on the latest version of the Snapchat application.
If you have turned off auto-update on your phone, then manually go to Play Store/App Store and see if a new version is available. Tap on update if the option shows a new update.
Once the update is complete, restart the application and see if the flash is working now.
Method 4: Clear app cache
Old or damaged data in the application’s memory might cause problems in smooth functioning. If this is the case, clear the app cache right away by following these steps:
- Step 1: Go to Settings in your application.
- Step 2: Click on Accounts action.
- Step 3: Select Clear cache.
- Step 4: Click on Continue to confirm your action.
Doing so might resolve the application issues in some cases.
Method 5: Re-grant camera permission to Snapchat application
When all the restarting and launching options fail to help you fix the flash issue, try this fix. Re-grant camera access to Snapchat by following these steps:
For Android:
- Step 1: Go to your phone’s settings.
- Step 2: Go to Apps and Notifications.
- Step 3: Click on the Snapchat application.
- Step 4: Click on Permissions.
- Step 5: Turn off camera access and then toggle it on again.
For iPhone:
- Step 1: Go to your phone’s settings.
- Step 2: Find the Snapchat application and open it.
- Step 3: Navigate to the camera option and disable camera access.
- Step 4: Re-enable camera access to Snapchat once again.
If besides flash, you sometimes face issues accessing the camera on Snapchat, here is how to fix it.
Method 6: Contact Snapchat support
If the flash on the normal camera application is working well but is inactive for Snapchat, then the problem resides with the application.
If all of the above fixes have failed to provide you with a solution, then the last resort is to contact Snapchat support. To do this, follow these steps:
- Open the Snapchat application and go to Settings.
- Go to the Feedback section and click on ‘I spotted a bug.’
- Click on the camera and choose flash from the topics available.
- You can explain your query in detail in the query box before you hit Submit.
The Snapchat support team will get back to you to help fix the issue. You can also contact Snapchat support for other issues such as friends, memories, etc.
SEE ALSO
Why Is There A Green Line On Snapchat (Try These Fixes)
How to Know if Someone Deleted their Snapchat
When You Save a Chat On Snapchat, Does it Save for the Other Person?
Summing Up
Breathe a sigh of relief, there are so many solutions to your problem. The primary step is to understand the reason behind the problem and then follow the relevant solution to fix it.
In most cases, these methods to fix the flash problem in Snapchat will work out well for you, enabling you to once again open the Snapchat application and continue capturing moments that matter.
Keep in mind that staying on the application’s latest version is a good practice and will automatically rule out most of your problems.