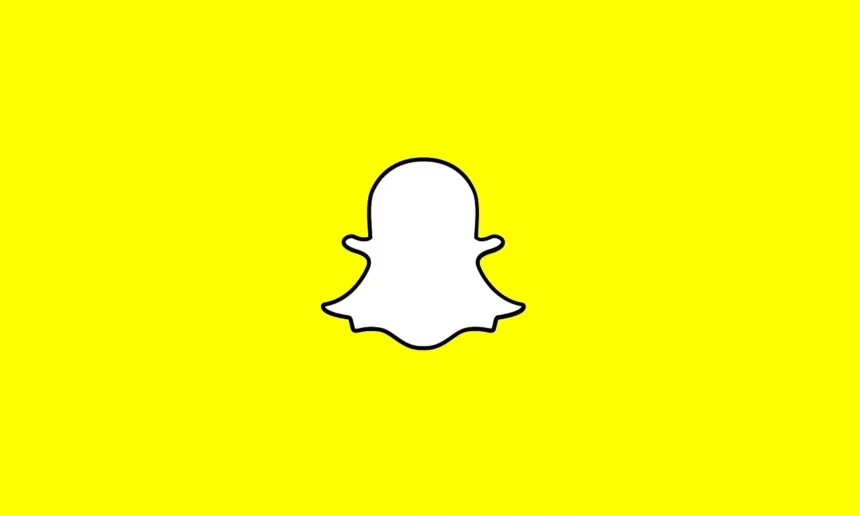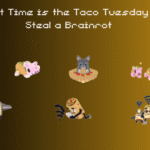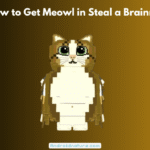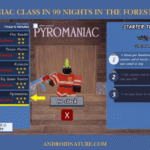Are you encountering the “Failed to subscribe, please try again” error on Snapchat? Fret not, the solution lies in this article.
Snapchat, a widely popular social media platform, has become everyone’s favorite content-sharing app.
However, users occasionally encounter the “Failed to subscribe, please try again” error, which can be frustrating and disrupt the social experience on the platform.
In this article, we will discuss why you might be encountering the “Failed to subscribe, please try again” error and practical ways to rectify the error.
So, without further ado, let’s get into it.
Why does it say failed to subscribe on Snapchat?
The error message “Failed to subscribe” on Snapchat can arise due to multiple reasons such as internet connection issues, app glitches, account-specific problems, or server-side issues.
Let’s take a closer look at each reason:
1. Internet Connection Issues
A strong internet connection is crucial for Snapchat’s operations. If the internet connection is unstable or lost, Snapchat may fail to perform subscription actions effectively.
2. App Glitches
Software bugs or glitches within Snapchat can lead to subscription errors. These can be a result of outdated app versions or temporary software malfunctions.
3. Account-Specific Problems
Issues with user accounts, such as being blocked or the account being in a restricted state, can also cause subscription failures.
4. Server-Side Issues
Sometimes, the problem might not be at the user’s end but with Snapchat’s servers. Server downtimes or maintenance activities can temporarily affect subscription functionalities.
Now that we have pinpointed possible reasons why you might be getting the “Failed to subscribe, please try again” error, let’s proceed to discuss the possible solutions to rectify the error.
Fix: Failed to subscribe, please try again Snapchat
To resolve the “Failed to subscribe” issue on Snapchat, you can try several troubleshooting steps:
Fix#1: Check Internet Connection
First things first, make sure that your device is connected to a stable internet connection. You can switch between Wi-Fi and mobile data to identify if the issue is related to a specific network.
Fix#2: Update Snapchat
Running the latest version of the app can solve known bugs and introduce improvements that might fix the subscription issue. If you haven’t updated your Snapchat app for a while, follow these simple steps to update it.
- Step 1: Head to AppStore (if you’re using an iOS device) or Google Play Store (if you’re using an Android device)
- Step 2: Search for the Snapchat App
- Step 3: Tap on the Update button located next to the Snapchat app
After updating the Snapchat app, check if the “Failed to subscribe, please try again” error has been rectified. If not, proceed to the next fix.
Fix#3: Log Out and Log Back In
Sometimes, simply logging out of your Snapchat account and then logging back in can resolve minor glitches affecting subscriptions.
Fix#4: Clear Cache
Over time, Snapchat’s cache can accumulate and potentially lead to various issues, including subscription errors.
Clearing the cache from the app’s settings might help.
Here’s how you do it:
- Step 1: Open the Snapchat App on your device
- Step 2: Tap on your Profile Icon in the top left corner
- Step 3: Tap on the Settings (gear icon) in the top right corner
- Step 4: Scroll down and find the Account Actions section
- Step 5: Tap on Clear Cache
- Step 6: A pop-up will appear asking for confirmation; tap on Continue to clear the cache
After clearing Snapchat’s cache, check if the error still persists. If it does, try the next fix.
Fix#5: Restart Your Device
Sometimes, simply rebooting your smartphone can refresh the system’s resources and eliminate temporary software problems that could cause subscription issues.
Fix#6: Reinstall Snapchat
If all else fails, uninstalling and then reinstalling Snapchat can provide a fresh start, clearing out any corrupt data that might have been causing the subscription error.
Here’s how you can do it:
On Android:
- Step 1: Open Settings
- Step 2: Go to Apps or Application Manager
- Step 3: Find and tap on Snapchat, then choose Uninstall
On iOS:
- Step 1: Press and hold the Snapchat Icon on your home screen
- Step 2: Then tap Remove App or Delete App
Once uninstalled, Head to AppStore (if you’re using an iOS device) or Google Play Store (if you’re using an Android device) and download the Snapchat app once again. That’s it! A super straightforward way to give Snapchat a fresh start on your device.
Fix#7: Contact Snapchat Support
If none of the above solutions work, reaching out to Snapchat’s Support team can provide further assistance and potentially resolve the issue.
See More:
- Snapchat Filters Not Working (Try These 10 Fixes)
- If you pin someone as BFF on Snapchat does it tell them?
- What Does A Blank Snapchat Mean?
- Fix: Snapchat “You Have Reached Your Limit Of Friend Requests For Now”
- Snapchat Won’t Let Me Log In [Try These Fixes]

An experienced technical writer who specializes in simplifying technical jargon. Being a lifelong learner, she stays up-to-date with the latest trends and tools in the world of technology. When she’s not writing technical stuff, you can find her reading self-help books.