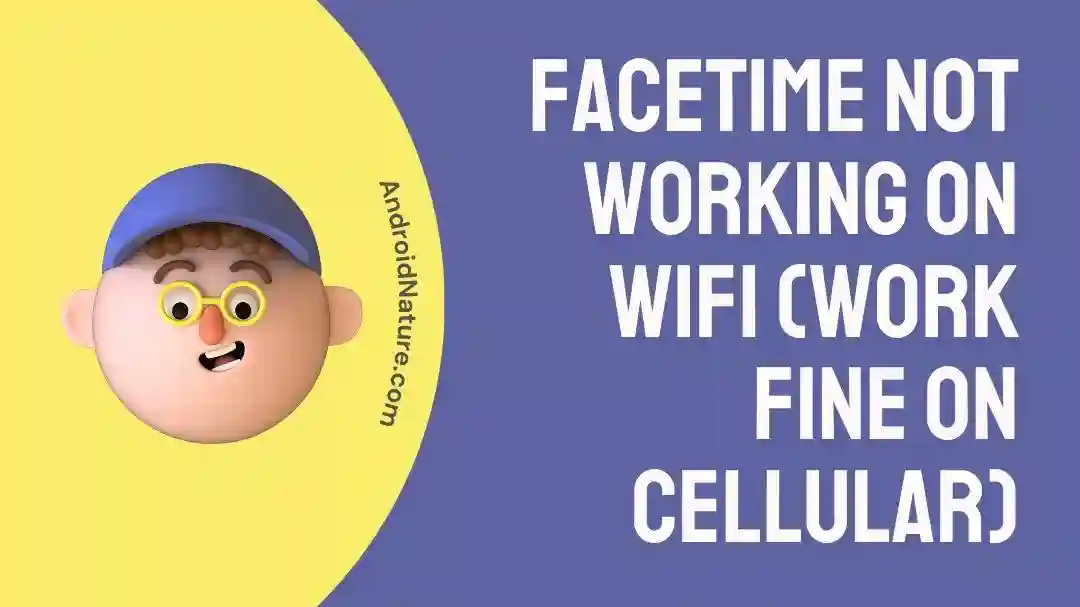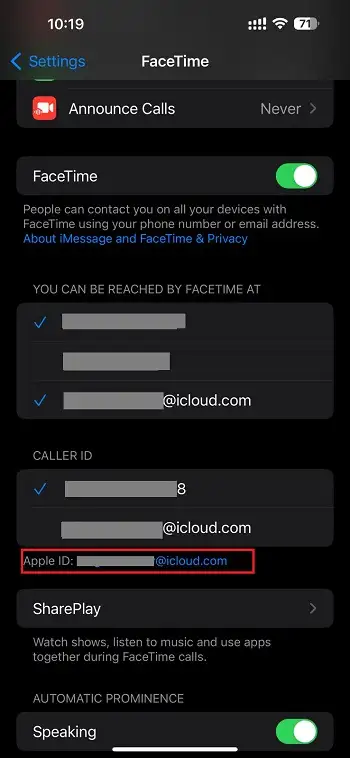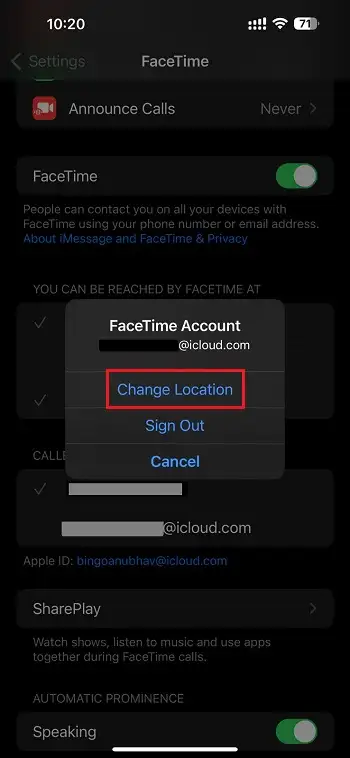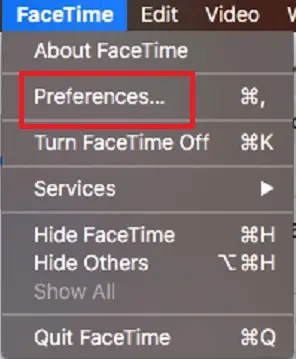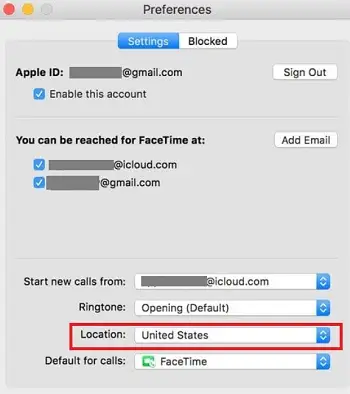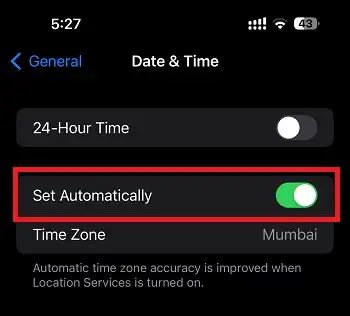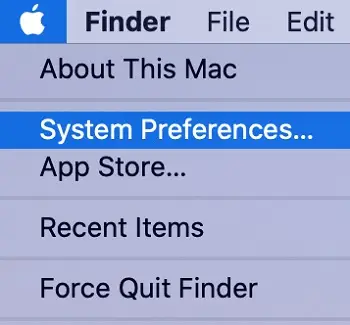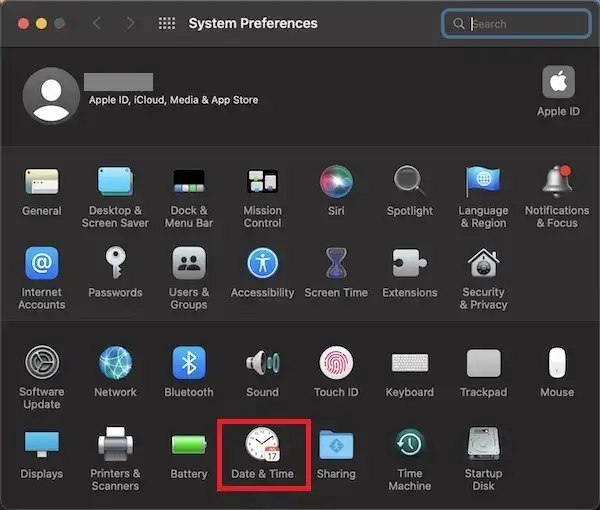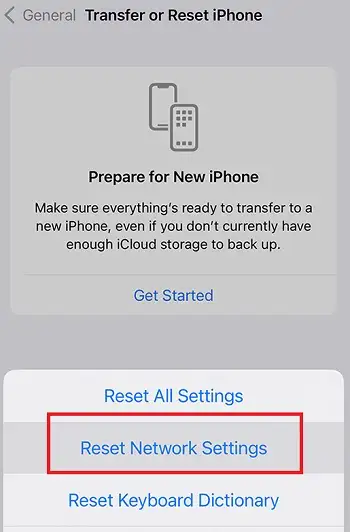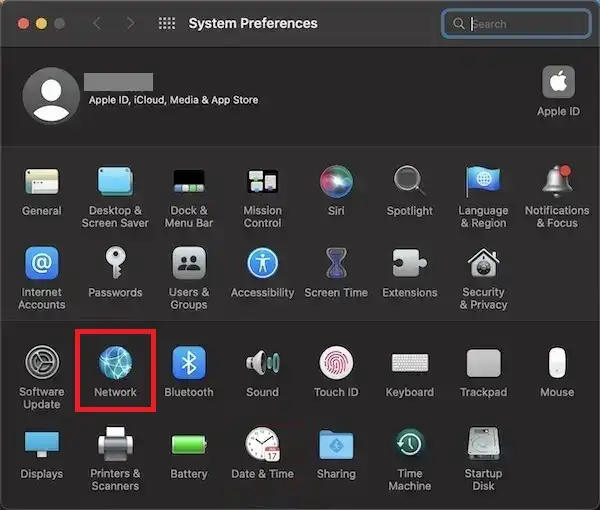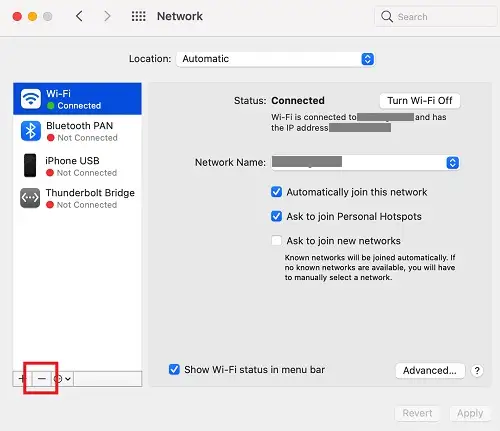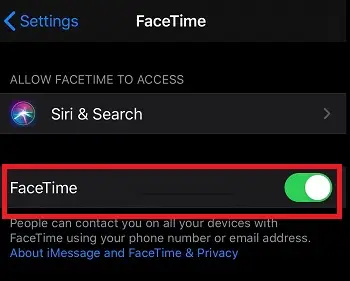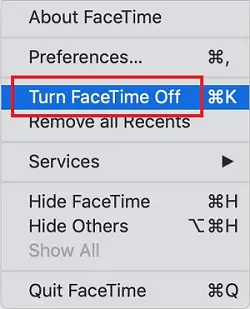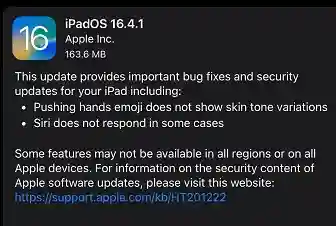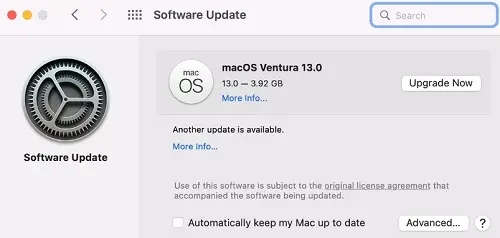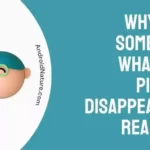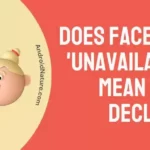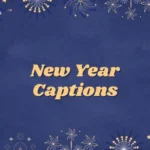Facetime by Apple offers high-quality audio and video calling features. The services can be used with a Wifi connection as well as a mobile data connection but definitely works best with a Wifi connection.
But, sometimes, users report an issue where Facetime doesn’t work on Wifi but works fine with the mobile data connection. This is similar to the issue we discussed in our previous post, where Facetime works fine on iPhone but not on iPad.
In this post, we are going to address the same issues. You will find the possible reasons and methods to fix this issue.
So, if you are ready, let us start without further ado.
Why is Facetime not Working on Wifi but works fine on Cellular
Short Answer: Facetime is not working on Wifi because your device’s location is incorrect, the connected Wifi is not stable, the device is connected to a VPN, your device is not up to date, or FaceTime servers are down.
Now you know why the Facetime app on your device is not working as it used to.
In the next part of this post, we have discussed several methods to fix the problem. Make sure to check all the provided methods.
Fix: Facetime not Working on Wifi
1. Change device location
One of the major reasons your Facetime doesn’t work as it used to is because the location of the device has changed.
There could be any reason, you might have changed the location on your own, or you traveled somewhere else, and your iPhone or iPad changed the location itself. Whatever the case, you will have to make sure that the device’s location is correct.
To change the Facetime location, you can follow the steps provided below –
For iPhone/ iPad users -
Step 1: Go to your device settings. The steps are the same for both iPhone and iPad devices.
Step 2: Scroll down a bit and select Facetime from the apps list.
Step 3: Select your Apple ID link below the Caller ID section. It is basically your Apple Cloud email address with the format – “[email protected]”
Step 4: On selecting the Apple ID link, you will see a new pop-up on the screen with some more options. Here, you need to select the ‘Change Location’ option to continue.
Step 5: Select the correct location. You have to select the location at which you are with your device. Let’s say you bought the device in the USA, and now you traveled to Canada. In this scenario, change location to Canada.
For Mac users -
Step 1: Open the Facetime app on your Mac device.
Step 2: Navigate to the Facetime option from the toolbar situated at the very top of the Facetime app window.
Step 3: Select the Preferences from the drop-down menu.
Step 4: This will open a new window, and more options will appear. Here, you can change your device’s current location. Simply select the dropdown menu next to the location option.
Step 5: Select the region you are currently located in.
And that’s the most common method to fix this issue.
But, if you already have the location selected to the USA and Facetime still doesn’t work, then follow the next method.
2. Check your WiFi connection
Changing location must have worked for you, as it was the most common reason which caused the Facetime app to work with mobile data only but not Wifi.
But if the method discussed above didn’t work for you, check if your internet connection is working as intended.
Sometimes, common issues with the Wifi router can cause the problem. And most of these issues are fixed using the basic troubleshooting method.
Start with power cycling your Wifi router. Turn it off from the mains and unplug the cord for a few minutes. After around 5 minutes, plug it in again and wait for the router to work again.
There can be issues with the Wifi services. You can call customer care of your service provider and inquire if internet services are working fine.
But, before that, check Wifi connection works with other devices. You can also check your connection speed at Speedtest.net
3. Check Date & Time Settings
Sometimes, to fix the issue with Facetime, you need to check if Date & Time settings are set to automatic. Your iPhone/ iPad/ MacBook should not only show the right time but also the correct time zone.
As you can tell, this is very similar to the location settings we discussed in the first method.
And to fix it, you just have to set the Date & Time to automatic. This lets your device identify the location and select the time zone accordingly. You don’t have to worry, the time shown will be correct.
Follow the steps below to change settings –
For iPhone/ iPad users -
Step 1: Go to your device Settings and select General. Again, the steps are the same for both iPhone and iPad devices. The settings for Mac devices can be found in the next part.
Step 2: Scroll down a bit, search and select the Date & Time option.
Step 3: Finally, toggle the switch next to Set Automatically.
For Mac users -
Step 1: On your Mac device, select the Apple icon. This will open a drop-down menu.
Step 2: Select System Preferences from the available options
Step 3: You will see a list of new options, there you need to select the Date & Time option.
Step 4: You will be redirected to a new page. There unlock the accessibility by clicking the lock button once. You will see the lock icon as an opened lock.
Step 5: After the open-lock icon appears, you must change the Date & Time option. You just have to check the box appearing before the ‘Set date and time automatically’ option.
And that’s it.
This will change the time zone of the device to your current time zone. Restart your device once you change the settings.
4. Disable the VPN connection
Where VPN can help you disguise your location and stream content from a different region, it can cause issues with the services that demand internet connection and location.
And it’s possible that a VPN connection is causing trouble with Facetime on your device.
To fix this problem, open the app, disable the connection, and restart your device once before trying Facetime.
5. Reset network settings
If your Wifi is working fine and the network connection speed is good, and none of the above-mentioned steps worked, you should consider resettings your network settings once.
Before you start, you must know that this method deletes all the saved passwords for your connected Wifi and networks. And you will be required to enter the password again to connect to the same network.
For iPhone/ iPad users -
Follow the steps below to reset network settings –
Step 1: Open Settings on your iPad/ iPhone.
Step 2: Navigate to General and select Transfer or Reset iPhone
Step 3: Select the Reset Network Settings options to continue.
And that’s it.
The same steps can be followed for resettings iPad network settings.
For Mac users -
Step 1: On your Mac device, select the Apple icon. This will open a drop-down menu.
Step 2: Select System Preferences from the available options
Step 3: You will see some options, select the Network from the list.
Step 4: Now, you will see a list of all network connections to your Mac device. You need to select each WiFi connection available in the list and remove them.
Step 5: To reset or remove a Wifi connection, select a Wifi connection and click the minus icon as shown in the screenshot below.
6. Disable-Enable Facetime
Another thing that can be tried is to disable then enable the Facetime feature on your iPhone/ iPad or Mac device. This might solve all the issues you are experiencing.
Follow the step below to disable-enable Facetime –
For iPhone/iPad users –
Step 1: Open Settings on your iPhone/ iPad.
Step 2: Search and select the Facetime app from the list.
Step 3: Toggle the button next to Facetime. When the green color on the switch changes to grey, it means Facetime is disabled now.
Step 4: Enable Facetime again by toggling the button. It should change to green again.
Step 5: Restart your iPhone/ iPad.
And that’s all. Check if Facetime is working now.
If you are on a Mac device, follow the steps provided below.
For Mac users -
Step 1: Open the Facetime app on your Mac device.
Step 2: Navigate to the Facetime option from the toolbar situated at the very top of the Facetime app window.
Step 3: Select Turn Facetime Off from the menu
Step 4: To enable Facetime again, open the app and select Turn On button in blue color.
Step 5: Restart your device.
7. Update your iOS device
Check if there are any pending software updates available for your iPhone, iPad or iPod touch. Install the updates if there are any.
To update your iPad/iPhone to the latest version, follow the steps:
For iPhone/iPad users -
Step 1: Open Settings on your device
Step 2: Go to General
Step 3: Tap on Software Update
Now, tap on Download and Install, if an update is available.
Wait for the update to be installed.
For Mac users -
Step 1: On your Mac device, select the Apple icon. This will open a drop-down menu.
Step 2: Select System Preferences from the available options
Step 3: You will see some options, select the Software Update from the list.
Step 4: If an update is available, you will see the Upgrade Now option. Select it.
Wait for the update to be installed.
8. Check for FaceTime services outage
If none of the above-mentioned methods to fix the issue has worked so far, it is possible that the Facetime service is facing an outage.
And if you try anything in this scenario, nothing will work as the issue has to be solved by the company.
The best thing to do is check the server status of Apple services using their official server status page. Simply visit the system status page and search for Facetime from the list.
9. Try on the cellular network
If Facetime servers are working fine and you still can’t access the services on Wifi connection, you should check if you can access the services using the mobile data connection.
Before you proceed, you must ensure that your region’s mobile carrier supports Facetime services.
Well, we are pretty sure that your mobile carrier supports Facetime on your iPhone, but you should clear your doubts by visiting the official mobile carrier support list here.
Select your region and search for the carrier.
10. Contact Apple Support
If nothing has worked so far, we suggest you report your issue to the official Apple support team. They will be able to help you with professional expertise.
Visit the official support link and select your device to begin.
Select More options and select Facetime.
SEE ALSO:
- (4 Ways) How To Screen Share HBO Max On FaceTime
- What Happens When You Call Someone Who Blocked You
- Why Is WhatsApp Not Showing Contact Names On IPhone
Conclusion
The issue where Facetime doesn’t work on Wifi, can be fixed easily by tweaking the location settings and date-time settings. But, if these methods don’t work, you can try to implement other discussed methods.

Ankit is an engineer by profession and blogger by passion. He is passionate to do all the stuff such as designing the website, doing the SEO, researching for the content, writing tech blog posts and more.