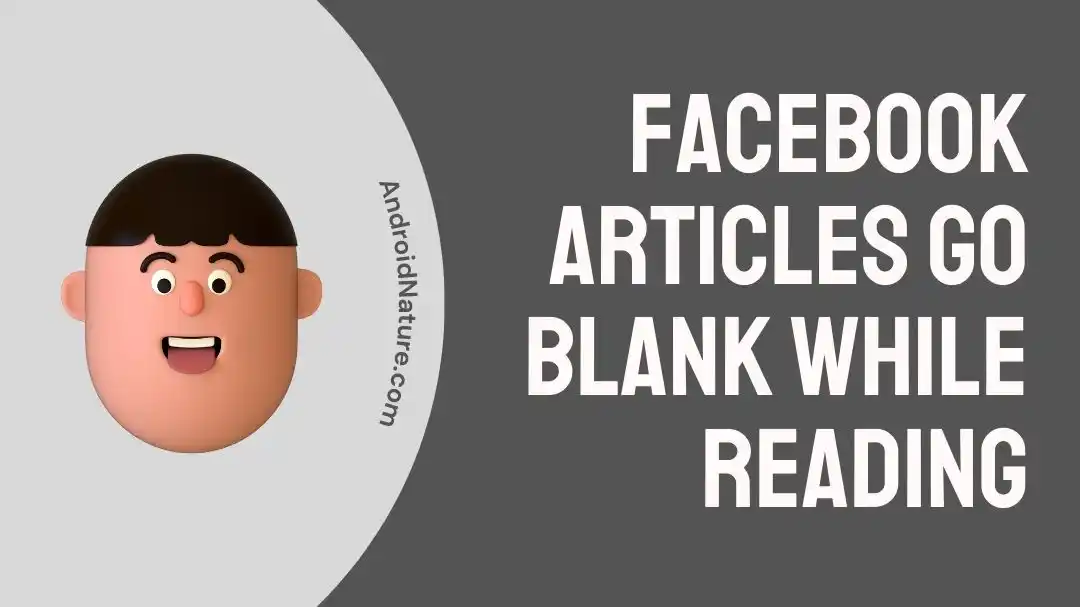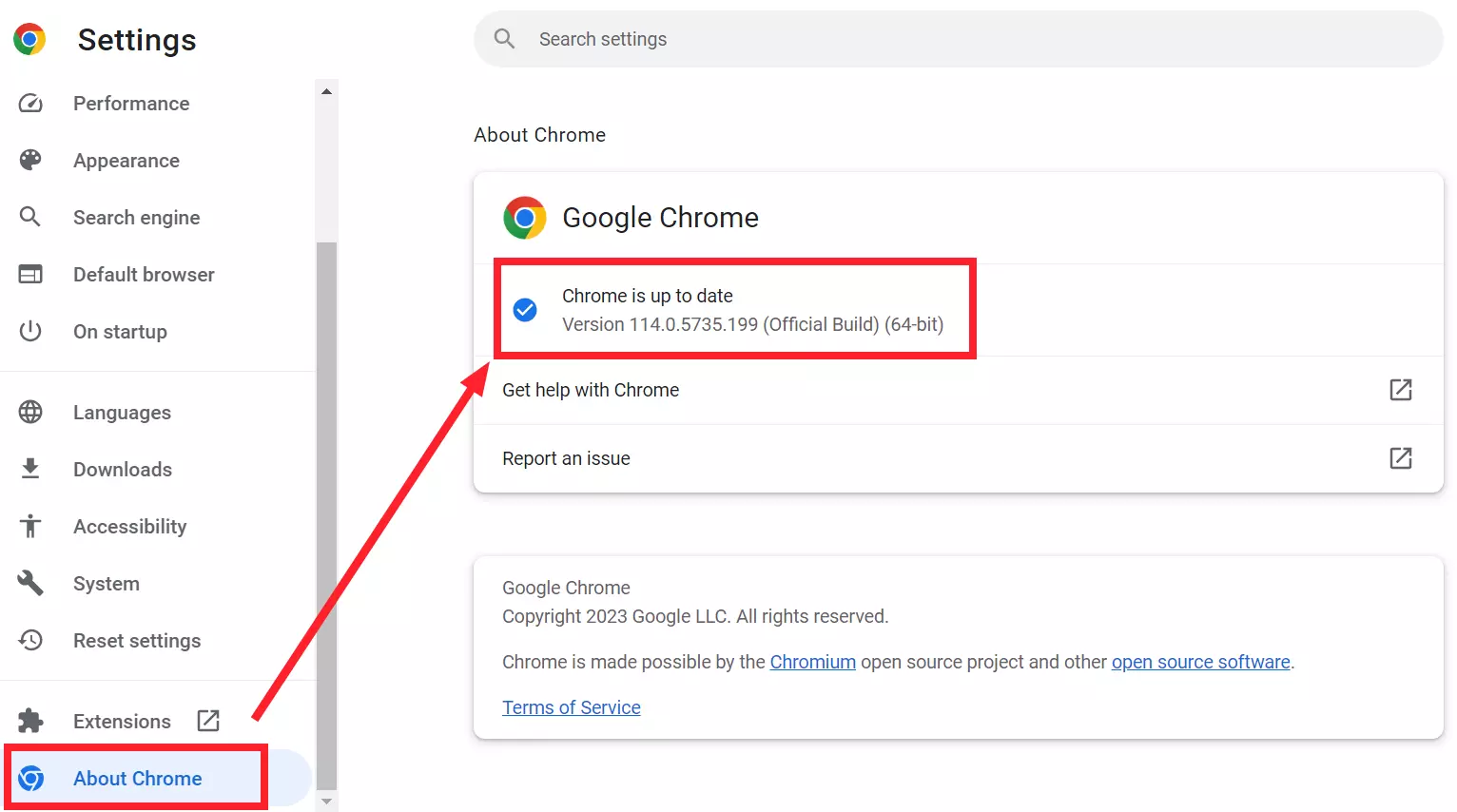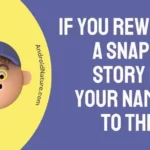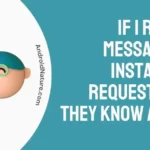Facebook, which acts as a hub for information, communication, and entertainment, has rapidly become an indispensable component of our day-to-day existence. However, there is a frustrating issue that many Facebook users have come across at some point or another, and that is the unexpected Facebook articles go blank while they are in the process of reading them.
This issue, which is frequently referred to as “blank Facebook articles,” can be aggravating; however, it is necessary to have an understanding of the various reasons and solutions in order to ensure a more enjoyable experience on Facebook.
Fix: Facebook articles go blank while reading (iPhone)
Method 1 – Check the Internet Connection
If you’re having problems with Facebook apps, such as when you’re reading an article and the screen goes blank, the first and most important thing you should do is check your internet connection.
Make sure that you are connected to a Wi-Fi network that has a good signal strength. When looking through articles on Facebook, poor Wi-Fi might cause loading times to be more slow or even cause interruptions.
Method 2 – Force Close Facebook
Closing the Facebook app on your iPhone by using the power button can assist resolve a variety of situations, including ones in which items you are reading suddenly become blank.
- Step 1- If your iPhone is locked, you must unlock it.
- Step 2- Start at the bottom of the screen and swipe up to the middle to pause. This will open the App Switcher, which lists all of the applications that have been used most recently.
- Step 3- To completely exit the Facebook app, swipe the card representing the app upwards or off the screen.
Method 3 – Clear App Cache
If you’re having issues with the Facebook app on your iPhone, such as the screen becoming blank while reading an article, clearing the app cache may help. While Android makes it easy to clean app caches independently, iOS does not.
- Step 1- Go to your iPhone’s Settings > General > Storage.
- Step 2- Select the Facebook app.
- Step 3- Choose App Offload from the menu.
- Step 4- If you ever need to reinstall the Facebook app, simply visit the App Store.
Method 4 – Update Facebook app
It is essential to get the Facebook app on your iPhone up to date in order to resolve issues such as the display of blank pages while reading articles.
- Step 1- Find the icon that says “App Store” on the home screen of your iPhone, and then press it to open it.
- Step 2- Tap the search button after entering “Facebook” into the search bar at the top of the App Store.
- Step 3- If there is a new version of the Facebook app available to download, you will see a button labeled “Update” next to it.
- Step 4- To begin the process of updating, you will need to tap this button.
Method 5 – Restart the device
Restarting your device, in this case your iPhone, is a fundamental step in troubleshooting that can assist cure a variety of issues. For example, if you are reading articles on Facebook and they suddenly go blank, restarting your smartphone may help.
Method 6 – Switch to different device
If the Facebook app is giving you trouble, such as articles disappearing while you’re reading them, try using it on a different device.You can assess whether the problem with Facebook articles becoming blank is device-specific or whether it is related to your Facebook account or settings by using a different device. You may do this by switching to a different device.
Method 7 – Reinstall the app
The Facebook app on your iPhone may need to be reinstalled if you are experiencing troubles such as the screen becoming blank when reading articles.
- Step 1- You can find the symbol for the Facebook app on the home screen of your iPhone.
- Step 2- Keep pressing and holding the symbol of the Facebook app until it begins to wiggle.
- Step 3- To delete the Facebook app from your device, locate the “X” in the upper-right corner of its icon.
- Step 4- When asked, confirm the delete.
- Step 5- Using your iPhone, navigate to the App Store.
- Step 6- You can reinstall the app by searching for “Facebook” in the app store.
Fix: Facebook articles go blank while reading (Chrome)
Method 1 – Verify the Internet connection
Ensure the reliability of your internet connection before delving into more involved troubleshooting steps. There are occasions when a weak connection or an interrupted connection can cause problems with loading articles on Facebook.
Method 2 – Refresh the page and restart the browser
Sometimes the most obvious answers are the ones that are the most successful. You should try restarting your web browser and refreshing the page if you are having difficulty viewing content on Facebook or any other webpage.
This should be your first line of defense if you are experiencing any kind of webpage-related problem. This straightforward step can frequently rectify niggling problems or transient issues that cause articles on Facebook to be missing their content.
Method 3 – Clear Cache and Cookies
Many browser- and website-related issues, including Facebook articles not displaying, can be fixed by clearing the browser’s cache and cookies.
- Step 1- Turn on Chrome.
- Step 2- Just hit the “More” button up there in the upper right corner.
- Step 3- Use the menu item “Settings.”
- Step 4- Down below, select “Privacy and security.”
- Step 5- Go to the settings menu and find the “Clear browsing data” option.
- Step 6- Make your selections under “Cookies and other site data” and “Cached images and files.”
- Step 7- Pick the “Clear data” option.
Method 4 – Disable Extensions
Extensions, despite their usefulness, may cause compatibility issues with websites. Try disabling each extension in turn to see whether one of them is responsible for the issue:
- Step 1- Launch Google Chrome.
- Step 2- After selecting “More tools” from the menu that appears after clicking the “three dots,” navigate to “Extensions.”
- Step 3- Turn off individual extensions by turning the switch in the appropriate direction.
Method 5 – Update the browser
You can ensure that your surfing experience is as stable and secure as possible by maintaining the most recent version of Chrome. By keeping Chrome up to date, you can often fix compatibility issues and enhance the general efficiency of the browser, which can help prevent problems like articles on Facebook from not displaying properly.
- Step 1- Find the menu labeled “Settings” on your web browser and open it.
- Step 2- Navigate to the Help menu of your browser and pick the About section.
- Step 3- Choose the option to Check for Updates.
- Step 4- If there is an update that can be downloaded, then you should install it.
- Step 5- Restart the browser you’re using.
Method 6 – Try incognito mode
When you run into problems with websites like Facebook, switching to Incognito Mode in Google Chrome can be an effective step in the debugging process.
- Step 1- If your Chrome browser isn’t currently open, you should start it now.
- Step 2- To access the menu, use the icon that looks like three dots and is placed in the upper-right corner of the browser window. This will open a menu that drops down from the top.
- Step 3- Choose “New incognito window” from the pull-down menu, or press the shortcut combination of Ctrl+Shift+N on your keyboard.
Method 7 – Reset Chrome
Resetting Google Chrome to its factory settings can help alleviate lingering difficulties, such as those in which Facebook articles don’t display properly. Be aware that resetting Chrome will erase any extensions and custom settings you have made, so make sure to make a backup of any data or settings that are particularly critical before continuing.
- Step 1- Launch Google Chrome.
- Step 2- To access the settings, select “Settings” from the menu that looks like three dots.
- Step 3- Scroll down and click where it says “Reset setting.”
- Step 4- Under “Reset setting,” choose the option to “Restore settings to their original defaults.”
- Step 5- Simply click the “Reset settings” button.
Method 8 – Try a different web browser
If you are having problems with articles on Facebook not displaying properly in Google Chrome, switching to a different web browser can be a helpful step in the debugging process like Mozilla Firefox, Microsoft Edge, Safari (for Mac), or Opera.
You can determine whether the issue is unique to Google Chrome or whether it is a broader problem relating to your computer, network, or Facebook itself by switching to a different web browser and seeing if it resolves the issue.
If the articles load successfully in the different browser, this raises the possibility that the issue may be due to using Google Chrome.
SEE ALSO:
- Why Are Some Facebook Story Viewers In Bold?
- How To See Memories On Facebook From Previous Days
- How To See Who Viewed My Facebook Story Anonymously
Final Words
If you’re using Google Chrome and Facebook and the article you’re trying to view is blank, it can be quite annoying; but, if you follow these steps to diagnose the issue, you should be able to fix it.
You may rest certain that the majority of issues can be resolved with a little patience and perseverance, which will allow you to resume enjoying your Facebook feed without any interruptions.

Technical writer and avid fan of cutting-edge gadgetry, Abhishek has authored works on the subject of Android & iOS. He’s a talented writer who can make almost any topic interesting while helping his viewers with tech-related guides is his passion. In his spare time, he goes camping and hiking adventures.