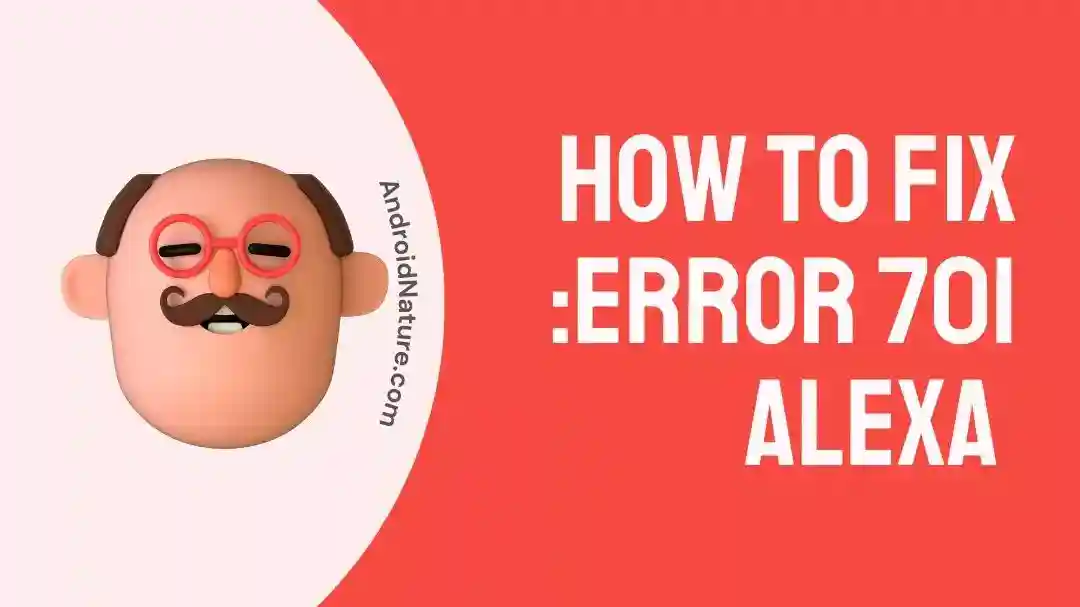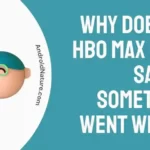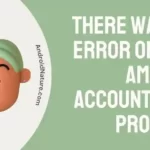If you’re wondering why Alexa received error 701, read on. You’ve come to the correct place.
Amazon Alexa customers commonly report encountering the error code 701 when using the smart speaker. Problems with connectivity, either with the Alexa app or with other devices, are typically the culprit.
Because of this error code, you might not be able to use Alexa’s voice commands or some of her other capabilities which can also make Alexa stop playing music. Users that rely on Alexa to access their accounts, control their gadgets, and carry out various other functions may find this quite unpleasant.
In this post, we will investigate what may have led to the occurrence of error 701 and offer some remedies for resolving the problem. In addition to this, we will go over some useful pointers to keep errors like this from happening in the future.
Alexa error 701 meaning
Short answer: Alexa error 701 means that there is a problem with the connectivity, and it happens most often when the device can’t connect to the internet.
Error 701 is a regular problem that Alexa users come across, and it occurs most frequently when the device experiences difficulties with connectivity. It is an indication that Alexa was unable to successfully establish a stable connection to the internet.
Alexa error 701 is a common message that appears on the Amazon Echo when there is a problem with the Wi-Fi connection. When this occurs, Alexa will say something like, “I’m having trouble connecting to the internet”
The voice assistant Alexa might make mistakes every once in a while. Error 701 is one example of this type of error, and it has the potential to interfere with the device’s communication.
Fix: error 701 Alexa
Method 1 – Check the internet connection
The first thing you should do is verify the settings for your network. Check to see that the device you’re using is linked to the right network, and make sure that the Wi-Fi on your device is turned on. In addition, you have the option of resetting either your modem or your router in order to revive the network connection.
If you want to use your tablet, computer, or phone to access the web, you need to make sure that it has a strong Wi-Fi connection before you do so.
You should try to avoid connecting an excessive number of devices to your network all at once. Your network may become overloaded as a result, which will result in connection problems.
Method 2 – Reset the modem
If you have a working internet connection but Alexa is still malfunctioning, the problem may lie with your network. Check to see if the router is in working order, and make sure all of the cables are securely connected.
Make sure that both your router and the Alexa device you want to use are in the same general area. If they are separated by an excessive amount, there may be problems with the internet connection.
You could try restarting the router’s power supply if you have reason to believe that it is not operating as it should.
To reconnect to Wi-Fi, first unplug the device or power adapter you’re using from the outlet, then wait a few seconds to allow it to cool down, and finally plug it back in. If it is successful, the problem you’re having will be solved.
Method 3 – Switch the Wi-Fi Band.
Dual-band routers work with both the 2.4 GHz and 5 GHz wireless standards. If your router’s signal weakens at certain distances, you could try switching to the 2.4 GHz frequency band. This is much easier than it sounds, and all it takes is adding Alexa’s network name and password to your app.
Alexa gadgets should be configured on the 2.4 GHz frequency for optimal performance. Check your Wi-Fi settings by opening the Alexa app on your device.
- Step 1- Open the Alexa app on your mobile device.
- Step 2- Select Devices down below.
- Step 3- After picking Echo & Alexa, you’ll be prompted to pick a device.
- Step 4- Wi-Fi channels can be switched with a tap. After selecting Wi-Fi, make a new selection next to it.
Method 4 – Clear cache
In many cases, clearing the cache of your computer, smartphone, or online browser will fix various problems you may be experiencing. However, clearing the cache in the Alexa app on your smartphone may help you fix certain app-related issues. When you clear the cache in the Alexa app, you can refresh the app’s data and fix small bugs.
Method 5 – Update Alexa
Make sure that the software on your Alexa device is up to date and running the most recent version. By installing updates on a regular basis, you can help correct software faults, boost performance, and add new features that can help prevent software problems.
- Step 1– Launch Alexa.
- Step 2- After selecting Devices, navigate to the Echo & Alexa section.
- Step 3- Choose your device, then click the Settings button.
- Step 4- Click on the About tab.
- Step 5- Install any available software updates, especially if there are any.
Method 6 – Restart the device
It may be necessary to restart your Alexa device in order to resolve a number of issues, including those pertaining to connectivity, performance, and bugs.
- Step 1– Find the power adaptor for your Alexa device and then unplug it from the outlet after you’ve located it.
- Step 2- Hold off for at least thirty seconds.
- Step 3- After unplugging the power adapter, plug it back into the socket.
- Step 4- Please be patient while your Alexa device starts up and establishes a connection to the internet.
Method 7 – Contact support
The last thing you should do is get in touch with the support team for Amazon Alexa on social media or on their website if none of the aforementioned fixes are successful for you.
SEE ALSO:
- Fix: Pulsing Green Light On Alexa But No Incoming Call
- Alexa’s Blue And Green Light Keeps Spinning (Reasons & Solutions)
- Fixed: Alexa Stops Playing Music Due To Inactivity
- Fix : Alexa Says ‘Device Is Unresponsive’ But It Works
Final Words
This article will show you how to fix issue 701 and stop it from happening again by applying the solutions and precautions described below.

Technical writer and avid fan of cutting-edge gadgetry, Abhishek has authored works on the subject of Android & iOS. He’s a talented writer who can make almost any topic interesting while helping his viewers with tech-related guides is his passion. In his spare time, he goes camping and hiking adventures.