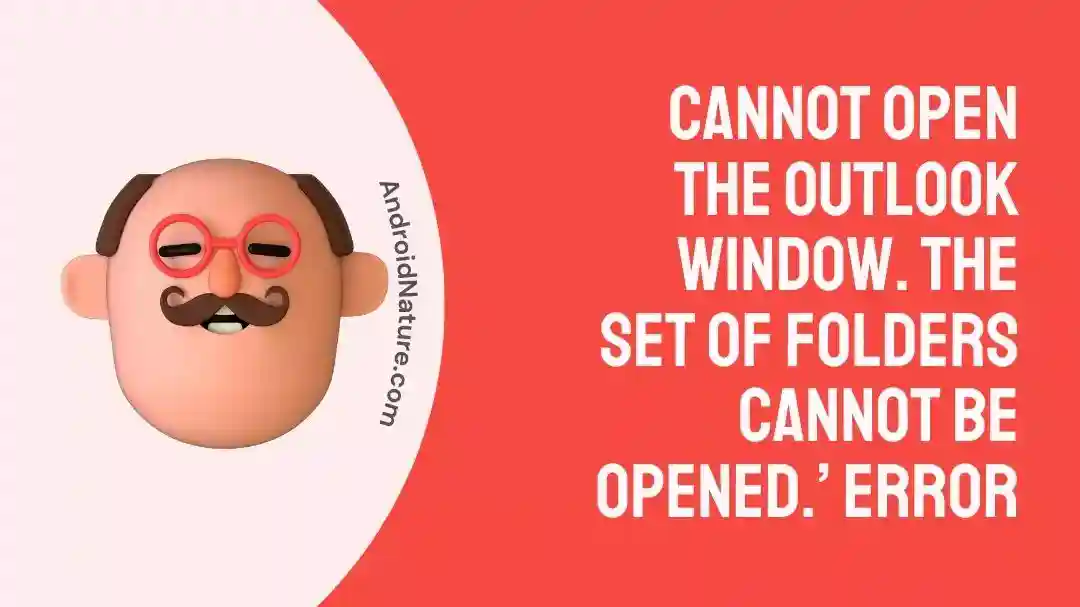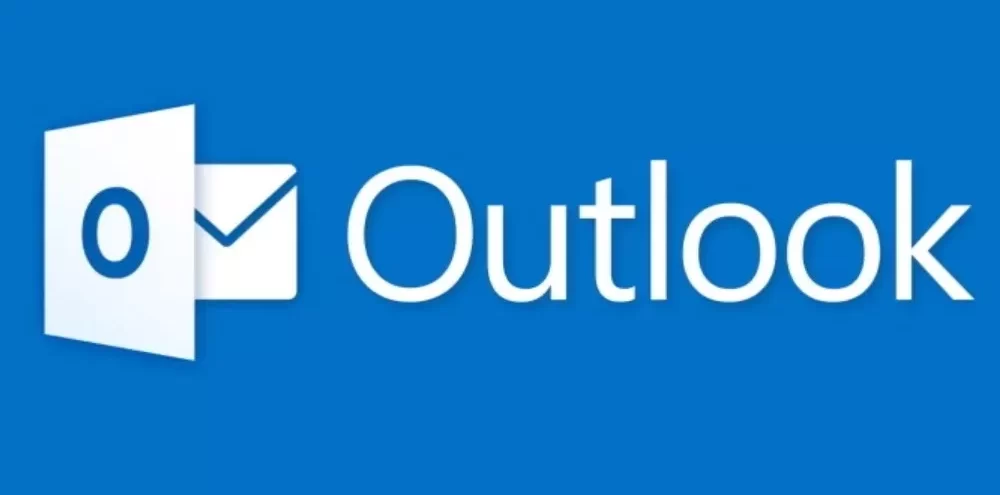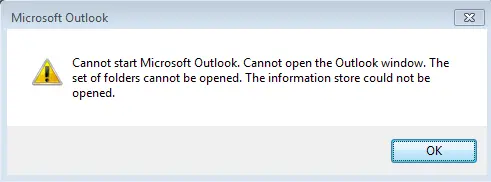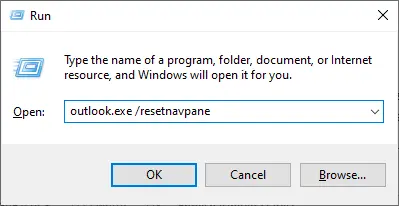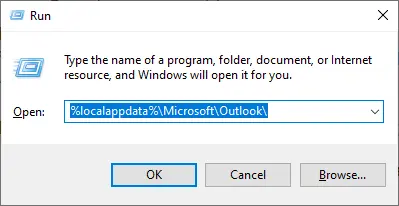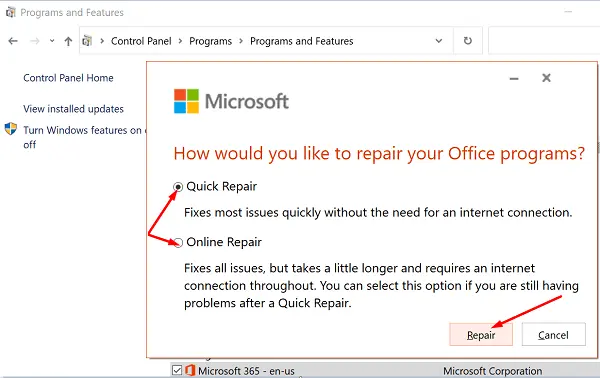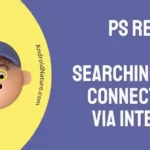Does Microsoft Outlook keep giving you the frustrating “Cannot open the Outlook window. The set of folders cannot be opened” error?
If so, you’re not alone. Just like the ‘Outlook Something Went Wrong & Your Search Couldn’t Be Completed’ error, this is also a common problem for users who try to open Outlook, preventing them from accessing their emails, contacts, and other data.
In any case, this article contains information that will help you fix the “Cannot open the Outlook window” problem. To assist you in efficiently diagnosing and addressing this problem, we have compiled a comprehensive list of proven methods and strategies. If you’re having trouble with Outlook, keep reading to learn about some potential fixes.
What causes the “Cannot open the Outlook window. The set of folders cannot be opened.” error?
Short Answer: The “Cannot open the Outlook window. The set of folders cannot be opened.” error could be caused by a corrupted Outlook profile, a corrupted PST or OST file, or by enabling Compatibility mode.
It’s fairly common for Outlook users to get the error message “Cannot open the Outlook window. The set of folders cannot be opened” while attempting to run the program. Due to this error, Outlook fails to launch, which means you will be unable to access your email, calendar, and other items.
There are a number of possible scenarios that might lead to this error, but the following are the most common:
1. Corrupted Outlook Profile
Problems with the Outlook profile file are a common source of this error message. Your Outlook account information, personal preferences, and other settings are saved in a single XML file known as the profile. When this file gets damaged, Outlook may not launch properly.
2. Compatibility Mode enabled
When enabled, this mode might create incompatibilities with other programs and the operating system. This mode is intended to make it possible for older programs to operate on modern operating systems, however, it may cause incompatibilities that prohibit Outlook from starting.
3. Corrupted PST or OST File
Using a deleted or corrupted profile file (.pst or .ost) produced in an earlier version of Outlook might result in the “Cannot open the Outlook window” issue. Details such as emails, contacts, and calendar events from your inbox are kept in these folders. When they get damaged, opening Outlook might be a challenge.
Fix: ‘Cannot open the Outlook window. The set of folders cannot be opened.’ Error
Method 1: Fix your Outlook files
This technique entails fixing the Outlook data files (PST), which contain your email messages, events, contacts, and other information. One of Microsoft’s built-in utilities, the Inbox Repair Tool (scanpst.exe), is designed to check for and fix corruption or other problems with PST files.
If you have Outlook data files that need fixing, you may find the tool on your PC and fix them by following the directions below:
- Step 1: Quit Outlook and browse Outlook
- Step 2: Find and launch SCANPST.EXE
- Step 3: Choose the .pst file containing your Outlook data by clicking the Browse button.
- Step 4: Press the Start button, followed by choosing the Repair option.
Method 2: Restore the Navigation Pane configuration file
The error message appears when the file containing the settings for the Navigation Pane becomes corrupted. You’ll need to track down the relevant configuration file for the Navigation Pane and fix it.
Microsoft gives comprehensive instructions on how to accomplish this, which entails resetting the Navigation Pane configuration file through the outlook.exe command-line option.
The procedure is outlined below:
- Step 1: Open the Run program using the Windows + R buttons on your computer.
If you’re using an earlier version of Windows, you can also get here by going to the Start menu.
- Step 2: Type the following command and press Enter: outlook.exe /resetnavpane
It is expected that the fix will take effect instantly and return the Navigation Pane to its previous state. You should check whether Outlook launches successfully now.
If you’re still seeing the error message you may try resetting the Navigation Pane configuration file by yourself and then having Outlook reset it.
- Step 1: Open the Run program on your computer.
- Step 2: Enter the following command and press the Enter key: %appdata%\Microsoft\Outlook
The File Manager must launch.
- Step 3: Erase the file named Outlook.xml.
- Step 4: Restart Outlook and see whether the problem still exists.
Method 3: Disable Outlook’s compatibility mode
Outlook may refuse to launch if you set it to run in compatibility mode because it may clash with the OS or another program. Turning it off will prevent this problem from occurring.
- Step 1: Launch File Explorer and browse to the Office installation folder.
You may access the folder using the default path: In “C:\Program Files\Microsoft Office\(Office version)
- Step 2: Choose Properties from the OUTLOOK.EXE menu that appears by right-clicking on the file.
- Step 3: Navigate to the Compatibility tab.
- Step 4: Untick the “Run this program in compatibility mode for” checkbox.
- Step 5: Select the Apply button followed by OK to quit.
- Step 6: Restart Outlook and see whether the problem persists.
Method 4: Get rid of .XML files in Outlook
This error may occur if there are any XML files in the Outlook directory that have gotten corrupted. Finding and erasing the offending XML files from the Outlook directory should fix the problem.
- Step 1: Hit the ‘Window + R’ buttons, type Appdata into the box, and hit Enter.
The user will then be presented with the AppData folder.
- Step 2: Go to the LocalMicrosoftOutlook16* folder.
- Step 3: Move or erase the XML files.
If you delete those .xml files and restart Outlook, you could never see that problem message again.
Method 5: Launch Outlook in Safe Mode
Launching Outlook in Safe Mode removes any third-party add-ons or extensions that might be creating a problem and launches the program with basic capabilities.
- Step 1: Launch Outlook while holding down the Ctrl key on your keyboard.
The prompt “Outlook has detected that you are holding the CTRL-key. Do you want to start Outlook in safe mode?” should appear.
- Step 2: Click on the Yes button.
If Outlook launches in Safe Mode, then the problem lies with a third-party add-in. To fix this problem, disable add-ins individually until you find the one causing it and disable it. To understand how to deactivate add-ins, head to the following troubleshooting method.
Method 6: Deactivate add-ins
When used improperly, add-ins have been known to create errors in Outlook. If you disable all plug-ins, you may isolate the problem to a specific one.
- Step 1: Navigate to the File tab and choose Options, then Add-ins.
- Step 2: Click the “COM Add-ins” link in the “Manage box” located in the window’s footer.
- Step 3: Finally, click the “Go” button.
An inventory of all Outlook-compatible add-ins can be found.
- Step 4: Uncheck all of the checkboxes and click “OK.”
Now try relaunching Outlook and seeing if the problem persists. However, if you are still encountering this issue, you should look into other solutions.
Method 7: Set an App Password on Outlook
In case you have two-factor authentication activated for your Gmail account and are still getting the issue after connecting that account to Outlook, establishing an App password for Gmail is an effective solution.
Using this password, you can get around Google’s two-step verification and fix any authentication problems between Outlook and your Gmail account.
Method 8: Unregister from the Mail App
It’s possible that you’re seeing this issue because you’ve integrated your Outlook account into Windows 10’s Mail app. One way to fix this is to stop using the Mail app altogether and instead set up your account in Microsoft Outlook.
You may delete your account by following the instructions below.
- Step 1: Launch the Mail app and proceed to the Accounts area in the left pane.
The ‘Manage Account’ section of the screen will open.
- Step 2: From this menu, choose the email account.
A menu titled “Account Settings” will pop up.
- Step 3: Select “Delete account” from the drop-down menu.
There will be an on-screen confirmation notification.
- Step 4: For confirmation, choose Delete once again.
If you delete the account from the Mail program, restart the computer, and then try to open Microsoft Outlook, you may not get the error message again.
Method 9: Set up a New Email Profile
If you’re having trouble getting Outlook to work, you may need to delete and re-create your email profile. Using the Registry Editor, remove all traces of the previous Outlook profile, and then create a new profile in Outlook.
- Step 1: On the Windows Search box, enter regedit to start the Registry Editor.
- Step 2: Next, go to ComputerHKEY_CURRENT_USER\SOFTWARE\Microsoft\Office\16.0\Outlook\Profiles
- Step 3: Remove all of the folders specified under Profiles.
Keep in mind that the specific path may vary from Office version to Office version.
- Step 4: Restart Outlook and reestablish your email profile.
- Step 5: Head to File, Account Settings, and then Manage Profiles.
- Step 6: Finally, choose Show Profiles and press the Add button.
- Step 7: Fill up the Profile Name box with all of your information and save your changes.
Method 10: Launch Outlook directly from the Taskbar
Occasionally this problem may be avoided by launching Outlook directly from the Taskbar rather than using a keyboard shortcut. To achieve this, you must ensure that Microsoft Outlook is pinned to the computer’s Taskbar.
If it isn’t already there, locate the Outlook shortcut and drop it on the Windows Taskbar. You may now create a new email in Outlook by right-clicking its icon on the taskbar and selecting “New Email Message” from the context menu.
Method 11: Set up Office 64-bit edition
You should upgrade to Office 64-bit if you are running Office 32-bit and seeing the error message. Both speed and reliability are enhanced with the 64-bit release. On the other hand, if you’re using the 64-bit version and you’re still getting the same issue, a fresh installation is suggested.
Method 12: Minimise the Size of Your Outlook Data
Opening a huge mailbox might take quite a while and perhaps result in the error message. You may be able to fix the problem by decreasing the total size of your mailbox and Outlook data files by archiving old emails and removing redundant data.
- Step 1: Open Outlook, go to File, then Tools, and finally Mailbox Cleanup.
- Step 2: Choose the things you wish to delete and verify your selection.
- Step 3: For a decrease in the size of the data file, clear the Deleted Items folder.
- Step 4: Next, choose Account Settings from the File menu.
- Step 5: Navigate to the Data Files tab and choose the file you wish to compress.
- Step 6: Navigate to Settings and choose Compact Now.
Method 13: Start the Microsoft Support and Recovery Assistant.
If you’re having trouble with Outlook or any of Microsoft’s other Office programs, you may use the company’s dedicated Support and Recovery Assistant service. If you install this program, it will check for and fix problems with Office or Outlook that might be triggering the error.
Method 14: Use the Repair tool to fix MS Office
- Step 1: Navigate to the Control Panel and choose Programs.
- Step 2: Navigate to Programs and Features and choose your Office bundle.
- Step 3: Press the Change button to activate the Quick Repair tool.
- Step 4: In case the issue continues and you are still unable to use Outlook correctly, employ the Online Repair tool as well.
Method 15: Examine the OST File Location
The “Cannot open the Outlook window” problem notice appears if the OST (Offline Storage Table) file has been deleted or relocated from its usual or custom location and Outlook is unable to locate it. It’s impossible to access the folder group. Here are some things you can do to make sure your OST file is in the right place:
- Step 1: Exit Outlook and any error windows that have opened.
- Step 2: Navigate to the Control Panel, then to the Mail
- Step 3: Go to Data Files.
- Step 4: From the list, choose your email OST file and select Open File Location.
- Step 5: Verify that the OST file is located in the folder that appears in File Explorer.
The ForceOSTPath registry entry may be used to alter the default OST file location if the OST file cannot be located. This is the procedure to follow:
- Step 1: Hold down the Windows and R keys at the same time.
- Step 2: Simply input Regedit into the Run box and confirm with OK or Enter.
- Step 3: After launching the Registry Editor, enter the proper key for your Outlook version:
If you’re using Outlook 2016: HKEY_CURRENT_USER\Software\Microsoft\Office\16.0\Outlook
If you’re using Outlook 2013: HKEY_CURRENT_USER\Software\Microsoft\Office\15.0\Outlook
- Step 4: Locate a blank space in Registry Editor’s right pane and select it with the right mouse button.
- Step 5: After that, go to New, then Expandable String Value.
- Step 6: Within the Edit String dialogue box, change the Value Name to ForceOSTPath.
- Step 7: Input the new default folder in the Value Data tab to store the OST.
- Step 8: Finally, click OK to exit Registry Editor and relaunch Microsoft Outlook.
Method 16: Prevent Users from Downloading Shared Folders
If you’re having trouble creating or accessing shared folders in Outlook, you may try preventing them from being synchronized or downloaded to the local cache (OST file). Here’s how to go about it:
- Step 1: Launch Control Panel and navigate to User Accounts, then Mail.
- Step 2: Navigate to Data Files, then to the Outlook data file associated with your email profile.
- Step 3: Select Settings > Advanced.
- Step 4: Deselect Download shared folders, select Apply, and finally OK.
- Step 5: Exit any open windows and launch Outlook.
Method 17: Verify Your Internet Connection
If you’re getting the “The set of folders cannot be opened” problem while trying to access a shared Outlook calendar or folder, check your internet connection. Maintaining a solid and reliable network connection is crucial.
For a steady online experience, it’s important to double-check your modem, router, and other network settings. Troubleshooting your network or getting in touch with the network administrator may be required if the problem continues.
Method 18: Reinstall Outlook
After exhausting all other options, you might try reinstalling Outlook. Deleting the current Outlook installation, restarting the PC, and reinstalling Outlook (ideally the 64-bit version) are all necessary steps. This guarantees a fresh setup and may fix any lingering problems that have been generating the error.
Final Words
Keeping track of your emails and working might be quite difficult when you get the error “Cannot open the Outlook window. The set of folders cannot be opened.” However, with the help of the strategies presented in this article, you may successfully address this problem and go back to running Outlook seamlessly.
Resolving this error and preventing any further impact on your productivity may be accomplished by fixing your Outlook files, recovering the Navigation Pane settings, disabling compatibility mode, eliminating XML files, or following other troubleshooting procedures mentioned in this article.

An anime aficionado who also maintains a keen interest in global developments in the fields of technology & gadgets. In her downtime, she can be found trying out all possible varieties of dumplings. A strong believer in animal rights, she can’t help but pet every cat she sees.