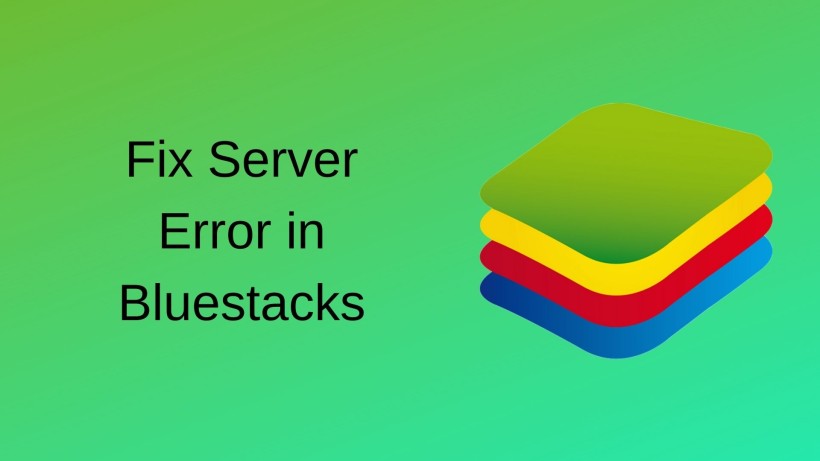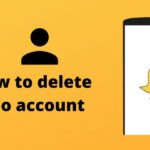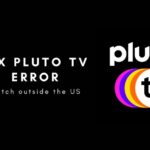Bluestacks is the go-to for many users when it comes to Android emulators. In case you missed out, an Android emulator is a software in which you can download Android apps on your PC. It works the same way for both Windows and Mac devices. Also, you can install apps from both external APKs and Google Play Store.
On the note of Play Store, there are a ton of apps and games here. Your search for anything that you could imagine there probably an app for that. So, in this way, you can access all those apps from Play Store on your PC. Simply, it is superb. Apart from apps, you can also play mobile games right on your PC. So, overall you no longer need to worry about the desktop version of any favourite app.
Long story short, Android emulator is something that everyone should have in their PC or laptop. If you are convinced and planning to download then Bluestacks is a great option. First of all, Bluestacks is an old player in this game of emulators. Also, it works on constant updates with bug fixes and new features.
Not to mention, their latest version is running on Android Nougat. In this emulators, Nougat is till considered as latest. Also, as per some rumours, Bluestacks 5 is in works. Well, there are some problems with this all-rounded software as well.
One such error is that it sometimes encounters a problem in communicating with google serves. In other words, you may get an error message, there was a problem communicating with google servers. So if you are also facing the same issue, then here are some methods to fix it.
Fix Bluestacks there was a problem communicating with google servers:
First of all, you can start with some of the basic troubleshooting methods. Restart the app, clear the cache files, etc. Also, you can restart the device and try again. Alongside, of these methods, you can try to check the network connectivity. To ensure, disconnect your network, reconnect to the same network and try again.
Along with this, you can quickly clear the temp files under the windows run window. You need to Windows + R simultaneously and type in prefetch. It will open the temp files. Now, select all and delete them. If you get any errors, then skip this one. Do the same with temp and %temp command in the run window.
Some times, you may be running on the older version. So, make sure to check for the updates in your settings. Also, whitelist Bluestascks in the anti-virus, turn OFF the web links protection. Apart from that, reconnect the VPN if you are using any of them. Final, redownload the Bluestacks app altogether and delete the files related to Bluestacks in the core drive.
Conclusion:
In summary, these are some of the quick ways to fix the above error. So, at least one of the methods will work in most of the cases. If the problem persists, you can contact the official support or switch over to alternatives such as Nox Player, Memu Play, etc. On that note, share this how-to guide with your friends and game squad on Bluestacks.
Karthik, a tech enthusiast and avid gamer, is a seasoned expert at AndroidNature.com. With a passion for cricket, bowling, and Counter Strike (PC Game), Karthik seamlessly combines his hobbies with his extensive knowledge to assist users in conquering social media apps, software, and devices.