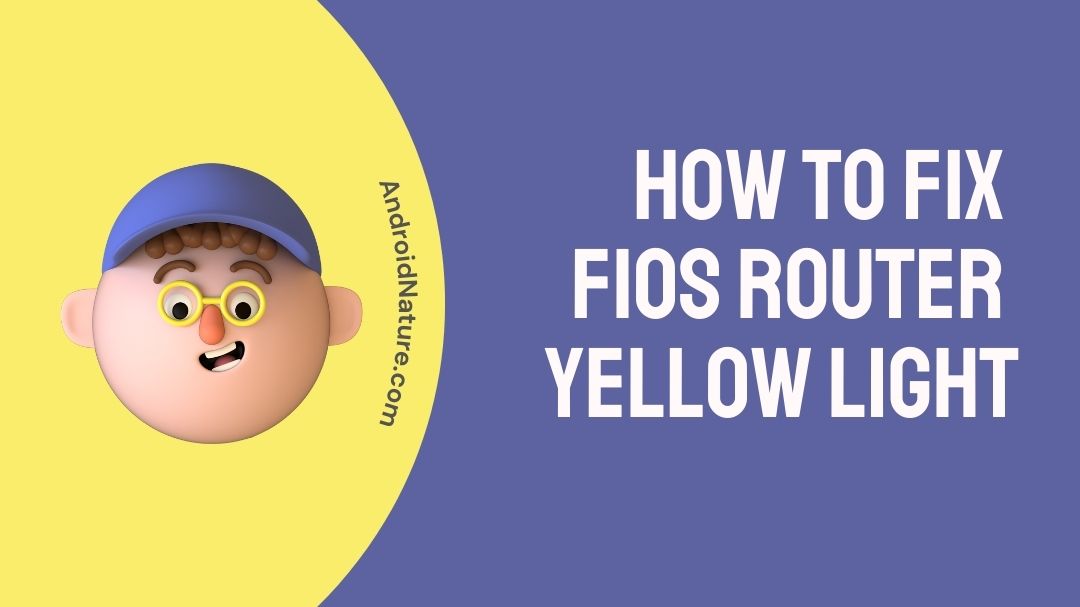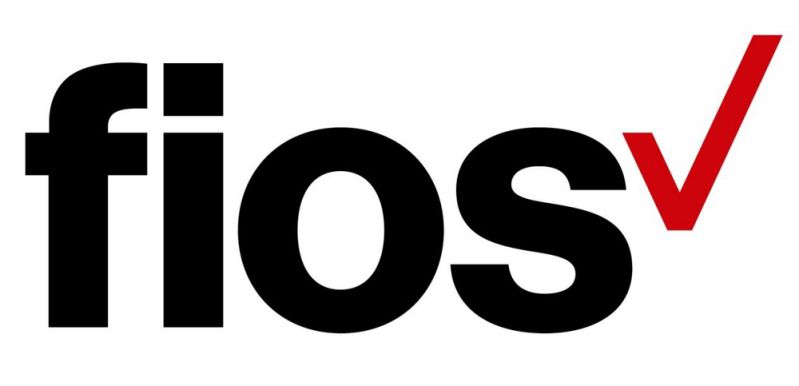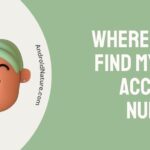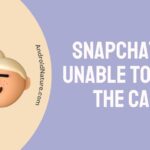The amount of space that separates the extender and the router is shown by the blinking yellow light on the FiOS router.
When the yellow light on the router flashes rapidly, this indicates that there is a robust signal between the router and the extension.
A blink that is slow to come and go, on the other hand, is indicative of a weaker signal with the extender.
FiOS has an excellent wifi speed and is extremely easy to use. It is often referred to as the most sophisticated router.
However, the FiOS is known to have issues with the yellow light blinking often. In this post, we will investigate what it means when the yellow light blinks and how to solve the problem when it occurs.
What does it mean when FiOS router blinks yellow light?
The distance between the extender and the router is indicated by the frequency with which the yellow light on the FiOS router blinks. The yellow light on FiOS router may also blink due to overeating.
If the yellow light flashes quickly, it indicates that the extender is located in close proximity to the router. On the other hand, if the light flashes slowly, it indicates that the router is located a considerable distance from the extender.
Establishing a reliable internet connection should become easier once you have moved the extender to the optimal location.
Overheating is another of the potential causes of the flashing yellow light that is shown on the Fios router. This occurs most often when the system is situated in a location that experiences high temperatures or does not have enough ventilation.
The most prudent thing for you to do in this scenario is to power down the Verizon Fios box and relocate it to a more open area of the house, such as the living room an example.
SEE ALSO: Fix FiOS Router Blinking Blue [7 Ways]
How to Fix FiOS router yellow light
Method 1: Examine the Ethernet cable
Because the connection connects your router to the internet services available in your area, you are able to transmit Wi-Fi signals across your whole house. Over time, the cable may become insecure or break as a result of normal wear and tear or the activity of small creatures such as mice.
The following procedures should be followed in order to test the ethernet cable:
-
Step 1: Examine the underside of the rear of the router.
Find the cables that are attached to the rear of the router. It is expected that two Ethernet lines will be present.
-
Step 2: Check to see if any of the wires are disconnected or not correctly connected.
After you’ve found the cables, check to see if any of them are disconnected or not correctly joined together. After placing them in the slots with care, you should restart your router to see whether the connection has been restored.
-
Step 3: Inspect the cable for any signs of damage.
If you are unable to establish a connection, check to see if the cables have been damaged. Because of the natural deterioration of cables over time, if you’ve had your router for more than a few years, it’s conceivable that the cables need to be replaced. If animals get their paws on some wires, they may inflict just as much harm as humans can.
Method 2: Bring the extension into close proximity to the router.
If the yellow light is flashing, it means that the range extender you have connected to your router is not physically near enough to receive a signal that is sufficiently strong.
Your extension is getting closer to the signal coming from your network when the blinking occurs more rapidly.
You should move your extension closer to the router until the yellow light becomes steady. Fortunately, this is an issue that is easy to fix since all you need to do to fix it is move your extender closer to the router.
Method 3: After turning off your router, start it back up again.
If you’ve ever had a problem with your network or a piece of electrical equipment, you’ve undoubtedly heard that restarting it is the best way to get the problem repaired. This straightforward method has been of assistance to a great number of clients in fixing the problem.
Rebooting your router will, in the vast majority of cases, fix any connection issues, allowing you to continue using the internet as normal.
In order to reset your router, you may follow the instructions that are listed below:
-
Step 1: Turn off your router.
Turn off your wireless router. Because some routers have a backup battery, you need to ensure that it is disconnected before proceeding.
-
Step 2: Wait for a minute
Before reconnecting the router to the network, you should wait one minute with it unplugged.
-
Step 3: Restart the router by turning it back on.
After turning the router back on, give it some time to completely start up and settle before proceeding forward.
-
Step 4: Stay there until the indicator light becomes white.
When there is a white light emanating from the router, it indicates that the device is operating normally and that there are no problems with the connection.
Method 4: Resetting the Ethernet Cable
You may attempt this step in the event that the one that was just discussed was not sufficient.
-
Step 1: Disconnect your Ethernet wire from the wall outlet.
Remove the connector from the ethernet cable that is linked to your router.
-
Step 2: Power down the wireless router.
Take the router and unplug it from the power socket that is attached to the wall outlet.
-
Step 3: Power on the wireless router.
After reconnecting the router to the power source, watch for the indicator light to turn green.
-
Step 4: Reconnect the ethernet wire to its port.
Once again, ensure that the Ethernet wire is connected to your router.
Method 5: Allow the Router to cool down by turning it off.
The yellow light might indicate that the router is overheating, which could cause the broadband connection to become unstable or stop operating entirely. If the router feels warm to the touch for whatever reason, the yellow light could indicate that the router is overheating.
To bring down the temperature of your router, you should unplug it, check it for any dust or debris that could be blocking the vents, and then let it sit unplugged for ten to sixty minutes.
You shouldn’t reconnect the router to the power supply until it has completely regained its normal temperature.
In addition, make certain that the router is not being obstructed by anything else, that it is standing straight, and that it is not situated too next to a wall. All of these factors have the potential to cause the router to overheat.
If none of the other ways have been successful, then this one may just do the trick to fix the problem.
Method 6: Reset Your Router
Because resetting your router returns it to the settings it had when it was first manufactured, doing so has several advantages. One of these advantages is that it clears the cache data, which can assist with other issues, and it prevents any further attempts at hacking or other attacks that could be harmful to the device.
You’ll find a reset pinhole button on the reverse side of most routers. To reset the router, press and hold the button for twenty seconds. Your router will automatically reset and re-establish its connection to the internet within a few minutes.
Method 7: Resetting both the Fios ONT and the Router
Many customers will make every effort to avoid making use of the ONT. However, some users have claimed that the problem was resolved once they restarted both their ONT and their router. The following are the actions that need to be taken, in the event that you feel confident enough to give it a shot:
-
Step 1: Disconnect the Fios Home Router.
-
Step 2: Unplug the AC adapter from the optical network terminal (ONT).
-
Step 3: If there is an ONT battery, you will need to disconnect it.
-
Step 4: After two minutes, ensure that they remain unconnected.
-
Step 5: Reconnect the ONT battery to its original location.
-
Step 6: Reconnect the ONT and the power supply.
-
Step 7: Allow some time for the ONT to start booting up.
-
Step 8: Activate the Fios Home Router.
-
Step 9: Give it some time to start up completely.
Also, give it some time to power up, and check the light on the router every so often. It ought to be white at this point.
Method 8: Exhibit Patience in the Event of a Blackout
If the yellow light on your Fios Router is on, then there is likely an issue with the service being provided to your location.
After you have determined that this was the reason for the yellow warning light, you will need to exercise patience. The issue is very likely going to be fixed in the very near future. In the event that this takes place, the yellow light will go out on its own. In this particular case, there is nothing further that can be done.
Method 9: Contact their customer service department
If you’ve already tried all of the solutions that have been described above and the yellow light on your router still won’t go away, it’s time to get in touch with your internet service provider.
During the course of the phone conversation, they will guide you through the processes of troubleshooting in order to address the problem.
And in the very unlikely case that even this remedy does not work, they may send a technician to your house in order to do more testing on the problem, since it is their obligation to ensure that your router is operational.
SEE ALSO: Fix: Verizon FiOS not working (10 Ways)
FAQs
1. Why is the orange light flashing on my Fios router?
Be careful to check the internet light on your Verizon Fios router if you are experiencing sporadic disruptions to your internet connection. If the internet light on the router is orange or amber instead of the green that it should be, this indicates that the network connection between you and your internet service provider (ISP) is not as strong as it should be.
2. What are the steps I need to take to reset my Verizon FIOS router?
While the power is on (the Power LED on the front panel should be lighted green), push and hold the Reset button for ten seconds with the pointed end of a paper clip. Let go of the button labeled “Reset.” The Verizon router will do a self-restart at the specified interval. Hold off for a minute and a half before continuing the setup.
3. Why won’t my FiOS internet connect to the internet?
If your Fios Wi-Fi connection isn’t functioning, you may solve the problem by restarting or resetting your router. If it does not work, you will need to check the cable connections and move the router to a new location where the signal will be stronger.
Further Reading:
Why does Fios extender half gig speeds, and is there a way I can fix it
Fix Verizon FiOS parental controls not working (8 Ways)
(6 Ways) Fix Fios TV not working but the internet is

An anime aficionado who also maintains a keen interest in global developments in the fields of technology & gadgets. In her downtime, she can be found trying out all possible varieties of dumplings. A strong believer in animal rights, she can’t help but pet every cat she sees.