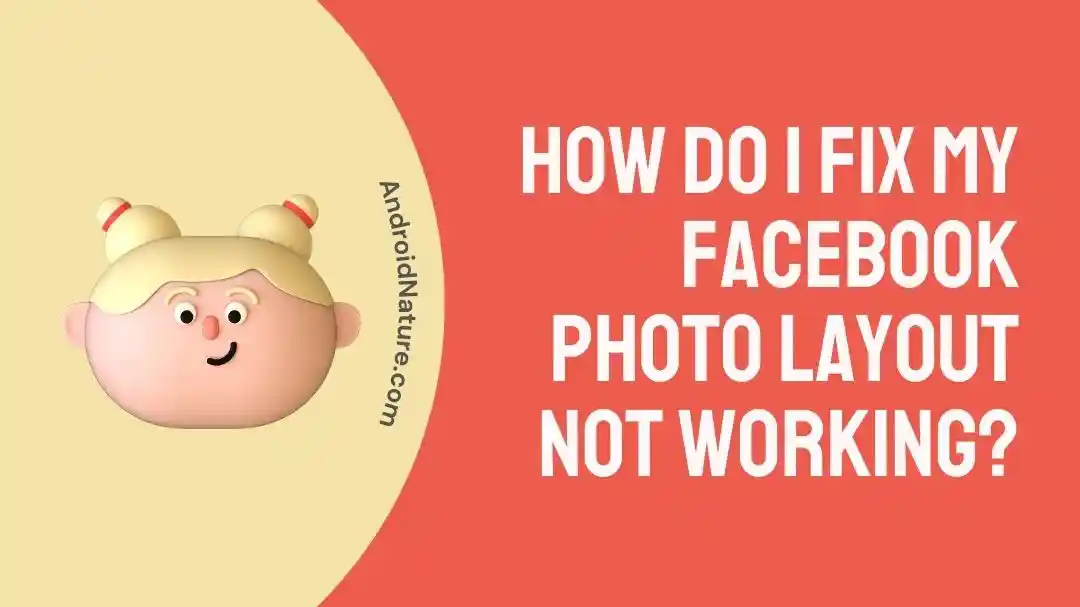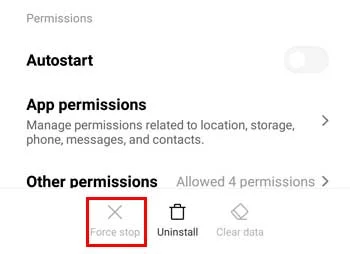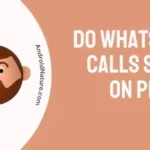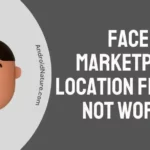Facebook is one of the most extensively used and well-known social networking platforms, and it enables users to connect with, share content with, and engage in conversation with their friends, family, and coworkers through the use of images, videos, and postings. On the other hand, just like any other type of technology, it can experience technological difficulties.
Facebook users frequently report that the photo arrangement does not function as it should. This is one of the most typical issues. If you are encountering this issue, there is no need for alarm! We will walk you through a troubleshooting method that is broken down into steps so that you may fix the arrangement of your Facebook photos in this post.
Why is my Facebook photo layout not working?
Short answer: Your Facebook photo layout is not functioning due to a slow internet connection, server problems, an outdated version of the Facebook app, or a storage permission issue
Reason 1 – Slow Internet Connection
Problems with loading and displaying Facebook’s photo layout might be caused by an internet connection that is either too slow or too unreliable. If you are experiencing issues with your internet connection, it is possible that the photo layouts you are viewing will be partial or distorted.
Reason 2 – Server Issues
The servers that run Facebook occasionally come across technical issues or go through maintenance, both of which have the potential to disrupt the servers’ ability to properly operate various services, including the photo layout.
If the issue occurs in many browsers and on a variety of devices, it may be an indication that Facebook is experiencing a temporary technical issue.
Reason 3 – Outdated Facebook App
Facebook has a habit of releasing new updates on a regular basis to fix bugs and enhance functionality. It is possible that you will experience problems with the arrangement of your photos if you are using an outdated version of the Facebook app on your mobile device or if you are browsing Facebook through an outdated web browser.
Reason 4 – Storage permission
Facebook may need approval to keep and get info from your device. Inadequate storage permissions may prevent the program from saving cached data, including photographs, which may disrupt the photo arrangement.
How do I fix my Facebook photo layout not working?
Method 1 – Log out and log in
Some Facebook issues, such as those involving the uploading of photos or the page layout, can be fixed by logging in and out of the social network. To access Facebook and log in or out, follow these steps:
- Step 1- Launch the Facebook mobile app.
- Step 2- To access your account settings, click the burger menu (three horizontal lines) in the rightmost area of the screen while logged in.
- Step 3- Get to the bottom and click “Log Out.”
To login
- Step 1- Launch the Facebook mobile app.
- Step 2- Simply fill in the “Email or Phone” field on the login screen with either your email address or phone number.
- Step 3- The “Password” field is where you should type your password.
- Step 4- Click the “Log In” button.
Method 2 – Update the app
If you experience problems with the photo layout or other functionality, updating the Facebook app to the most recent version will ensure that you have access to the most recent bug fixes, upgrades, and additions.
- Step 1- Launch the Google Play Store on the device that you’re using.
- Step 2- Tap the three horizontal lines that are located in the top left corner of the screen.
- Step 3- Choose the option labeled “My apps & games.”
- Step 4- Locate Facebook in the list, and then select “Update.”
Method 3 – Force quit and restart the app
Restarting the Facebook app is sometimes all that’s needed to remedy numerous issues, including those involving the display of photos.
You may ensure that the Facebook app starts from scratch and clears any temporary issues that may be effecting the photo layout or other features by force quitting and then relaunching the program.
This will allow the app to start over without any problems. The application’s state can be refreshed with the help of this procedure, which may also fix the issue.
- Step 1- Access your phone. Go to settings and Apps
- Step 2- In the search box, type Facebook.
- Step 3- Click on “Application” and then “Force Stop.”
- Step 4– Open Facebook again.
Method 4 – Allow app storage permission
When using Facebook on a mobile device, check to see that the app has the appropriate permissions to access the camera and photo library on the device.
Make sure that the Facebook app has access to your camera and photographs by going into the settings of your smartphone, finding the Facebook app, and reviewing the permissions it has been granted.
- Step 1- Scroll down to the bottom of the settings menu and select Apps.
- Step 2- Click Manage applications, then select Facebook by scrolling down.
- Step 3- Click on “App permissions.”
- Step 4- Tap on the Storage option under DENIED.
- Step 5- Click Allow.
Method 5 – Clear cache
Clearing the cache of the Facebook app on your mobile device can assist in the resolution of a variety of issues, including issues with the arrangement of photos. Clearing the cache on the Facebook app can be done in the following manner:
- Step 1- Launch the app labeled “Settings” on the Android device you’re using.
- Step 2- Keep scrolling down until you reach the bottom and then select “Apps.”
- Step 3- Find “Facebook” in the list of apps that have been installed, and then tap on it.
- Step 4- Click the button labeled “Storage.”
- Step 5- It is expected that you will see options to “Clear Cache” and “Clear Data.” To get rid of the data that has been cached, tap the “Clear Cache” button.
Method 6 – Reinstall the app
Reinstalling the Facebook app is a frequent step in troubleshooting that can help resolve various difficulties you could experience. This is particularly helpful if the app is not running properly or if you are having glitches in the app’s operation.
- Step 1- Launch the app labeled “Settings” on the Android device you’re using.
- Step 2- Scroll all the way down and click on “Apps.”
- Step 3- Find “Facebook” in the list of apps that have been installed, and then tap on it.
- Step 4- Click the “Uninstall” button.
To install
- Step 1- Launch the Google Play Store on the device that you’re using.
- Step 2- Try typing “Facebook” into the search field to find it.
- Step 3- To begin downloading and setting up the application, select the “Install” option.
Method 7 – Download the latest APK from an APK site
Downloading the most recent version of Facebook from an APK site rather than the Play store is one possible solution to the Facebook photo layout problem. If the problem can be traced back to an app bug, upgrading to the most recent version of the app might solve it.
While it’s possible that getting the most recent APK from an external site can fix your problems, you should proceed with care. The security of your device may be at risk if you download apps from untrusted sources.
Method 8 – Remove Facebook browsing data
When you clear the browser data within the Facebook app, cached files, cookies, and browsing history are deleted. These might be the source of problems with the functionality of the app, including problems with the arrangement of photos.
- Step 1- Launch Facebook on your device.
- Step 2- After tapping Settings and privacy, select Settings from the menu that appears.
- Step 3- Tap Your information and permissions, then click See more in Accounts Center.
- Step 4- Simply choose the account whose recent searches you want to delete, then tap the account’s name.
- Step 5- Select a search from your recent history by tapping the X next to it or clear all searches
Method 9 – Try a Different device or browser
Switching to a different device or browser is a useful step in the debugging process, as it will allow you to determine whether or not the problem with the Facebook photo layout is unique to your present configuration.
If you want to access Facebook, you should try using a different device, such as a smartphone, tablet, or computer. This helps evaluate whether the problem is peculiar to the device being used.
If you are having problems using a certain web browser, you should try visiting Facebook using a different web browser. Try switching to Firefox or Safari, for instance, if you’re working on Chrome.
Method 10 – Contact support
In the event that none of the aforementioned solutions work, the next step is to contact Facebook’s help team. You should report the issue using the community forums or the Help Center, providing as much specific information as you can about the difficulty you are experiencing.
SEE ALSO:
- Why Does I Keep Getting Frequent Facebook Password Reset Requests
- Create ‘Multiple Personal Profiles’ Facebook Not Showing Up
- How To Stop Seeing Stories On Facebook News Feed (2 Ways)
Final Words
It’s irritating when you run into problems with the photo layouts on Facebook, but if you take a methodical approach to debugging, you should be able to fix the majority of the issues. And if you want to know how to Fix Facebook Album Order Won’t Save, you can check out this article.

Technical writer and avid fan of cutting-edge gadgetry, Abhishek has authored works on the subject of Android & iOS. He’s a talented writer who can make almost any topic interesting while helping his viewers with tech-related guides is his passion. In his spare time, he goes camping and hiking adventures.