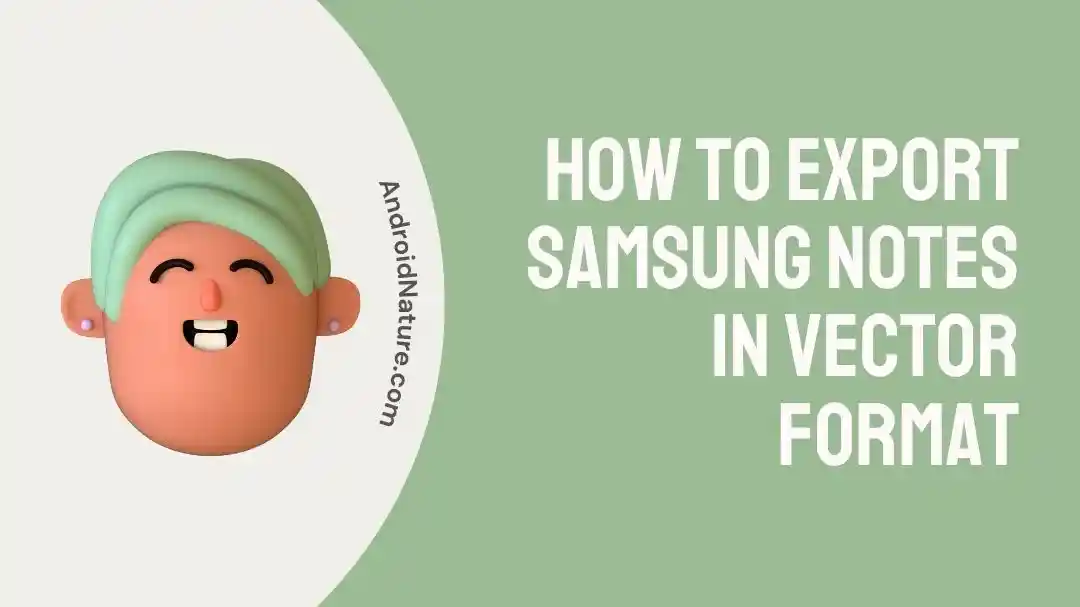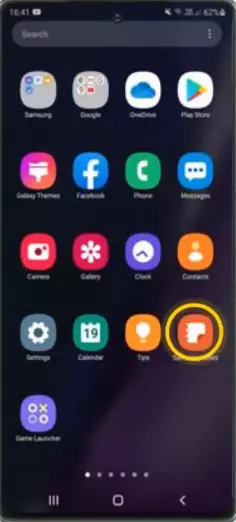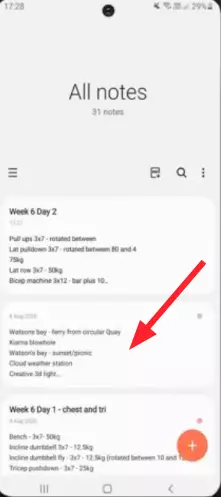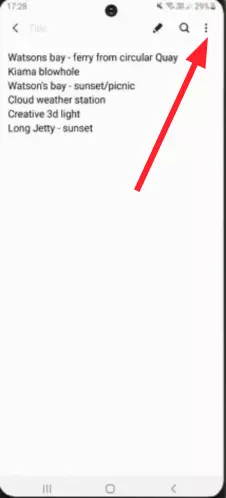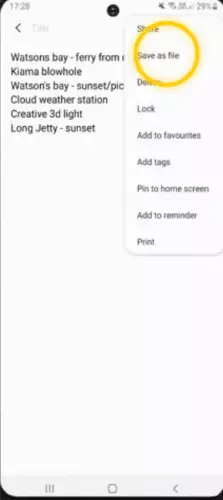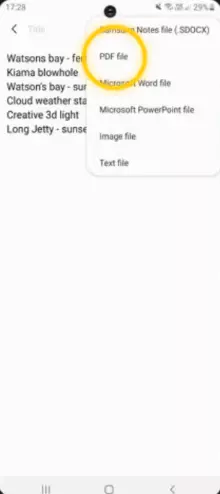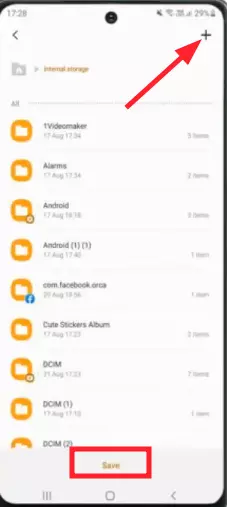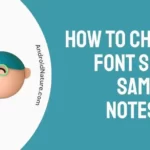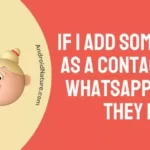Are you looking for ways to convert the files on Samsung Notes into other formats while preserving the quality of vector data? Don’t know how to export Samsung Notes in Vector Format?
There’s no need to fret, you have come to the right corner of the internet.
Samsung Notes is a convenient way to jot down your ideas so you don’t forget anything. It is like having a notebook on your phone. The Samsung Notes app is a one-stop solution for capturing and managing your ideas.
Many avid notetakers draw images and diagrams in their Samsung Notes. Unfortunately, when you try to export your Samsung Notes in different formats, the quality of your diagram will be compromised.
For this reason, many users want to know how they can export Samsung Notes in Vector Format so that the quality of their notes doesn’t get affected.
In this article, we will provide a comprehensive step-by-step guide on how to export Samsung Notes in Vector Format to preserve the quality of the notes.
So, without any further ado, let’s jump straight into it.
How to Export Samsung Notes in vector format
Whenever you try to export the files of Samsung Notes into other formats, the quality of vector data is highly compromised. To preserve the quality of your Samsung Notes, it is necessary to export them in Vector Format.
Fortunately, the Samsung Notes app enables users to export their notes as PDF documents thereby maintaining the quality of your Samsung Notes.
Samsung Notes offers a “Save to PDF” feature within the app. For those who don’t know, PDF is a vector format. PDF files provide the most convenient way to edit, draw, write, annotate, etc right from the file.
The great news is that any piece of note you made or edited in the Samsung Notes app can be exported as a PDF file.
1. Export Samsung Notes in PDF file
Below, we have listed step-by-step process:
- Step 1: From the home screen, swipe up to access the App Screen
- Step 2: Locate the Samsung Notes App on the app screen
- Step 3: Once you have found the Samsung Notes app, Launch it
- Step 4: Tap on the NOTE you want to export
- Step 5: Tap on Three Vertical Dots to access More Options
- Step 6: Select the Save as File option
- Step 7: Next, tap on PDF File
- Step 8: Browse the folder where you would like to save the file. If you want to create a new folder, you need to hit the Plus Sign at the top-right corner
- Step 9: Once you have found the folder, tap on the Save button
- Step 10: And Voila, your Samsung Notes will be saved to your device in the PDF format
- Step 11: If you don’t want to clutter your Samsung Notes with the copy, you can tap on Three Dots, and then hit Delete
- Step 11: Lastly, tap on the Move to Trash button
NOTE: Always keep your Samsung Notes app up-to-date to get access to all the latest features.
2. Export as Word Document and Convert to PDF
When you want to save your notes in a way that keeps them clear and sharp, you can try this method. First, export your notes from Samsung Notes as a Word document. This is like saving your notes in a special file that can be opened and edited in a program like Microsoft Word.
Once you have your notes in Word format, you can use that program to create a PDF. PDFs are great because they maintain good quality when you share or print them. So, this two-step process might give you a better PDF version of your notes compared to exporting directly as a PDF from Samsung Notes.
3. Switching to Alternative Apps
If you’re finding it tough to get the quality you want from Samsung Notes, it might be time to explore other note-taking apps.
Two apps that some users recommend are Inkredible Pro and Flexcil.
See More:
- How To Change Font Size In Samsung Notes App
- How To Turn Off Link Sharing When Sending Pictures (Samsung Devices)
- 15 Fixes: ‘USB Connector Disconnected’ Notification Samsung
Wrapping Up:
It can be an extremely frustrating situation when you try to export your Samsung Notes and they turn out to be blurry. Therefore, exporting a vectorized PDF from Samsung Notes becomes necessary. In this article, we have shared step-by-step instructions (with imagery) on how to export your Samsung Notes in Vector Format.
By carefully adhering to the steps mentioned in this article, you will be able to export your Samsung Notes without compromising on quality. We hope that you found this piece of information valuable. Do let us know your findings and queries in the comment section below. Wishing you a great rest of the day!

An experienced technical writer who specializes in simplifying technical jargon. Being a lifelong learner, she stays up-to-date with the latest trends and tools in the world of technology. When she’s not writing technical stuff, you can find her reading self-help books.