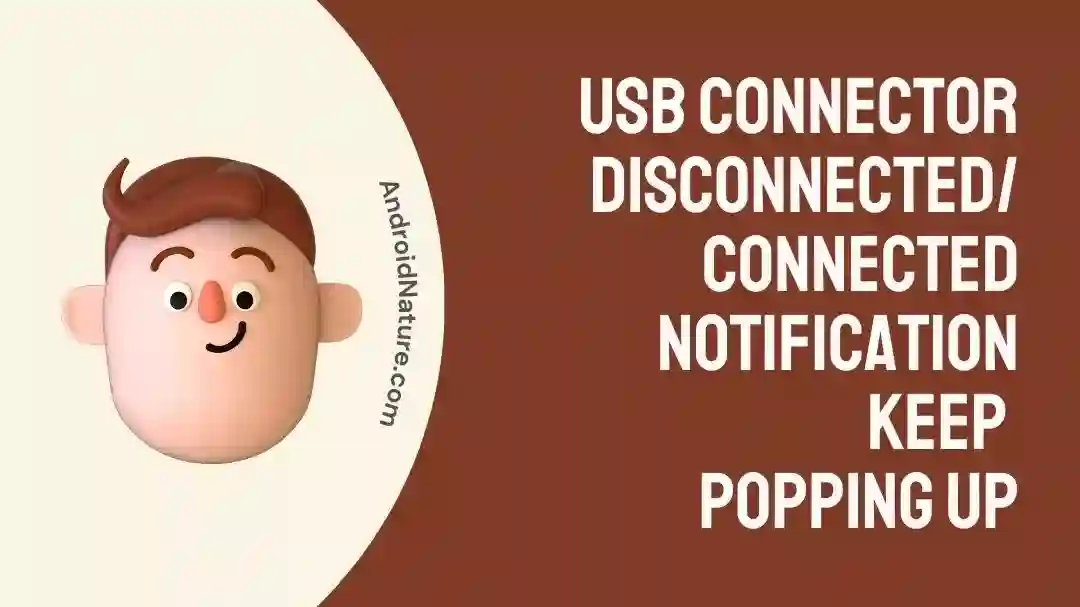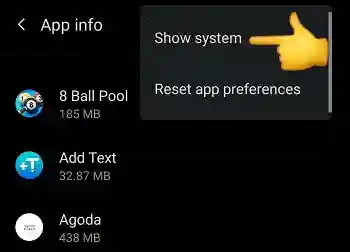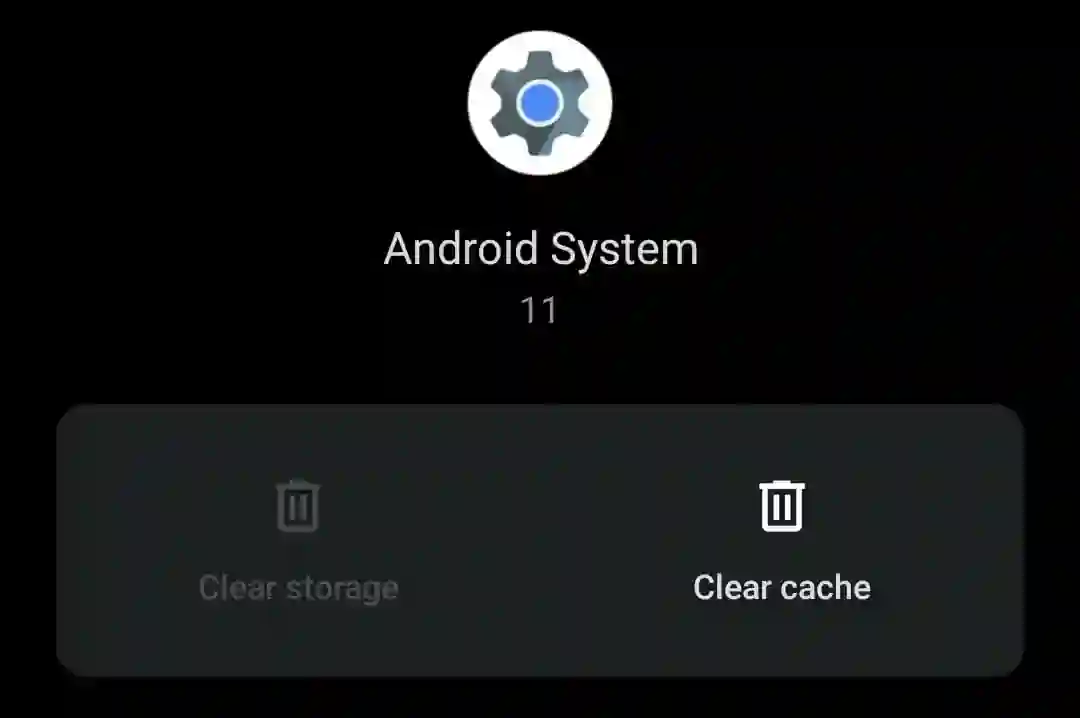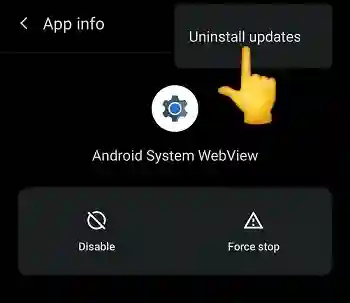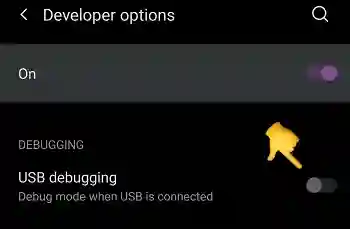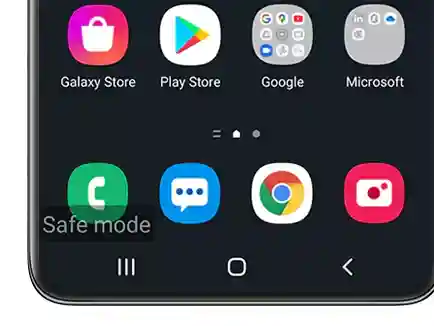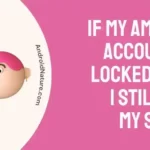Many Android smartphone users have reported an issue that an error or notification, ‘USB Connector Disconnected,’ keeps popping up on their phone.
The weird part is that this notification appears even when the phone is not connected to any USB cable.
This problem is mainly experienced by users who own a Samsung smartphone. Below is a screenshot of the same problem on my device.
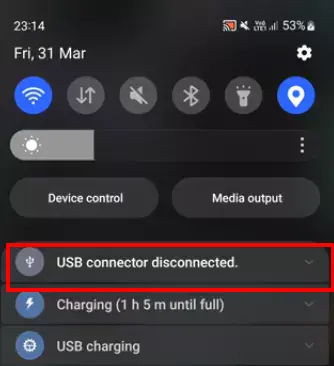
So, if you are also stuck in the same boat, you have landed in the right place. Here, we have provided all the possible solutions to fix this problem.
Note: As per our testing and research on several forums and websites, there is no specific solution to this problem. Something works for someone and something for others. So, you must try all the solutions until the problem is fixed.
Also, the solutions will work for any Android smartphone and not just Samsung devices.
So, without further delay, let’s get started.
Why does USB connector disconnected/connected notification keep popping up
Short answer: The USB connector disconnected/connected notification on your devices can pop up for various reasons, such as faulty cable, software issues, or moisture in the charging port. To fix the issue, one can try solutions such as using a new charging cable, updating the device software, cleaning the USB port, disabling USB debugging, or performing a factory reset. Safe mode can also be used to identify and remove any third-party apps causing the issue.
Below, we have provided all the solutions to fix the issue that you can try on your own.
How to Fix android system USB connector connected disconnected notifications error
We will start with the basic solutions and move to the advance fixes below.
1. Restart your device
The first step that you need to take is to restart your device simply. Restarting the device will remove any temporary bugs or issues causing the device’s USB connector to show a disconnected/connected notification.
If restarting the device once doesn’t solve the issues, you can try restarting it 4–5 times in a row.
Some users have fixed the issues by just restarting their smartphones multiple times. It might work for you as well.
2. Clean the USB port
The USB port of your phone can become dirty or clogged with debris, which can cause issues with connectivity and error, such as what we are discussing today.
The fix has already worked for many people, and Samsung support also recommends this solution to fix the ‘USB Connector Disconnected Notification.’
With that said, follow the steps to clean the USB port on your device.
Note: Power off your device before proceeding with the steps below:
-
Use a toothpick or small brush to remove debris
To avoid damaging the USB port on your Android device, use a toothpick or a small, soft-bristled brush to gently remove any debris or dirt from inside the port.
-
Blow out debris with compressed air or hair dryer
To remove any remaining debris or dirt from the USB port, use a can of compressed air to blow it out. If you don’t have a can of compressed air, you can also use a hair dryer on its cool setting to blow out the debris.
-
Clean the port with rubbing alcohol and cotton swab
If the USB port on your Android device is still dirty, you can use a cotton swab lightly moistened with rubbing alcohol to clean it.
Be careful not to get any liquid inside the port and wait for a few minutes before plugging in your USB cable to allow the remaining alcohol or moisture to evaporate.
Below are the comments of some users, who have fixed the USB connector connected/disconnected notification by cleaning the USB port:
Nice one just sorted my phone out there was a little bit of dust. Sorted it right out. Cheers!
This procedure solved the problem for my M52. I cleaned the usb C port with a small plastic toothpick whith the phone switched off. When I switched on again the problem was gone. Thanks for the hint.
3. Clear cache and data of USB Settings
Moving on, the next fix is to clear the cache for the USB settings on your smartphone.
Here are the steps to clear the cache and data of USB settings on your Android device:
- Go to the “Settings”
- Tap on “Apps” or “Apps & notifications”
- Now, tap the three dots or lines icon in the top-right corner of the screen.
- Select “Show system apps” from the dropdown menu.
- Search and tap on “USB Settings” from the list of apps.
- Tap on “Storage” from the menu.
- Tap on “Clear cache” and then “Clear data” or “Clear storage”, depending on your device.
Restart your phone and then try connecting your USB cable to see if the issue has been resolved.
4. Clear cache of Android System
Next, you need to clear the cache of the Android System. The cache is the temporary data stored in devices to run apps and systems faster and smoother.
However, with time a large amount of cache can be built up and causes issues rather than providing benefits.
Here are the steps to clear the cache of Android System:
- Go to the “Settings”
- Scroll down and tap on “Apps” or “Apps & notifications”
- Tap the three dots or lines icon in the top-right corner of the screen.
- Select “Show system apps” from the dropdown menu.
- Find and tap on “Android System” from the list of apps.
- Tap on “Storage” from the menu.
- Tap on “Clear cache” and ‘Ok’ to confirm.
After doing this, restart your device, and it should now fix the ‘USB connector connected disconnected’ notification keeps popping up issues.
If the issue still persists, follow other steps below.
5. Change Charger
Another reason causing the notifications is the use of a high-power or 3rd party charger.
Switching to the original or a compatible charger should fix the issues. If you don’t have the original charger, you can try using other compatible chargers to see if the issue persists.
6. Revert the Google WebView Update
Moving forward, another fix that has worked for a lot of users is to uninstall the Google Android Webview updates.
So, you can also try to revert the Webview updates and check whether it fixes the issue or not.
Here are the steps to revert the Google WebView update:
- Go to the “Settings” app on your Android device.
- Scroll down and tap on “Apps” or “Apps & notifications”
- Tap the three dots or lines icon in the top-right corner of the screen.
- Select “Show system apps” from the dropdown menu.
- Find and tap on “Android System WebView” from the list of apps.
- Tap on “Uninstall updates” and “OK” to confirm.
7. Disable USB debugging
If the problem still remains, the next thing you need to try is to disable the USB debugging on your device. Follow the steps below.
First, plug in the charger, turn off the device, allow the charging circle to appear and start charging, unplug the charger and then start up the device.
Now, follow the steps below.
- Go to the “Settings” app on your Android device.
- Scroll down and tap on “About phone” or “About device”
- Tap on “Software information”.
- Locate “Build number” and tap on it seven times. You should see a message that says “You are now a developer!”.
- Go back to the main “Settings” screen and scroll down to “Developer options”.
- Toggle the switch next to “Developer options” to turn it off.
- Scroll down to “USB debugging” and toggle the switch to turn it off.
This fix has also worked for so many users. So, it should work for you as well. Good luck.
8. Update your device software
Updating your device software can help fix many issues, including the USB connector disconnected notification on Android devices.
So, if your device is not updated to the latest version, you could have issues with the USB connector.
Here’s how to update your device software:
- Go to “Settings”.
- Scroll down and tap on “System” or “Software Update.”
- Tap on “Download and Install” or “Check for Updates.”
- If an update is available, tap on “Download” and wait for the update to complete.
- After the update has downloaded, tap on “Install” to begin the installation process.
Your device will restart, and the installation process will begin.
Once the installation is complete, your device will restart again, and you’ll have the latest software version.
9. Changing USB Mode Settings
If you are experiencing issues with your Samsung device’s USB connection, you may want to try changing the USB mode settings.
Here’s how you can do it:
- Open the phone app on your Samsung device and dial *#0808#.
- As soon as you press the last ‘#’, the USB Settings menu will appear with several options.
- Select the last option “RMNET+DM+MODEM+ADPL” and press “Apply”.
- Exit the menu and confirm that the setting has been applied.
- Press “Apply” again and then press the “REBOOT” button to restart your device.
Once your device restarts, check if the USB connection issue has been resolved. This method has been reported to work for some Samsung users.
If the issue persists, you may want to try other troubleshooting steps.
10. Boot in Safe Mode
Once your device boots in Safe Mode, all third-party apps and services will be disabled, allowing you to determine if the USB connection issue is caused by a third-party app or not.
If the issue is not present in Safe Mode, then it is likely that a third-party app is causing the problem. You can then try uninstalling any recently installed apps to see if the issue is resolved.
Follow the steps to boot your phone in safe mode:
- Power off the phone or tablet completely.
- Power on the device and wait for the Samsung logo to appear.
- Press and hold the Volume down key.
- If done correctly, “Safe mode” will display on the bottom left corner of the screen. If “Safe mode” does not appear, repeat the steps above.
- Once in Safe mode, locate and remove the third-party app causing issues.
- To exit Safe mode, simply restart your phone or tablet, and it will reboot normally.
11. Connect to a PC or Laptop
Another solution is to attach the smartphone to a PC or laptop’s USB port, which will start charging the smartphone and may remove the “USB connector connected/disconnected” notifications.
12. Factory Reset
Performing a factory reset on a Samsung smartphone can help resolve software-related issues and return the device to its original state.
Note: Factory resetting your smartphone will erase all data and settings on the device (including photos, videos, account, contact, apps, etc), so it’s important to back up any important data before proceeding with the reset.
Here are the steps to perform a factory reset on a Samsung smartphone:
- Go to the “Settings” app on your smartphone.
- Scroll down and select “General management.”
- Tap “Reset.”
- Select “Factory data reset.”
- Review the information on the screen, then tap “Reset.”
- If prompted, enter your device’s password or PIN.
- Tap “Delete all” to confirm.
Wait for the reset process to complete, which may take a few minutes. Once the reset is complete, follow the on-screen instructions to set up your device as new.
13. Try a new charging cable/Original charger
If you’re experiencing issues with your phone continuously displaying the USB connected/disconnected notification, it could be due to a faulty or damaged charging cable.
Sometimes, a damaged cable can cause your phone to detect a connection issue and trigger the notification repeatedly.
To fix this issue, try using a new charging cable and see if the problem persists. If the issue goes away, then the problem is likely due to a faulty cable.
Also, make sure to buy or use a cable that’s compatible with your phone and has the proper specifications for charging.
For example: I faced the same issue on my Samsung device, where constant “USB connector connected/disconnected” notifications kept my screen awake. The problem arose when I used a high-power charger, causing the notifications to persist even after disconnecting. Switching back to my original charger solved the problem.
14. Try getting a cheap battery backup case
If you’re experiencing USB connected/disconnected notifications and your phone keeps lighting up, you might consider getting a cheap battery backup case to solve the problem.
By using a battery case, your phone will always be plugged in, and therefore the notifications should stop.
This is recommended by a user, who got a cheap $10 Mophie case off Amazon, which has worked well for him for about 3 weeks.
Although it may not solve the issue completely, using a battery case can be a viable solution as it can help your phone work as it should and provide extra battery life.
15. Disable USB Connected Notification
While putting the USB connected notification on silent and activating minimize notification may hide the notification, it doesn’t completely solve the issue.
Note: The notification still continues to pop up in the notification history, and the constant turning on of the screen can drain the battery to some extent.
Final Words:
So, that’s all for now folks. I hope after reading this post, you were able to fix the USB connector disconnected notification keeps popping up error.
If you are still experencing the issues, you can try contacting Samsung support or visit a nearby service center.

Ankit is an engineer by profession and blogger by passion. He is passionate to do all the stuff such as designing the website, doing the SEO, researching for the content, writing tech blog posts and more.