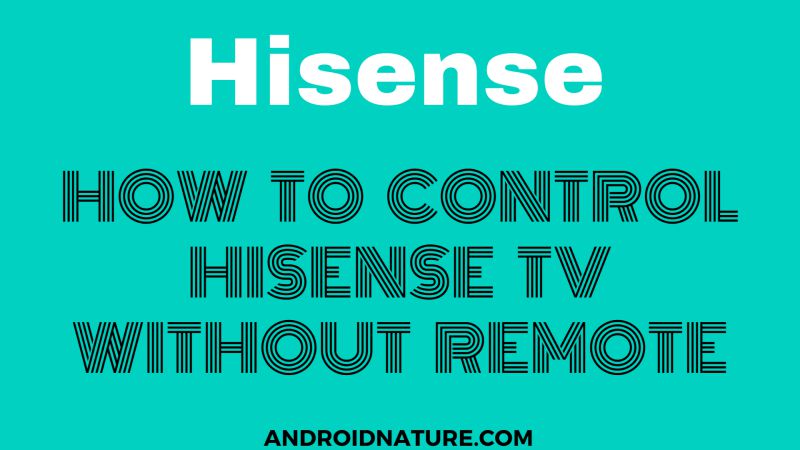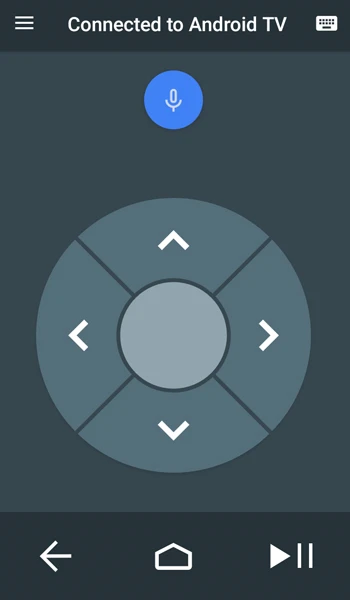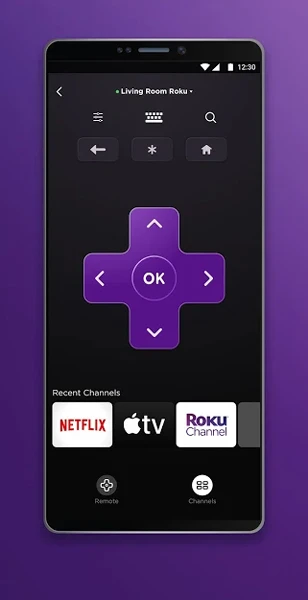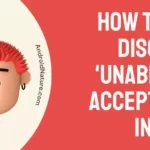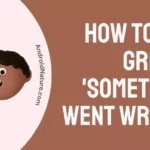Have you ever been in a condition when you couldn’t find your remote for hours? Or the remote batteries ran out of charge?
Well, most of you will nod their head in affirmation and some of you might be facing the situation right now and that how they ended up here. Whereas, some of you have landed on this page to feed your curiosity craving.
Whatever be the case, you are going to find solutions here. Learn all the ways to control Hisense TV without the remote.
How to control Hisense TV without remote
Quick Answer: To control your Hisense TV without a remote, you can use either the Android/ iOS based Remote app or the conventional method – TV’s physical buttons.
It is pretty simple to control your Hisense TV without a remote. The problems come in handy with the solutions, thanks to technology. It used to be tough to operate the TVs earlier without the remote when smart TVs were not in trend but, now it’s not. And not at all for Hisense TV users.
You can control your app either using the physical buttons present on your remote or the app. There are basic manual or physical buttons located on the backside of the TV. But, you can only perform a few operations using these buttons.
Secondly, you can connect your TV with the remote app. Your phone, in this case, will work as the remote. You can access all the channels and settings with the help of the app.
How to turn on Hisense TV without remote
There are two methods using which we can turn on the TV, without a remote.
Method 1: Using physical buttons on the TV
Hisense TV has manual buttons present on the TV itself. It is although difficult to find as the designers place them where it won’t affect the display of the TV. In Hisense TVs, it is present below the logo of the TV. First, make sure that you connect the power cable to the supply outlet, and after that press the power button.
Method 2: Using the app
Hisense TV operates on two operating systems: Roku OS and Android OS. And both of them have different ways of installing the app, so let’s see them individually.
For Roku OS
This method will help you if you are a user of Roku OS
- Step 1: Download the app
Download the app on your phone as it will be a convenient option to replace your remote. The app is available for both iOS as well as Android users.
- Step 2: Launch the app
After installing the app, launch it.
- Step 3: Look for Hisense TV and connect it
In order to connect your phone to the TV, you need to connect it first. Look for the name of your television. After finding it, click on it and pair your TV and the app. Your app and TV should be connected to the same Wi-Fi, otherwise, they won’t connect.
- Step 4: Select the Remote tab
You will find the remote tab at the bottom of the screen.
- Step 5: Press the power button
From the remote tab, find the power button. The power button is present at the center of your app screen.
For Android OS
Most new Hisense TVs are coming with Android OS. If you are a user of Android OS then this method is for you.
- Step 1: Download and launch the app
The app is available for both Android and iOS devices. Install it on your phone or any other device according to your convenience. After installing it, launch the app. It will display terms and conditions. Accept them and move forward doing further steps.
- Step 2: Look for Hisense TV
Now your app will ask you to select the device to which you want to connect. Look for the name of your Hisense TV.
- Step 3: Pair it with your TV
As soon as you see it, click on the device name and, it will start with the pairing process. A code will pop up on your TV. Enter the code on your phone and click OK. Remember that your TV and app should be connected to the same Wi-Fi.
- Step 4: Use the power button
You will find the power button is at the center of your app screen.
How to get Settings on Hisense TV without remote
Method 1: Using manual buttons
The settings button is physically present on the TV. Look for it. It is usually present on the right side of the TV panel. Press the button and, it will help you access the menu. Remember to turn on your TV first. You can further control the settings use the volume buttons. + volume button is used for up arrow button and – volume button for arrow-down.
Method 2: Using the mobile app
- Step 1: Download the app
You can download the app either on your laptop or phone. The app is easily available on both Android and iOS stores.
- Step 2: Launch it
As soon as you are done with the installation, launch the app.
- Step 3: Pair with your TV
Now you need to connect the app to your TV. To do that, find the name of your device and click on it. Also, remember to connect your app and TV with the same Wi-Fi otherwise, it won’t pair.
- Step 4: Select the remote tab
You will find a remote tab located at the left corner. Select it.
- Step 5: Find settings option
Now you will find the settings on your screen. It is located at the top-center. And there you are.
How to change input on Hisense TV without remote
Method 1: Manual buttons
Hisense TVs have buttons present on them which can almost do all the work same as the remote. But like other basic buttons, it doesn’t have a direct button for the input option. In this case, select the Menu button. It is located on the right side of the television panel.
Method 2: Using the mobile app
For Roku OS
- Step 1: Download the app
According to your convenience install the app. It is available in both Android and Apple stores.
- Step 2: Pair it with the TV
After installing the app, you need to pair it with the TV. Find the name of your TV and click OK. The app will connect with the device automatically.
- Step 3: Select the remote tab
You will find two options below. One is for channels and the other for the remote. That is called the remote tab. Click on it and you will see the navigation buttons displayed on your app.
- Step 4: Select settings
Now, you will find settings on either of the corners. Click on it.
- Step 5: Go to Input+
In the settings screen, you will find man options displayed. Find your required option.
For Android OS
- Step 1: Download the app
Download the app using the Android and Apple stores respectively.
- Step 2: Pair the app
As soon as you will open the app, it will ask you to connect your device. Look for your TV’s name. Now click on it. A specific code will be displayed on your TV. Enter it in your app and click OK. Your device is now paired with the TV.
- Step 3: Go to settings
After the pairing process, the remote will be automatically displayed on your app. Now go to settings.
- Step 4: Find input
In the settings menu, find your required option.
And that’s it!
Hope this article helped you solve your problem.
Method 3: Use Voice Assistant
Another way to control your Hisense TV without a remote is to use Google voice assistant via the Googe Home app.
Follow the steps below to use Google Assistant to change the input on your Hisense TV:
- Download Google Home app from Google Play or App Store on your smartphone.
- Connect your Hisense TV and your mobile to the same Wi-Fi network. Your TV will be visible in the app, once connected.
- Now, tap on the TV to pair it up with the app. Once paired, you can control your TV with voice.
For example, you want to open settings of your Hisense TV. You need to say the following voice command: “OK Google, open settings.”
How to press OK on Hisense TV without remote
Short Answer: To press OK on Hisense TV without remote you can use either the physical button on TV or the remote app available for Android and iOS.
Further Reading:
How to screen share to Hisense TV (iPhone & Android)
How to jailbreak Hisense Smart TV
Fix Hisense TV freezing, buffering, crashing
How to change brightness on Hisense TV