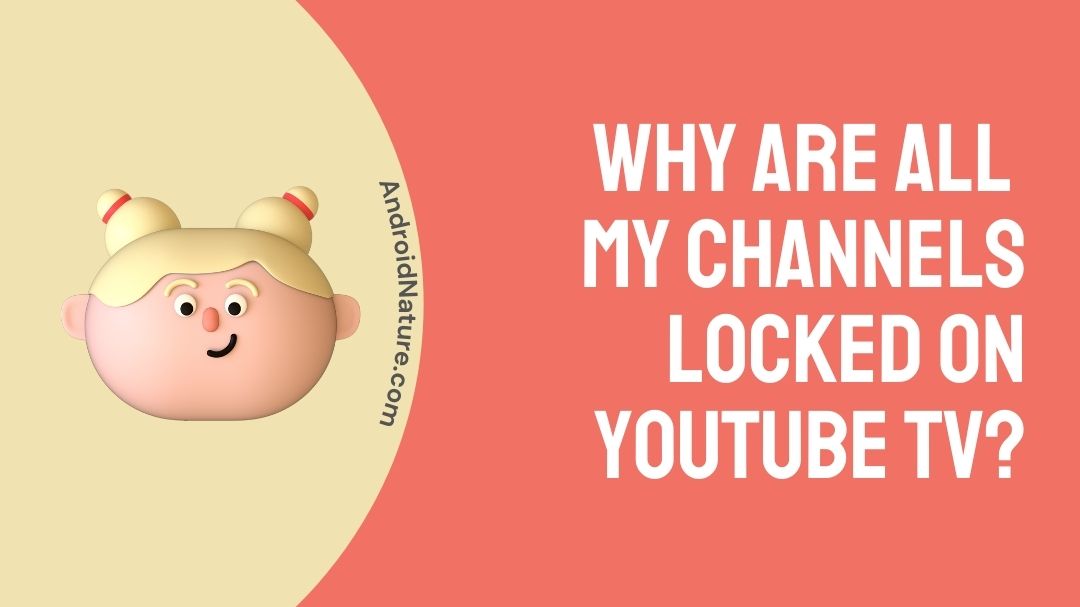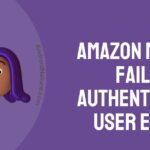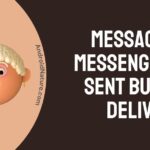In most markets, YouTube TV is a streaming television service that provides live TV, on-demand video, and cloud-based DVR from more than 85 television networks, including the Big Three broadcast networks and PBS. It is only available in the United States and is owned by YouTube, a Google subsidiary.
YouTube TV launched on February 28, 2017, and is the World Series and NBA Finals’ presenting partner. YouTube TV has almost 3 million subscribers as of January 2021, a year ago.
However, YouTube TV has recently been reported to be having some issues. If YouTube TV isn’t working, it could be due to a variety of issues.
They can be issues with internet access, device and app issues, and even issues with the YouTube TV service itself. Consider each of these potential difficulties and try various remedies to get YouTube TV working again.
Why are all my channels locked on YouTube?
Viewing limits are set by YouTube’s content partners, such as sports leagues or network partners. They vary depending on your current or previous location, the material you’re trying to view, the platform or device you’re using to view it, and maybe any restrictions imposed by their partners.
When you reach your watching limit, YouTube locks some or all of your preferred channels to ensure you don’t go over. You’ll need to return to the app’s home screen and select Menu to see the locked channels. Select Manage Lock Status from the drop-down menu. YouTube will then display which channels are restricted and provide information on how to gain access to them.
Kindly be informed that this only applies to paid subscription accounts. You can’t watch limited-time or promotional channels if your account isn’t paid for.
The steps to managing your lock status are as follows:
Open the YouTube TV app on your iOS device. Open the Google Play Store app on your Android smartphone and search for “YouTube TV.” To access YouTube TV, open the app or go to the YouTube TV website.
Select My Channels from the drop-down menu. You should now be on the channel list page, where you can manage each channel’s lock state. To unlock a channel, simply click the Unlock This Channel icon.
How do I get around YouTube TV restrictions?
Restricted Mode was created in order to give viewers more control over what they see. It is possible to limit your YouTube experience on purpose. Simply click the button in the top right corner of any YouTube page to do so.
You have two options for account restrictions: private and public. Only your friends will be able to see a private video. Everyone has access to public videos. Make your material public if you want others to be able to see it.
Restricted Mode blocks specific categories and channels to keep kids away from inappropriate content. If you’re under the age of 13, get permission from your parent or guardian before entering their email address into a website you don’t own. They can grant you access to features that are restricted.
Some YouTube categories, such as Health & Fitness, Movies, Music, TV, and Gaming, can lead users to quit if they try to visit them. Some people may find the content in these categories offensive.
You can easily get around YouTube TV restrictions and avoid geographical restrictions by disguising your IP address and spoofing your location with the use of a VPN.
You may watch YouTube TV from anywhere in the globe using Virtual Private Network, including the United Kingdom, Australia, Canada, and India or wherever you are.
These services do not guarantee that they will work at all times. Websites are constantly looking to secure their edge, so choose a VPN that upgrades their service on a regular basis. If you’re looking for a VPN, look for one that:
- Do not keep any logs.
- Responds to geo-blocking services.
- Has a YouTube TV endpoint server in a city where the service is offered.
When Netflix or YouTube TV blacklists server IP addresses, a provider that reacts to geo-blocking services swiftly changes the IP address range to work around it. Changes are frequently published or discussed on the provider’s website.
You may receive a playback error message if your internet is down or too slow. Before you start streaming, make sure your internet is up and working. There are too many users: At any given time, YouTube TV can accommodate three streams. You’ll get a playback error if you go above three streams.
How do I Reset my YouTube TV?
Resetting YouTube TV can be done in two ways. They are as follows:
1. Clear your search history.
2. Delete the watch history.
Method 1: Clear your search history:
- Go to the top bar.
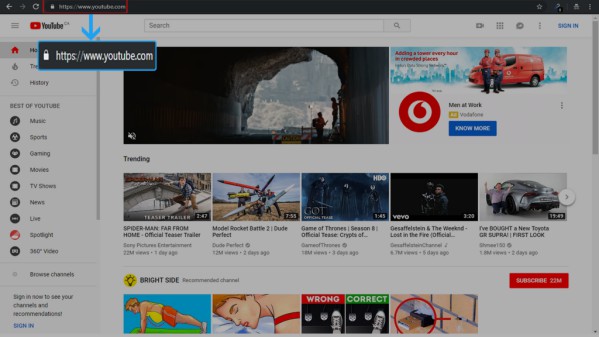
- Select “History” from the side navigation.
- Click “Search History” from the drop-down menu.
- Select “Clear All Search History” from the drop-down menu.
- Select “Pause Search History” from the drop-down menu.
Method 2 – Delete the watch history:
- Go to the sidebar on the homepage.
- Click on “Watch History” from the drop-down menu.
- Select “Clear All Watch History” from the drop-down menu.
- Select “Pause Watch History.”
To delete your YouTube recommendation, simply go to the top bar, click on the search history option, and then clear search history.
When you’re done, you’ll notice that all of your previous searches and prospective recommendations have vanished. If you have any difficulties when attempting the instructions, please let us know in the comments area.
Kindly note that If you don’t want YouTube to make video recommendations to you in the future, you can pause the search history.
Conclusion
These are some of your questions, as well as all of the possible answers we could locate to help you with your YouTube TV issues.
If the issues persist, the most straightforward option is to reset your YouTube TV. Use the method that best suits you out of the two options listed above to reset YouTube TV.
For the time being, this is all we’ve been able to find. I’m hoping this will work for you. If you have another idea, please share it in the comments area below.
Thank you very much!
Further Reading:
[Fixed] Why does Youtube TV say unlock to watch
Does YouTube TV have ESPN Plus
(3 Ways) How to Disable YouTube Shorts from YouTube App

Ishika is a CDS aspirant from Dehradun who is now doing her bachelor’s degree at Delhi University. She enjoys reading and doing her own skin care and maintenance, but she is also a fitness enthusiast who can’t seem to stay away from junk food. She enjoys the serenity of nature. She is new to Android Nature and works on our tech-related topics.