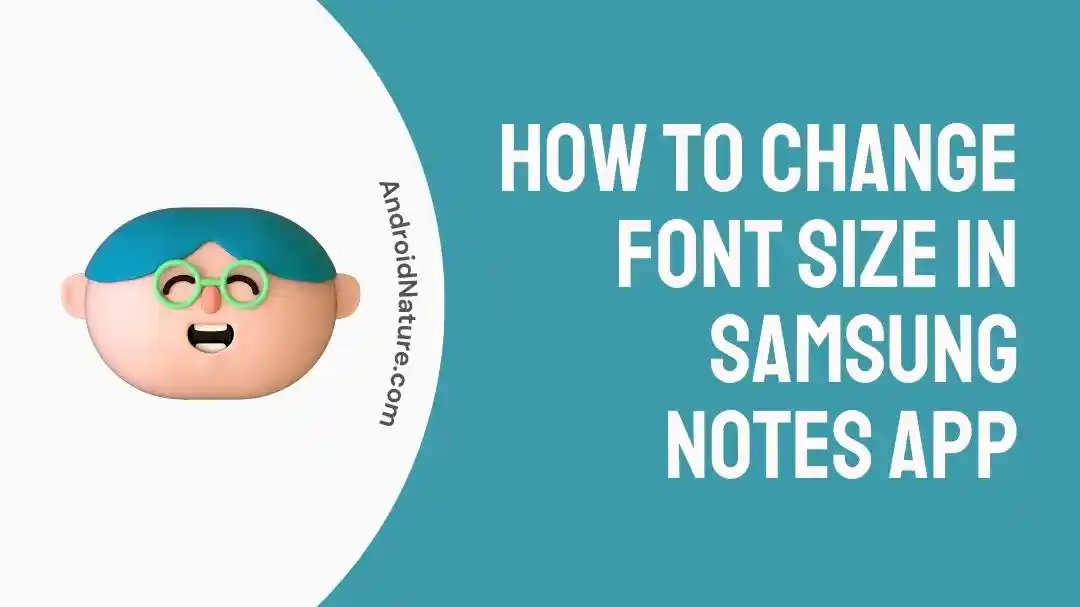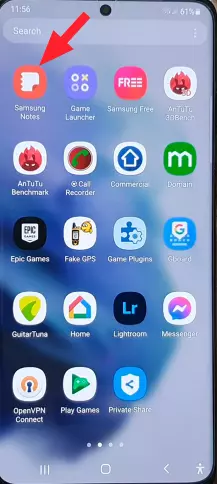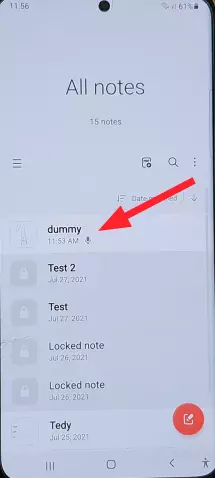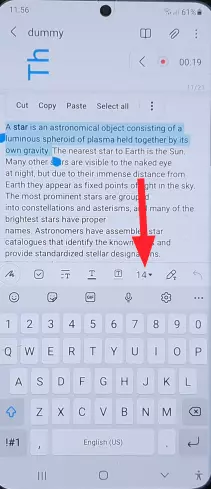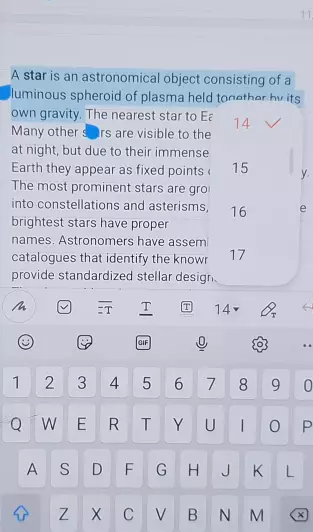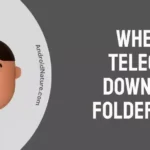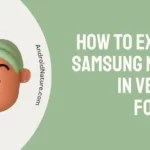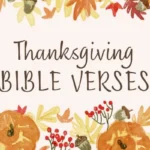Wondering how to change font size in the Samsung Notes app? There’s no need to fret, you are in the right place.
Samsung Notes is a great app used to capture and manage your ideas. It is like having a virtual notebook to jot down your ideas anywhere anytime.
Like most notetaking apps, Samsung Notes allows you to change the font size according to your preference. If you are someone who prefers larger text, you can increase the size of your text up to 44.
Conversely, if you want to change the text size to small, you can do it up to a font size of 2. The ability to modify the font size is extremely helpful especially when you are trying to increase the readability of the text.
So, how do you change the font size in the Samsung Notes app?
In this article, we will provide step-by-step instructions on how to change font size in the Samsung Notes app.
So, are you ready notetakers? Let’s dive deep into it.
How to change font size in Samsung Notes app
If you are a Samsung Notes user and want to change the font size according to your preference, then you will be pleased to know that it is a relatively easy task to do.
As stated previously, Samsung Notes is a go-to choice for Samsung users to capture and manage their ideas.
The Samsung Notes app is great and provides many features to make your note-taking process a breeze. Furthermore, you can change the font size of your notes as per your preference.
Below, we have listed step-by-step instructions on how to change font size in the Samsung Notes app:
- Step 1: From the home screen, swipe up to access the App Screen
- Step 2: Look for the Samsung Notes App on the app screen
- Step 3: Once you have found the Samsung Notes app, tap on it to Open it
- Step 4: Tap on the Note you would like to change the font size for
- Step 5: Highlight the Text you want to edit
- Step 6: Tap on the Edit Icon ( a pencil icon) located at the top of the screen
- Step 7: While text is highlighted, select the Font Size located at the bottom of the screen
- Step 8: You can choose the font size by scrolling Up and Down
- Step 9: Select the desired font size, and the text will be changed to the font size you selected
See More:
- Call Ends Immediately After Dialing Samsung Android (Reasons & Solutions)
- 15 Fixes: ‘USB Connector Disconnected’ Notification Samsung
Wrapping Up:
To wrap things up, the Samsung Notes app is a great app with many helpful features. One such feature is that you can change the font size of text as per your preference. In this article, we have outlined the exact steps to change the font size in the Samsung Notes app.
By carefully following the steps outlined in this article, you will be able to enlarge or decrease the font size of your Samsung notes in no time. Should you encounter any difficulties while changing the font size in the Samsung Notes app, feel free to let us know in the comment section below.

An experienced technical writer who specializes in simplifying technical jargon. Being a lifelong learner, she stays up-to-date with the latest trends and tools in the world of technology. When she’s not writing technical stuff, you can find her reading self-help books.