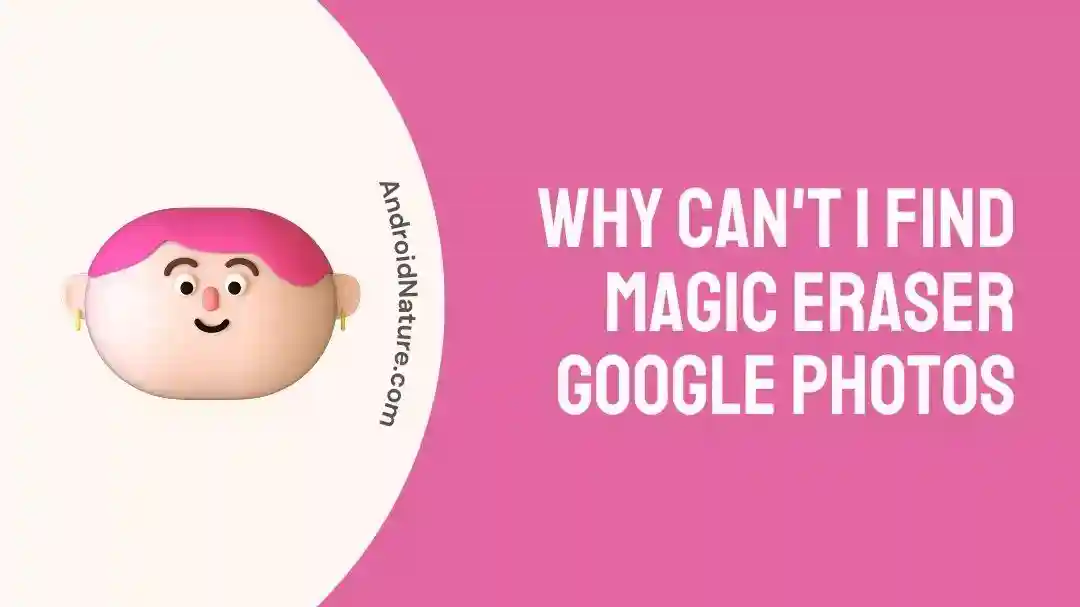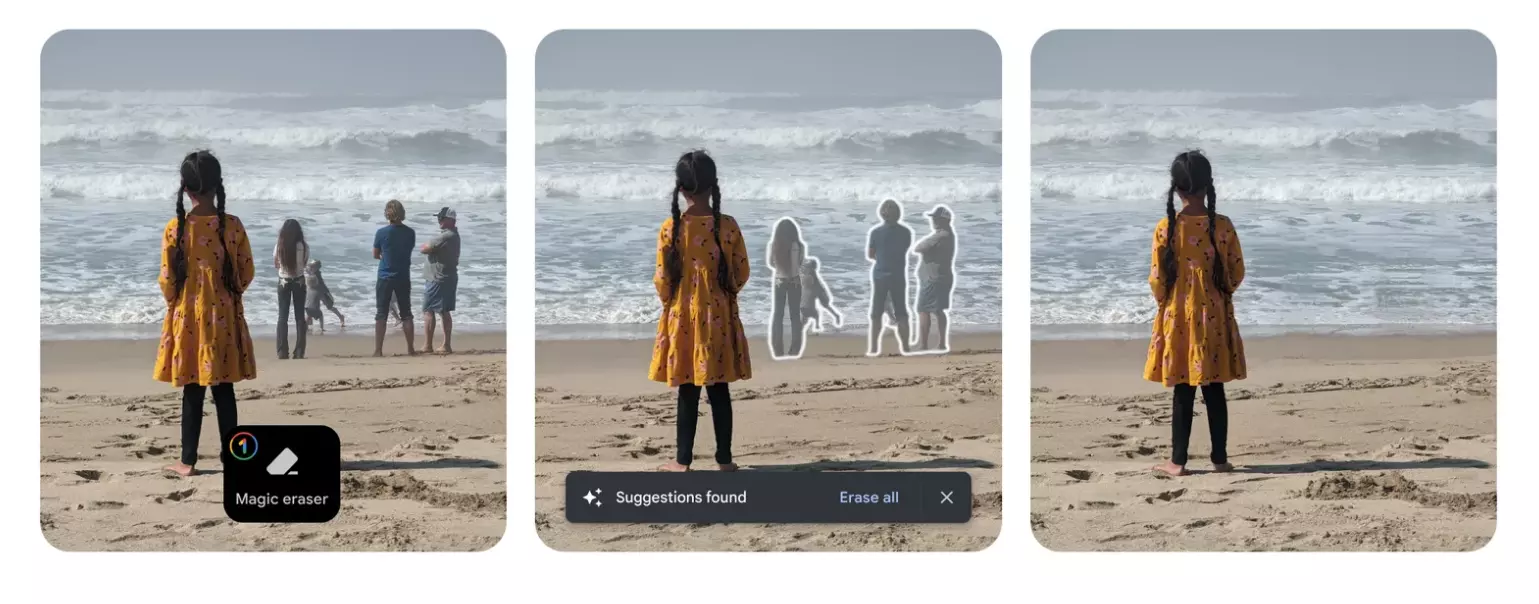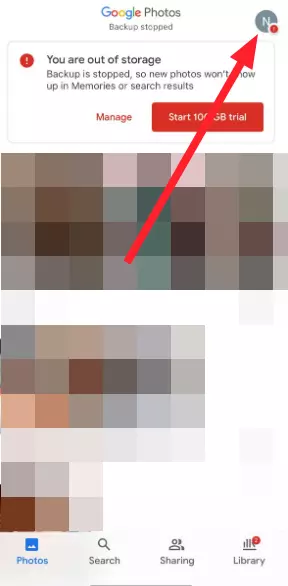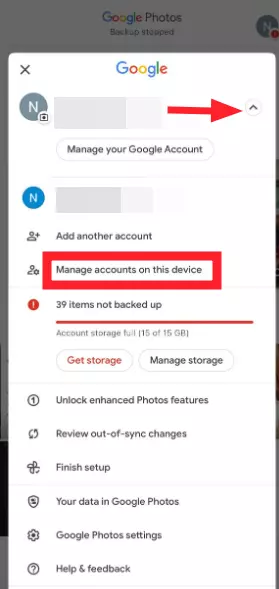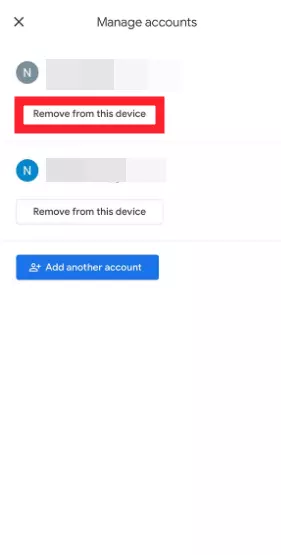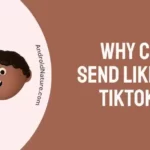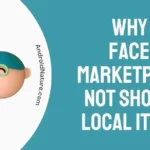Are you unable to find the Magic Eraser in Google Photos? Fret not, we are here to assist.
Google Photos is a great way to organize, edit, and share your photos and videos. One of the best features of Google Photos is the Magic Eraser which is exclusively available for Google One members.
Magic Eraser is an image-enhancing tool that uses AI technology to camouflage background distractions, like photobombers, from your perfect images.
Recently, many users have reported that the Magic Eraser isn’t showing up in the Google Photos app, making it difficult to remove unnecessary objects from the images.
In this article, we will go over some common reasons why the Magic Eraser isn’t showing up in Google Photos and possible ways to fix the issue.
Let’s get started.
Why can’t I find Magic eraser Google Photos?
Short Answer: You can’t find the Magic Eraser In Google Photos due to not having Google One membership, slow internet, insufficient storage, an outdated app, corrupted app cache, or in-app bugs & glitches.
Before jumping straight into solutions, it’s important to discuss the root cause of the problem. Let’s have a closer look at each reason individually:
#1: No Google One Membership
As mentioned previously, the Magic Eraser tool is exclusively available for Google One members. If you don’t have the Google One membership, the magic eraser won’t appear.
#2: Poor Internet Connection
The primary reason why Magic Eraser isn’t showing up in the Google Photos app is a slow internet connection. Therefore, make sure your device is connected to a robust internet connection while trying to access the Magic Eraser.
#3: Insufficient Storage
If your Google One account is running out of storage, editing tools like Magic Eraser are likely to lag. So, make sure you have enough storage in your Google account.
#4: Outdated App
If your Google Photos app is running on an older version, the Magic Eraser tool might not be compatible with an outdated app. Therefore, we recommend keeping all your apps up-to-date at all times.
#5: Corrupted Cache
Another possible reason why Magic Eraser isn’t showing up in the Google Photos app is the corrupted app cache. All apps store temporary data as cache files to improve your experience on the app. Sometimes, this data can get corrupted and hamper the normal functioning of the app.
#6: In-App Bugs & Glitches
The last reason but certainly not the least is in-app bugs & glitches. More often than not, apps develop troublesome bugs that can disrupt the operation of certain features. So, if you’re unable to access Magic Eraser in Google Photos, some pesky bugs could be at play.
Now that we’ve pinpointed the common reasons why you’re unable to access the Magic Eraser in the Google Photos app, let’s proceed to discuss the troubleshooting steps.
Fix: Can’t find magic eraser Google Photos
Below, we’ve listed several quick and easy-to-follow fixes that you can try to resolve the “Can’t find magic eraser in Google Photos app” problem:
Fix#1: Force-Close the App and then Relaunch it
The “Can’t find magic eraser in Google Photos app” problem can easily be fixed by simply force-closing the Google Photos app and then relaunching it. Here’s how:
For Android Device:
- Step 1: Open Settings on your Android device
- Step 2: Go to Apps/App Manager/Applications/Apps & Notifications (depending on the model of your device)
- Step 3: Select the Google Photos App from the list of installed apps
- Step 4: Hit the Force Stop button
For iOS Devices:
- Step 1: Press the Home Button twice while the Google Photos app is running
- Step 2: Find the Google Photos App from the running apps by swiping left or right
- Step 3: Swipe Up on the Google Photos app to force-close it
After force-closing the Google Photos app, try relaunching it and see if the problem still persists. If it does, move on to the next fix.
Fix#2: Log Out of your Google Account
If the issue persists after relaunching the app, try logging out of your Google One account and then logging in again to resolve the issue.
Here’s how you do it:
- Step 1: Open Google Photos
- Step 2: Tap on your Profile Icon
- Step 3: Next, tap on the Small Arrow next to your account
- Step 4: Choose Manage accounts on this device
- Step 5: Tap on Remove from this device to sign out of your Google account
Once signed out, enter your credentials and log into your account again. After logging back in, see if the Magic Eraser is now showing up in the Google Photos app. If not, keep on reading!
Fix#3: Restart Your Device
If you’re still unable to access Magic Eraser in the Google Photos app, performing a quick restart on your mobile device should do the trick.
To restart your device, follow these steps:
For Android Devices:
- Step 1: Press and hold the Power Button
- Step 2: Keep holding the button until the Power Menu appears
- Step 3: Tap on the Restart option
For iOS Devices:
W/ Home Button:
- Step 1: Press the Home and Power buttons simultaneously
- Step 2: Keep holding the buttons until the Apple Logo appears
- Step 3: Release the button and wait for your device to Restart
W/O Home Button:
- Step 1: Press the Volume Up button and release it
- Step 2: Then, press the Volume Down button and release it
- Step 3: Now, hold down the Power Button
- Step 4: Continue holding the power button until the Apple Logo appears
Once your device restarts, launch the Google Photos app and check if the Magic Eraser is now accessible. If not, try the next fix.
Fix#4: Update the Google Photos App
An older version of the Google Photos app could also be the reason why you’re unable to access the Magic Eraser tool in the Google Photos app. To address this, try updating the Google Photos app to the latest available version.
To do so, you’ll need to:
- Step 1: Head to AppStore (iOS) or Google Play Store (Android)
- Step 2: Search for the Google Photos App
- Step 3: If an Update button is available, simply tap on it
After updating the Google Photos app, check if the magic eraser now shows up in the app.
Fix#5: Clear the App’s Cache
As stated earlier, the corrupted cache is one of the factors that can prevent you from accessing the magic eraser tool in the Google Photos app. To fix this, you need to clear the app cache.
Here’s how you do it:
For Android Devices:
- Step 1: Open Settings
- Step 2: Go to Apps/App Manager/Applications/Apps & Notifications (depending on the model of your device)
- Step 3: Select the Google Photos App from the list
- Step 4: Tap on Storage Info
- Step 5: Hit Clear Data and Clear Cache
For iOS Devices:
- Step 1: Open Settings
- Step 2: Tap on General followed by tapping on iPhone Storage
- Step 3: Select the Google Photos App from the list
- Step 4: Tap on the Offload button
- Step 5: Wait for a while and then tap on the Reinstall button
After clearing the app cache, see if the issue resolves, If not, move on to the next fix.
Fix#6: Uninstall the App and then Reinstall it
If nothing has worked so far, try uninstalling the Google Photos app completely from your device and reinstalling it again to resolve the issue.
To uninstall the Google Photos app, try following these steps:
For Android Devices:
- Step 1: Tap and hold the Google Photos App
- Step 2: Select Uninstall from the pop-up menu
For iOS Devices:
- Step 1: Touch and hold the Google Photos App
- Step 2: Tap on Remove App followed by tapping on Delete App
- Step 3: Tap on Delete again to confirm
Once uninstalled, head to AppStore (iOS) or Google Play Store (Android) and download the Google Photos app once again. After the download is completed, log into your Google One account and check if the Magic Eraser tool is now available.
Fix#7: Contact a Google Expert
If all else fails, feel free to get support from Google One Help.
See More:
- Why Are Photos Missing From Google Photos And How To Fix It?
- Can I Use Both ICloud And Google Photos
- Are Google Photos Private? Can Anyone See My Google Photos?
- How To Fix Google Photos Locked Folder Not Showing/Missing
Bottom Line:
Not being able to use the Magic Eraser In Google Photos can be quite excruciating, especially if you have some serious photobombing going on in the picture. In this article, we’ve discussed why magic eraser isn’t showing up in Google Photos and practical ways to fix the issue. By carefully adhering to the steps outlined in this article, you will be able to restore the normal operation of the Magic Eraser in no time.

An experienced technical writer who specializes in simplifying technical jargon. Being a lifelong learner, she stays up-to-date with the latest trends and tools in the world of technology. When she’s not writing technical stuff, you can find her reading self-help books.