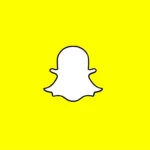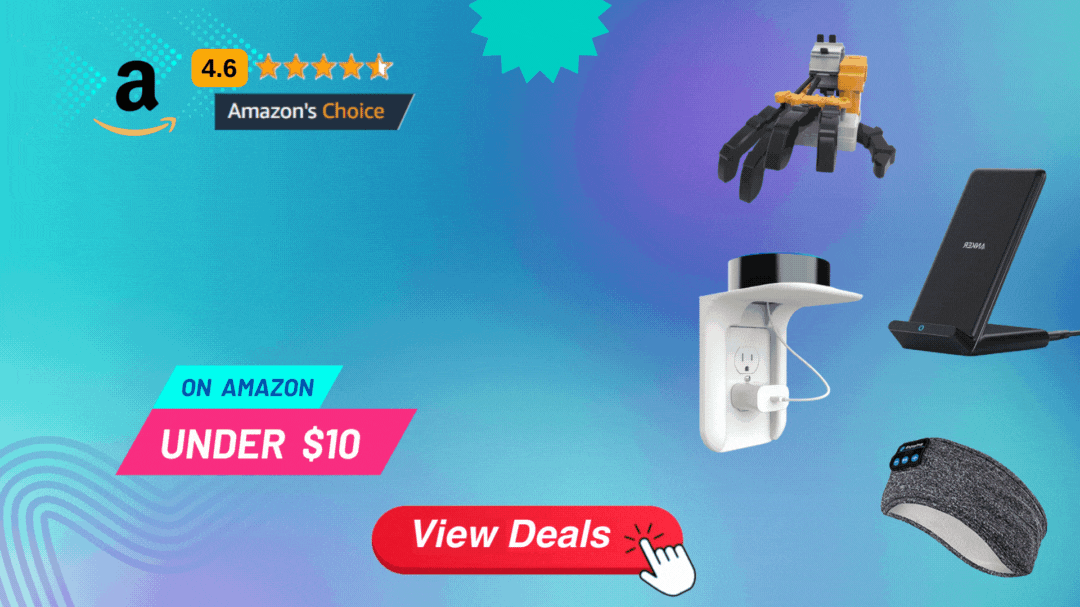Users can connect with their preferred broadcasters and interact with other people on Twitch, which is a popular site for live broadcasting.
Blocking someone when they are offline has been a topic of attention, even though there are a variety of capabilities available for regulating interactions on Twitch, such as the ability to ban people or time out individuals during live streams.
This article will go over several different ways to deal with awkward encounters on Twitch, look at whether you can block someone while offline, and find out if banning someone on Twitch causes them to unfollow you.
Can you block someone on Twitch when you’re not online?
Short answer; No, you cannot block someone on Twitch when you are not online since banning someone on Twitch requires you to look for that person, which necessitates the usage of the internet.
There is currently no built-in way to block someone on Twitch when you’re not online. During live-streaming, the blocking tool on Twitch is largely used to manage interactions between users using the platform.
During the time that you are actively streaming on Twitch, blocking someone is done with the intention of preventing them from taking part in the conversation or providing you direct messages.
How to block someone on Twitch on mobile
The procedure of blocking someone on Twitch through the use of a mobile device is quite basic.
The following methods will allow you to block a user and improve the quality of your streaming experience.
What follows is a list of five different methods that you may block someone on Twitch using the mobile app.
Method 1 – Use Twitch Search to block someone
- Step 1- Start up the Twitch app.
- Step 2- Just type in their username and hit the search button to access their profile.
- Step 3- When it launches, look for the menu icon (three dots) on the upper right.
- Step 4- To prevent the individual from contacting you on Twitch, tap Block.
Method 2 – You can block someone in stream chat
- Step 1- Launch Twitch and, within the stream’s chat, choose the individual whose account you wish to ban.
- Step 2- Select the Block option.
Method 3 – Remove a Twitch user from your feed
You may not always want a certain channel to appear in your feed, even when Twitch suggests them.
Hence, barring the user or streamer is a good option if you want to remove them entirely from Twitch.
- Step 1- Launch Twitch and, when you see a suggestion you don’t like, touch the three dots symbol.
- Step 1- Click on the option to Block the streamer or user.
Method 4 – You may prohibit a Twitch account on Whisper
A function known as Whisper is available on Twitch. This is an encrypted conversation between two people.
Following these steps will allow you to block the person in the Whisper chat window.
- Step 1- To access the settings, launch the Twitch app and navigate to the Whisper chat box.
- Step 2- To block the user, you’ll see a button there. Choose “Block” from the menu.
- Step 3- Once a person has been banned, they will no longer be able to send you whispers to communicate with you. Moreover, you will not be able to communicate with them through whispers.
Method 5 – Prevent Unwanted Whispers on Twitch
One option on Twitch is to hide private communications or “whispers” from users you aren’t following.
You may eliminate spam and other annoying notifications on Twitch by using this method.
- Step 1- Locate your profile by tapping the symbol in the upper right corner of the Twitch app.
- Step 2- Press the Settings button.
- Step 3- Just press on “Security and Privacy.”
- Step 4- Activate the ‘Block Whispers from Strangers’ switch.
How to Block Someone on Twitch on PC
There are only a couple of easy steps required to block a user on Twitch on a personal computer.
Using the web browser, you may ban someone on Twitch in four different ways.
Method 1 – Block an Individual Follower on Twitch
- Step 1- Go to your web browser, then open Twitch. Then, enter your login details.
- Step 2- Go to the very top of the page and find the profile icon.
- Step 3- After you go to Settings, choose “Security and Privacy” and click on it.
- Step 4- The Blocked Users option may be found further down the page.
- Step 5- In the given area, type in the username of the follower you wish to block, and then hit the Add button.
Method 2 – Stop a Twitch user from Whispering
- Step 1- Start up Twitch on your web browser.
- Step 1- In the Whisper chat box, find the Settings icon and click on it.
- Step 1- To block the user, you’ll see a button there. Select “Block” from the menu.
Method 3 – Prevent Unwanted Whispers on Twitch
- Step 1- Go to your web browser, then open Twitch. Then, enter your login details.
- Step 2- Go to the very top of the page and find the profile icon.
- Step 3- Click on Settings
- Step 4- Choose the “Security and Privacy” option.
- Step 5- “Block Whispers from Strangers” must be toggled on.
Method 4 – Restrict access to Stream Chat for Twitch users
- Step 1- To ban a user in live chat on Twitch, open the web browser, log in, and then click on their username.
- Step 2- Next, on the pop-up menu, click the symbol with three dots.
- Step 3- To prevent further interaction with the user, choose Block username.
SEE ALSO:
- Does Blocking Someone On Twitch Make Them Unfollow You
- Fix: Twitch Streams Not Loading
- 7 Fixes: Twitch Not Working On Xbox
Final words
Managing your blocked people list through your account settings may be accomplished by following these procedures, which will allow you to guarantee that undesirable interactions are minimized when you return to the site.

Technical writer and avid fan of cutting-edge gadgetry, Abhishek has authored works on the subject of Android & iOS. He’s a talented writer who can make almost any topic interesting while helping his viewers with tech-related guides is his passion. In his spare time, he goes camping and hiking adventures.