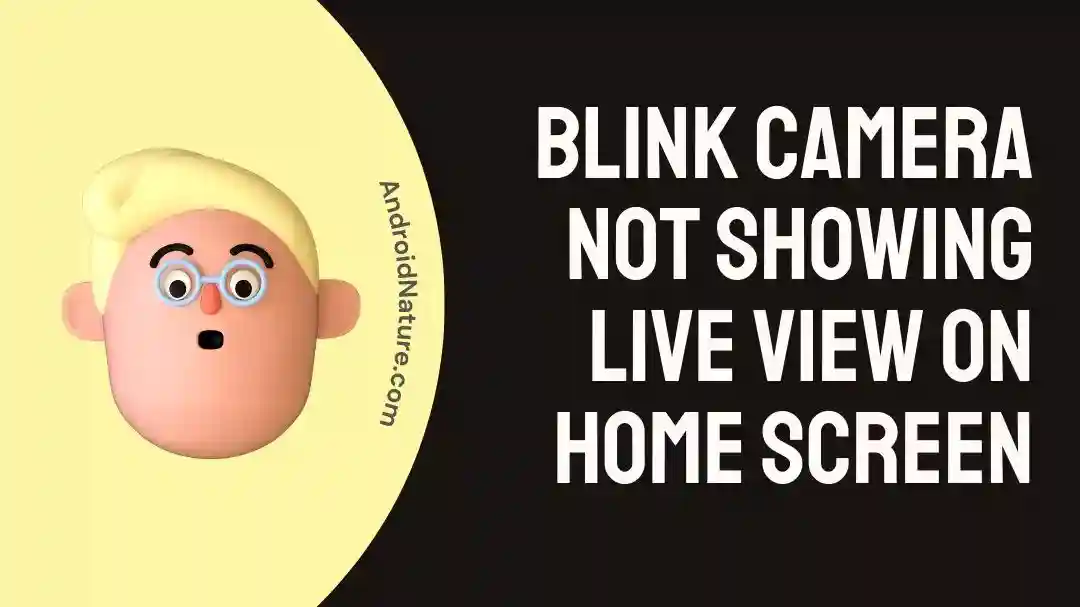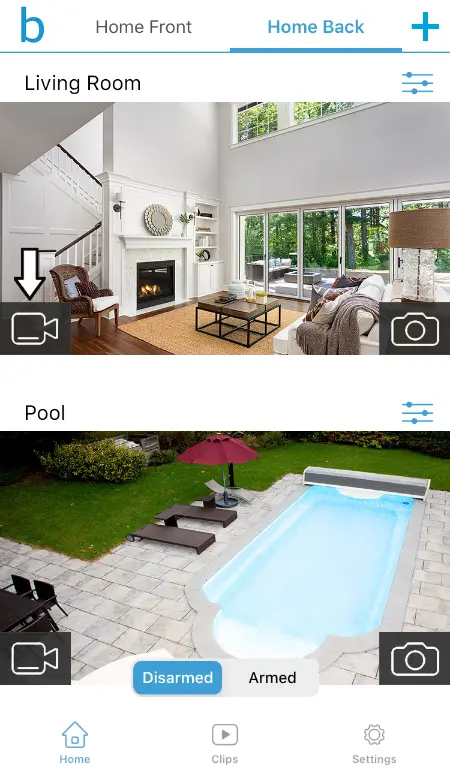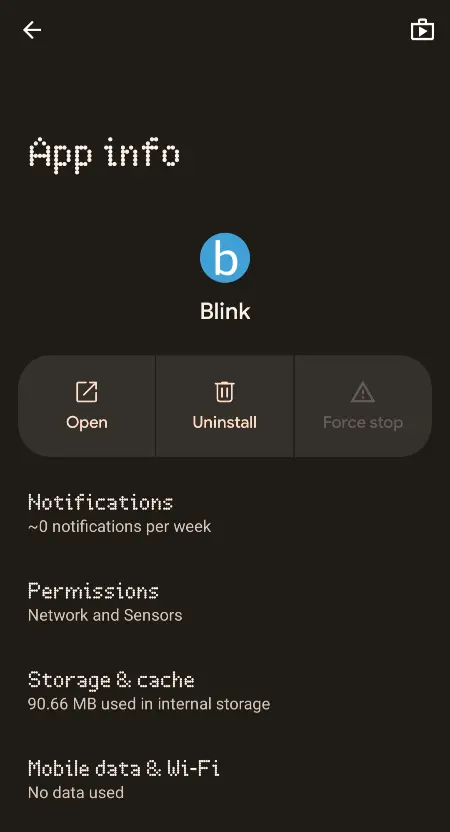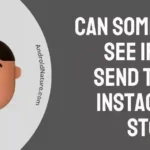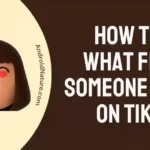Blink camera is a great choice for a surveillance camera in any form. However, there could be issues at times, such as Blink camera not showing live view on the home screen.
This is worrisome as cameras serve the main function of providing a live feed of the environment they are watching to provide security. This article explains how you can fix this issue before it gets any worse.
Why is Blink camera not showing live view on home screen
Short answer: Blink camera not showing live view issue can occur due to poor internet connection, poorly set up camera, weak or dead batteries, problems with server, and dead or damaged Camera.
Reason 1- Poor internet connection
Poor internet connection is one of the most common reasons for blink camera not showing live view issue. Actually, not just this camera, but multiple camera companies suffer with this issue.
As you are aware, a live broadcast of 360 or higher video quality needs good internet. If the internet is slow, the broadcast would fail to occur and lead to constant buffering.
Reason 2- Bad set up
Cameras can be tricky to set up. Often times you would find that tinkering with one setting can lead to changing the a whole set of other settings. If you have not set up the camera properly, the live feed might not work.
Examples include scheduling a time period for which the camera would use live feed and remain idle at other times. You might also have the privacy mode enabled, which prevents the camera from issuing a live feed.
Reason 3- Dead batteries
Some variants of the Blink camera work on the batteries as well. This is a great idea if your power goes out constantly, but trouble ensues when the battery runs dry of energy.
If the battery used in your Blink camera is dead or at a low power, it would prevent the camera from operating properly, including hosting a live feed and reconsidering through it camera module.
Reason 4- Problems with the Blink server
Server issues are not very common with cameras, nevertheless they are still very much possible. If the server that Blink camera uploads to, which also doubles down to help with the live feed, you would not be able to get a live view in the Blink camera app.
The servers might be under maintenance or facing some sort of issue that is being repaired, leading to failure of the camera to work.
Reason 5- Damaged camera
The last but not the least important reason explores the possibility that the camera might have been, or is now damaged. If the PCB, or any other significant part of the Blink camera is damaged, it will significantly affect its ability to upload live view. This would lead to Blink camera not showing live view error.
Fix : Blink camera not showing live view on home screen
Method 1- Restart your device
Restarting your device on which the Blink app is, is a good way to start the list of fixes. Usually you would be able to restart simply by holding the power buttons until a list of options show up and selecting ‘Reboot’.
You can also use the buttons provided in the notification bar in Android 13 and later versions of the Android Operating System. A reboot would remove any temporary glitches leasing to Blink camera not showing live view issue.
Method 2- Reset the app
Resetting the app and camera are the steps to follow if rebooting does not does it for you. To reset the app, you need to head into it’s App info, which is accessible by holding the App and selecting ‘More info/ App info’ from the list of provided options.
Once inside, go to Storage & Cache and tap on ‘Clear Data and Cache‘. Do note that you would need to set up your app again after this.
Method 3- Check the internet connectivity
As we mentioned that this is one of the leading causes for Blink camera not showing live view issue, it definitely needs a fix as well. Blink support states that the camera needs at least 2 MB per second of upload speed in order to provide a smooth live view.
A speed of 2 MB per second is pretty easy to achieve even on mobile data these days but if you are having issues, switch to a Wi-Fi network. Also, as you have probably connected the Blink camera to the Wi-Fi as well, you can reset the Wi-Fi but pulling the power cord out for about 10 seconds and plugging it back in.
Method 4- Update the Camera app
Updating the Blink camera app ensures that apart from live view issues, there are other glitches and security issues, which are one of the biggest concerns regarding CCTV cameras.
To update the Blink camera app, you can go to your respective App Store such as Google Play Store and Apple’s App Store, search for Blink Camera and update the app if an option is present. If there is none, your app is probably up-to-date.
Method 5- Replace the old batteries
Replacing the old batteries is not much of an issue if you are sure that it’s the batteries that have run out. Use two AA batteries, either alkaline non-rechargeable or rechargeable ones in order to power your Blink camera properly.
Method 6- Reset the Blink Camera
The last approach to fix the Blink camera not showing live view is to Reset the Blink camera itself and set it up from the beginning. The reset button on the Blink camera is present at different places, depending on which variant you own:
- Blink Mini Camera: Below the camera lens
- Blink Floodlight Camera: on top of the camera
- Blink Video Doorbell: On the backside
- Blink Outdoor Camera: In the Battery compartment
- Blink Indoor Camera: In the Battery compartment
Now that you know the location of the Reset button, hold it with a thin hairpin like object for about 10 seconds until the light disappears and starts blinking red. You have successfully reset your Blink camera and ready to set it up!
Method 7- Getting official help from Blink
You can contact Blink Support either by opening a ticket, using the provided phone number or mentioning the issue in the support chat if it still has not been resolved. You might also schedule and get information about how to get the camera repaired if it has been damaged.
Final words:
This article discussed what is Blink camera not showing live view issue and how one can fix it. We hope your Blink camera is back to working with one of the fixes above. There is also an article on how to unregister Blink camera without an account if you are too tired with fixing it everytime. Stay tuned with AndroidNature for more!

For someone who is a Medical School student, you certainly did not expect me to be here. But here I am, due to my fondness for technology, games and science. There is just something really sweet about technology that has helped in binding us together, so it is not surprising that I love to talk about it. And with the same technology, you could connect with me easily, so feel free to!