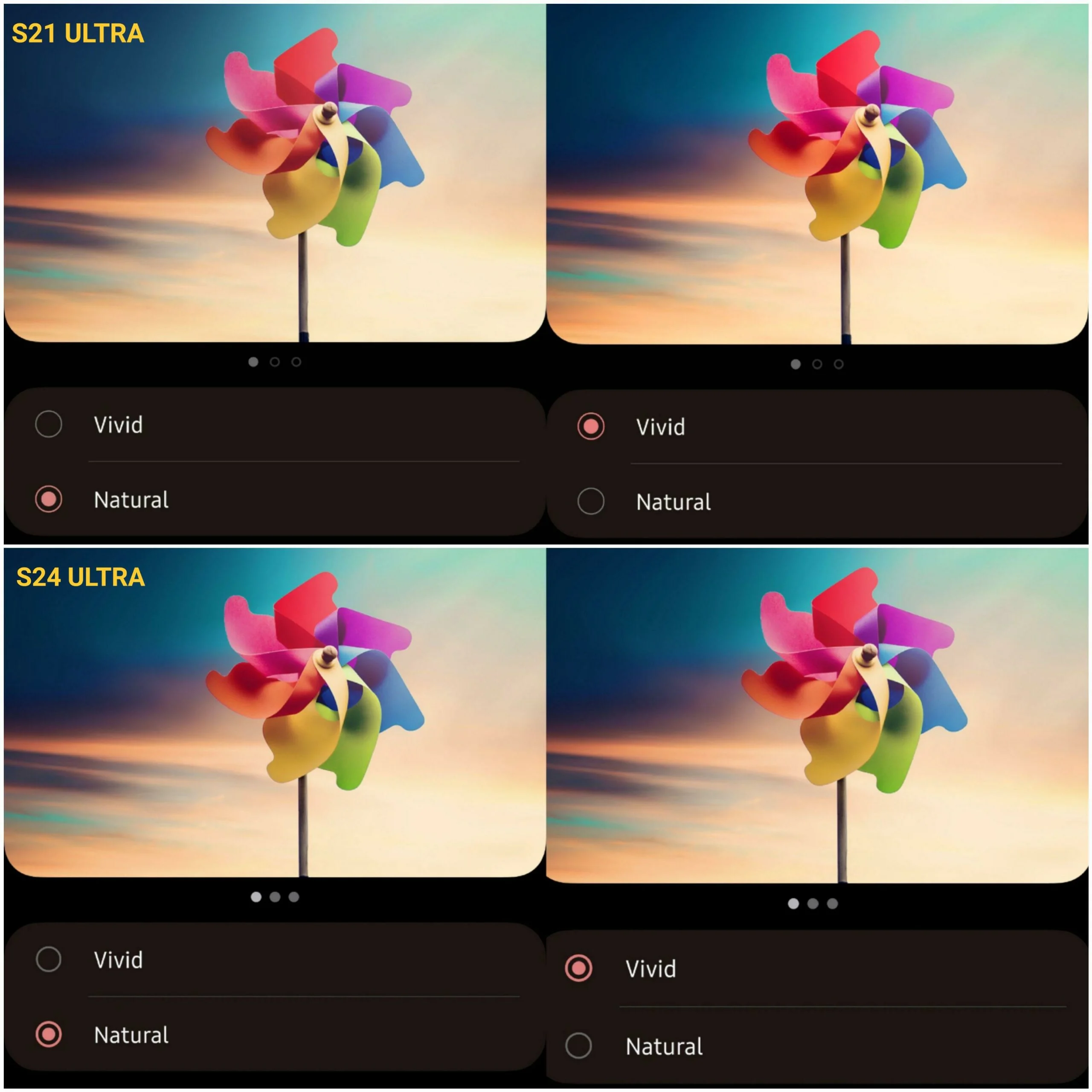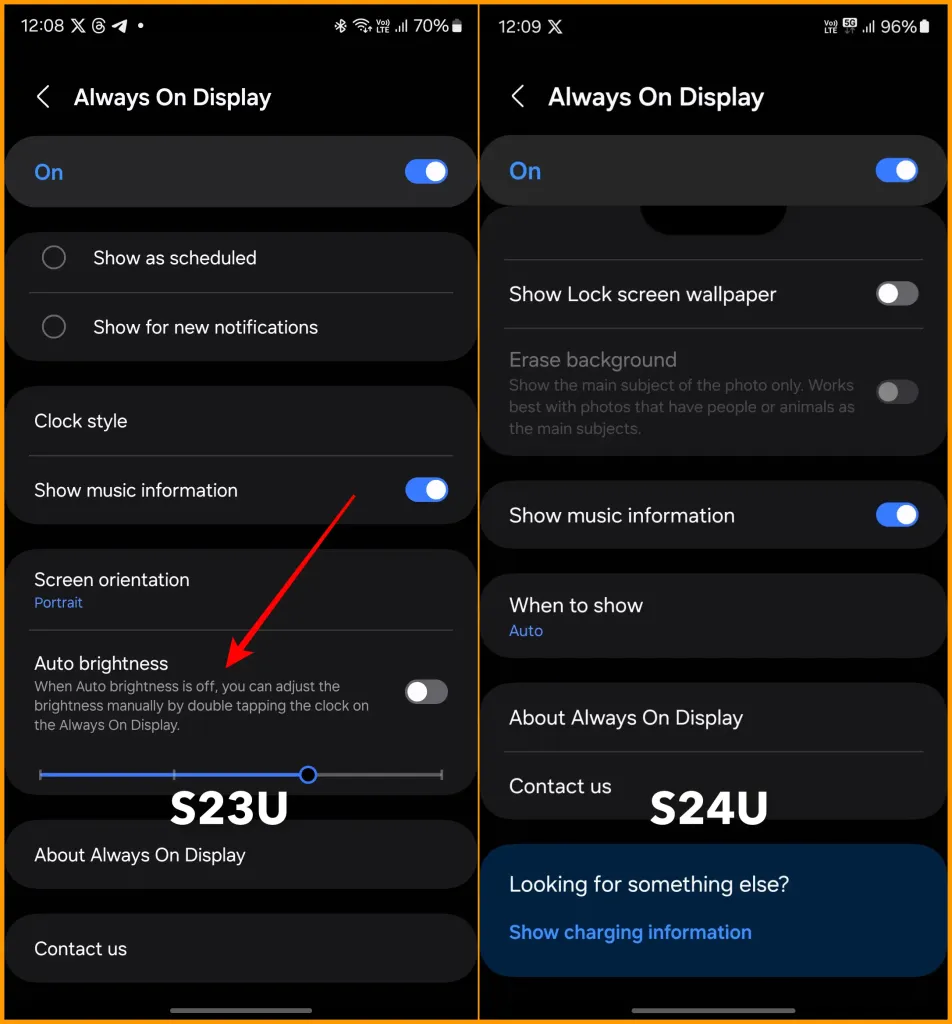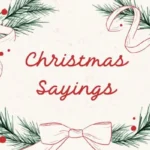The new Samsung Galaxy S24 lineup is a serious head-turner.
With a new custom Snapdragon 8 Gen 3 for Galaxy chipset paired with 12GB of RAM and up to 1TB of storage, it’s the top dog for Android as we speak.
The past two weeks were full of first impressions and reviews for Samsung’s latest flagship.
While the consensus is that the S24 is far more capable than its predecessor and competitors on almost all fronts, the first round of customers have voiced their concerns over a few issues.
Most notably, many people have complaints about the color of the display looking washed out and almost gray compared to the Galaxy S23.
It’s also been noted that the Always-On Display (AOD) no longer has the built-in settings when you double-tap on the AOD clock.
So, what exactly is going on? Is the latest flagship suffering from unfinished software, or is it a conscious change by Samsung?
Samsung S24 Washed Out Colors
Considering Samsung has always had excellent displays, this one comes as a bit of a surprise.
It’s also a funny when you consider Samsung Displays is the largest provider of screen components for phone manufacturers.
So what happened?
As it turns out, many users chalked it up to the new anti-glare coating on the Galaxy S24 Ultra as the culprit for the washed out colors.
However, this was quickly dismissed when S24 and S24 plus users had the same issue.
This seems to suggest that it could either be software or hardware related.
But we won’t know till Samsung acknowledges this.
Some have also speculated that migrating your data directly from an older Samsung or phone seems to cause this issue.
Essentially, when you transfer data from an older device to the Galaxy S24, you also transfer your settings.
So, it’s possible that the settings from your previous device are interfering with your current display settings.
Samsung S24 Always-On Display Quick Settings Missing
This is another reason why people are up in arms.
Samsung has consistently gives us some of the best AOD experiences.
However, the lack of the quick settings for AOD that Samsung users have gotten used to, have really annoyed them.
Basically, on older Samsung devices, even as recent as the S23 lineup, you could simply double-tap the AOD clock to adjust its brightness.
Now, though, the AOD clock brightness seems to be tied to the screen brightness.
You can use third-party apps to work around this, but what if you just want to use your phone the way it is?
Especially when the Galaxy S24 Ultra starts at an eye-watering $1300.
Another feature that seems to be missing is the ability to change your home screen icon sizes.
Why Samsung removed this is pretty much a mystery.
But, with all that said, if you’re one of the first Galaxy S24 users, the next section should help sort out some of the frustration you’re experiencing now.
Fixes For Galaxy S24 Color And AOD Settings
The washed out colors on your Galaxy S24 most likely has to do with the fact that you imported settings from an older device.
This is most likely because the display settings on your older phone conflicts with the default settings on your Galaxy S24.
So, the easiest way to fix it is to change the display settings on your S24.
Fix Washed Out Settings On Your Galaxy S24
If your new Galaxy S24’s display looks washed out, you’ll need to navigate to ‘Settings’.
- Then open ‘Accessibility’ and then ‘Vision Enhancements’.
- In here, you should notice an option labeled ‘Color Filters’.
- Turn this setting off.
Even though you didn’t turn on these settings on your older device, some display settings seem to cause ‘Color Filters’ to turn on.
Once it’s off, your colors should look a lot more accurate and vibrant.
Additionally, you won’t have washed out colors if you don’t choose to import settings and data from your older device.
It’s also important to note that if you’re using dark mode on your S24, it is more gray than it is black.
While the older devices had deeper blacks in dark mode, Samsung tweaked the software to make it a bit more gray this time around,
It was done because many users on older Galaxy devices were complaining about how dark mode looked more like a high-contrast mode.
In comparison, the new gray look, is a lot more comfortable to view in different lighting conditions.
Fix AOD Clock Settings Missing On Your Galaxy S24
This is a bit of a doozy.
What I mean is, you can’t really do anything to the software to get the double-tap or landscape features back.
But, the AOD settings still exist on your device,
Unlike on earlier devices, the AOD clock options for your lock screen have now been moved to the wallpaper section.
So, when you set a wallpaper as your lock screen, you’ll also see the option to adjust the lock screen AOD settings.
However, you still can’t adjust the AOD brightness separately.
You can also hold down on the lock screen, enter your password/biometrics and access settings for AOD.
So, with that, you should have control of your Always-On Display.
See Also:
-
Call Ends Immediately After Dialing Samsung Android (Reasons & Solutions)
-
How to Turn Off Link Sharing When Sending Pictures (Samsung Devices)
Wrapping Up
Samsung’s Galaxy S24 series, especially the S24 Ultra, seems like a strong competitor for tech reviewer’s phone of the year for 2024.
It packs a ton of power under the hood, coupled with arguably Samsung’s best piece of software to date.
The new AI features, though limited, still work extremely well, and are genuinely useful.
So, if you’re missing out on these features on your Galaxy S24, these solutions should have you on your way in no time.
You can also send in your complaints and suggestions from the Samsung Members app on your Galaxy S24.

As a seasoned DIY tinkerer, Arvind found the simplest way to help anyone troubleshoot or set up tech without feeling overwhelmed by it. He’s an advocate for smart home technology and in his free time makes music. He’s also an avid gamer, mostly obsessed with single-player titles.