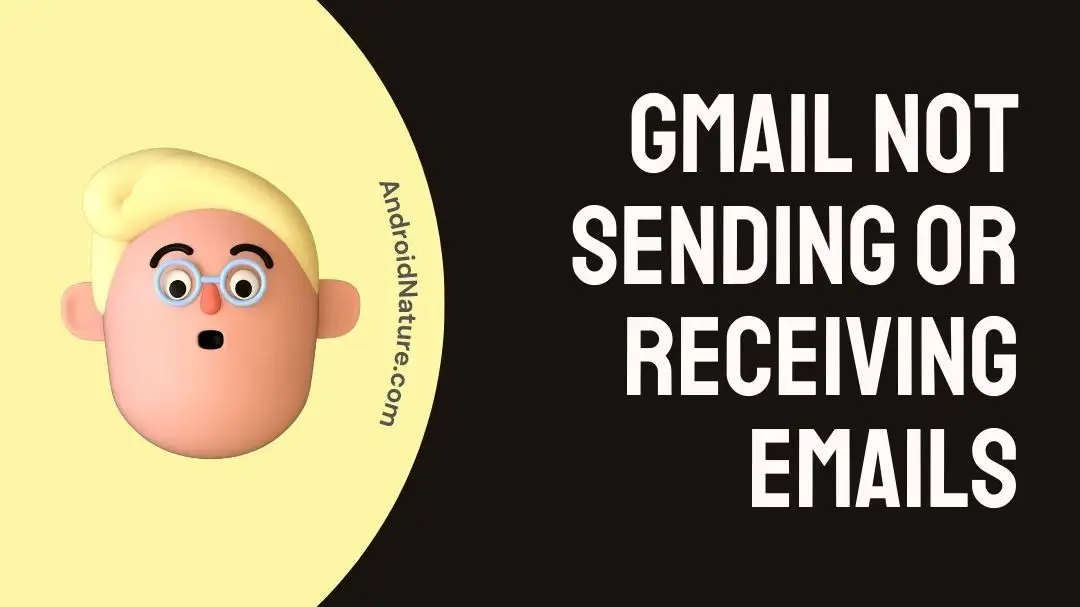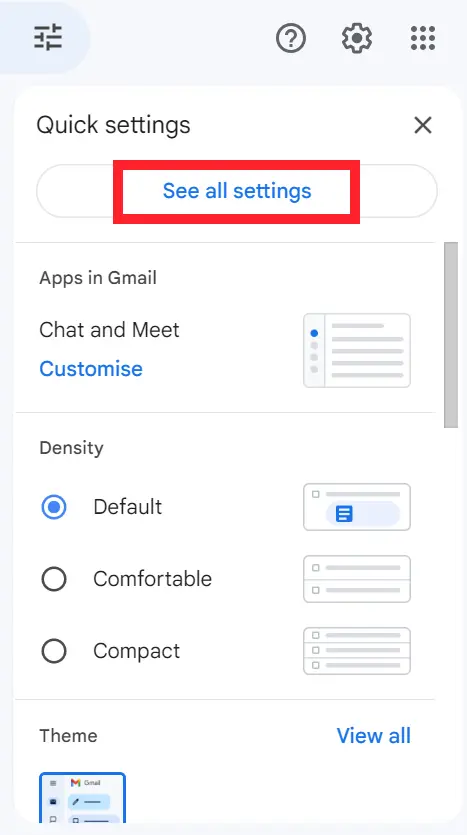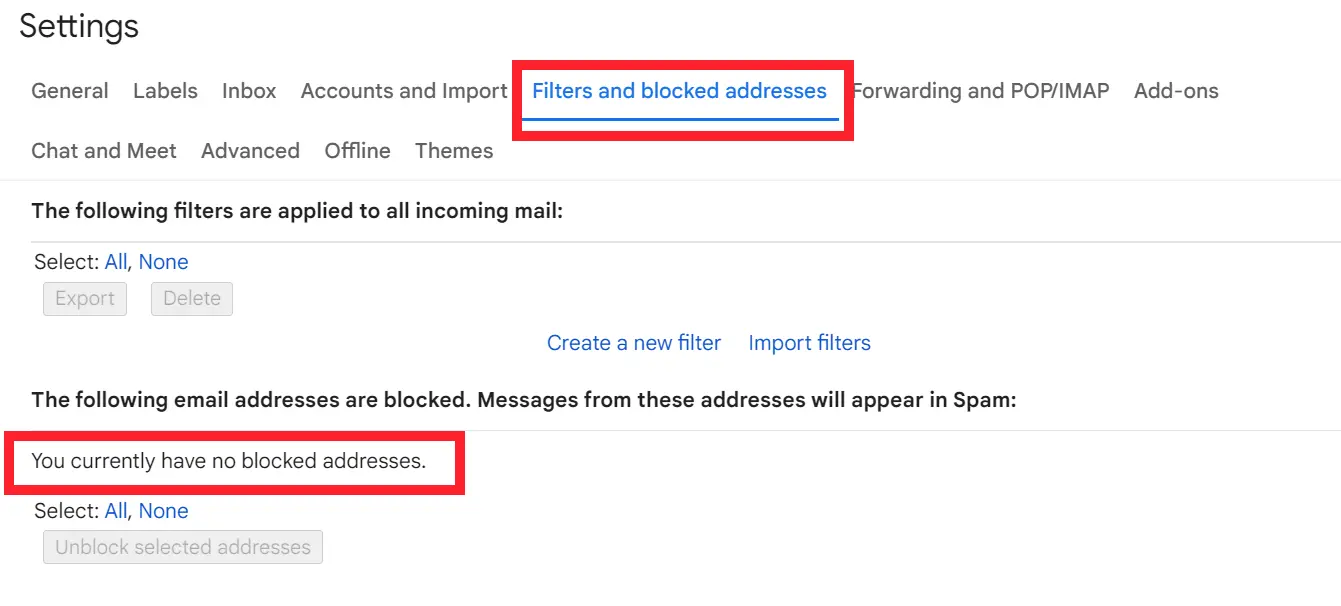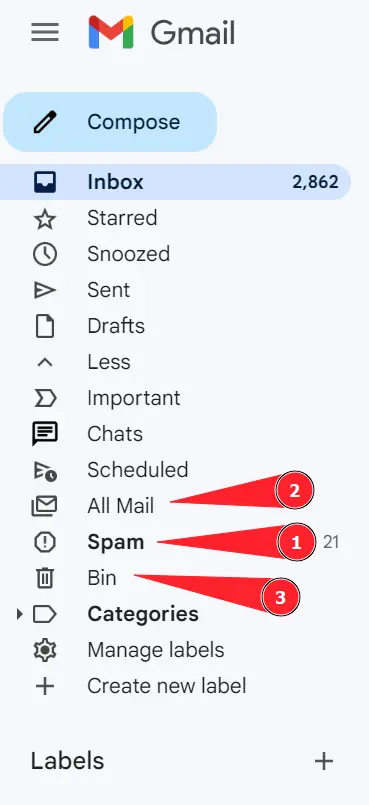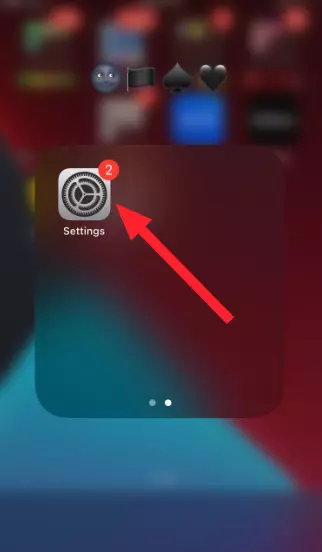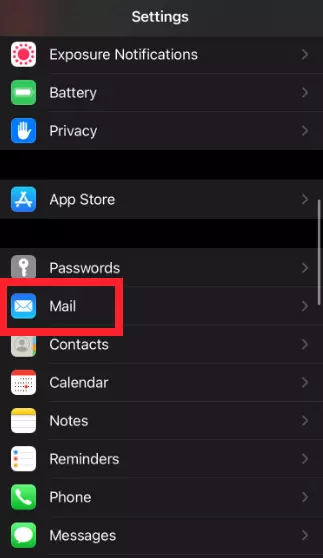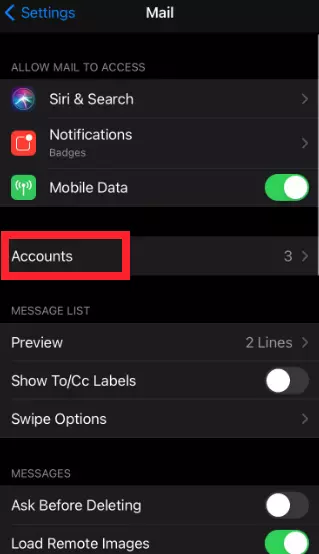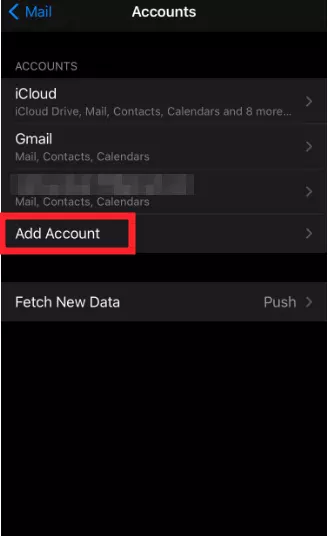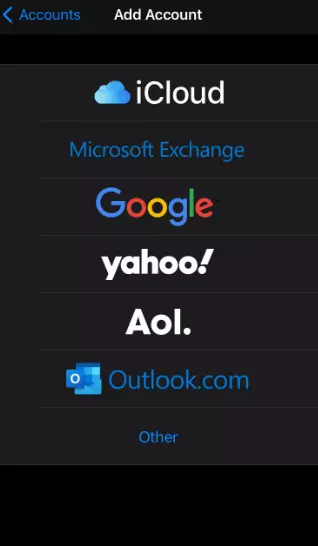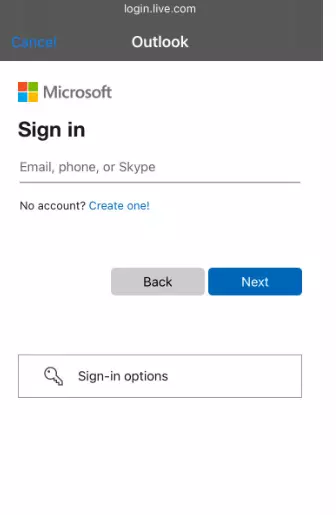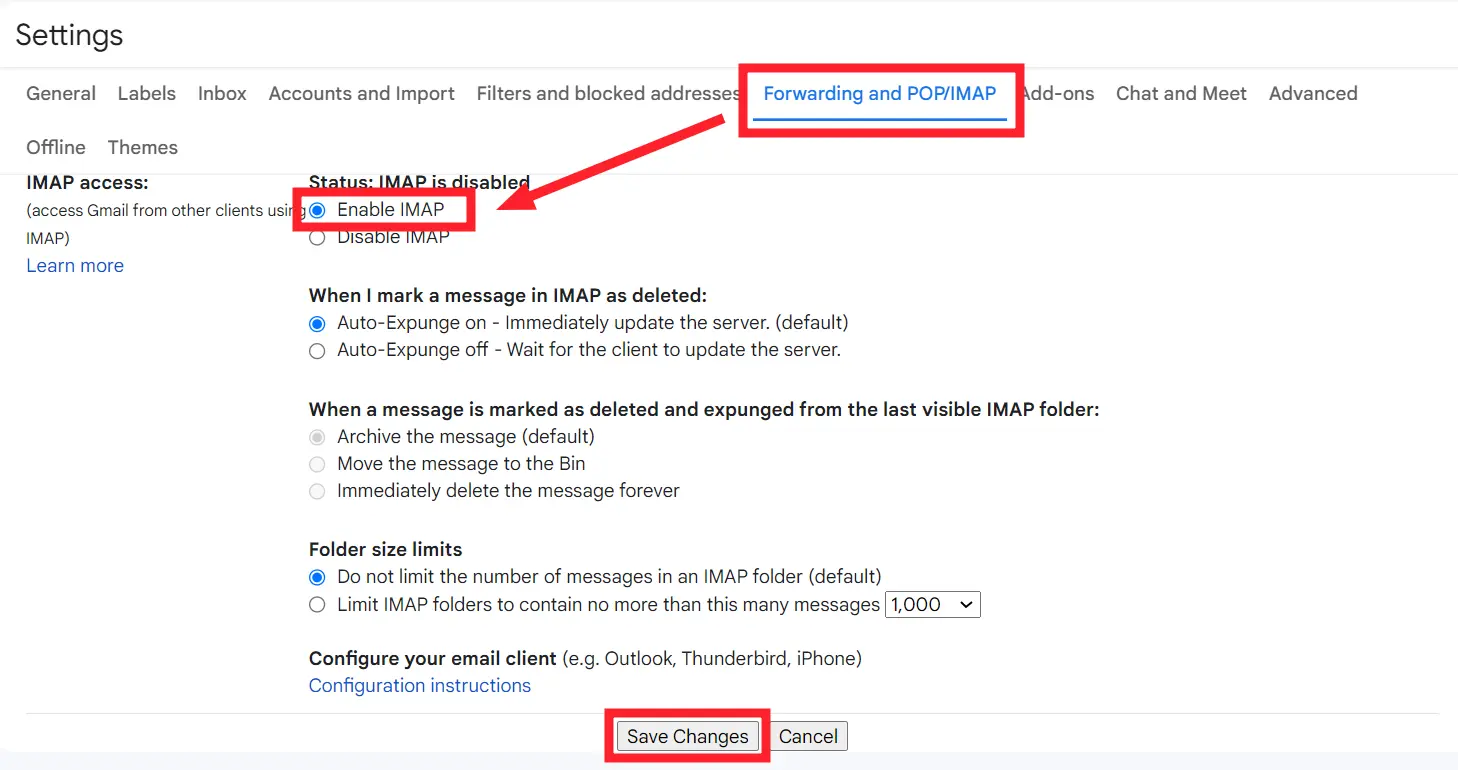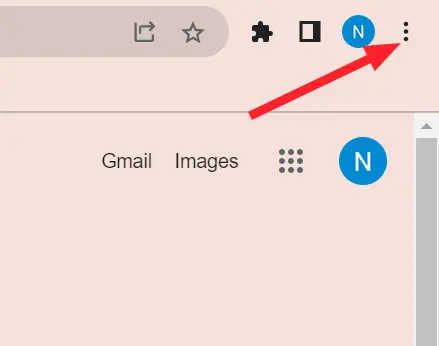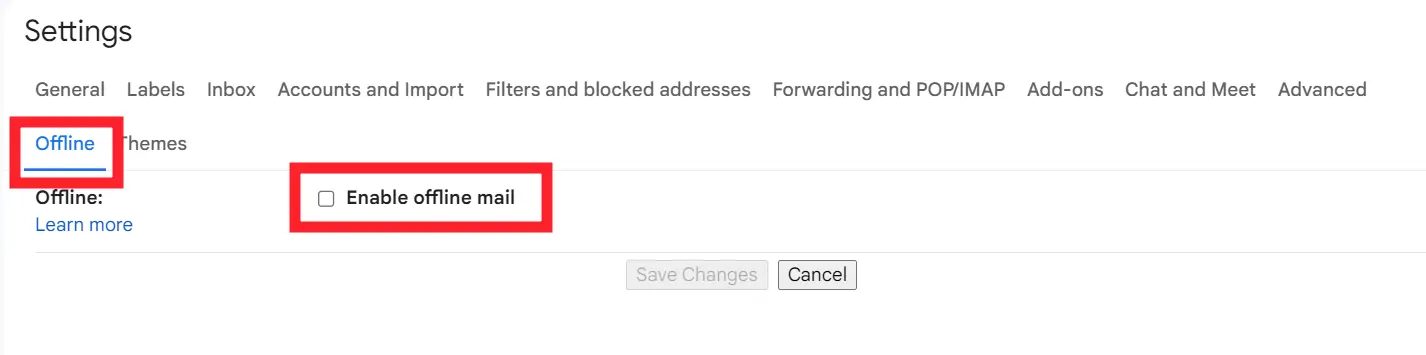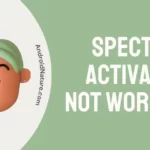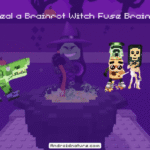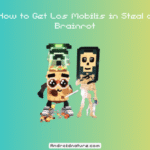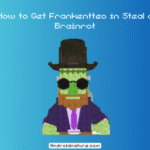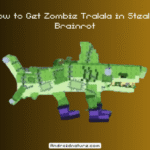Are you unable to send and receive emails through your Gmail account?
It’s frustrating, isn’t it? But worry not, we’ve got you covered.
In this article, we will explain why your Gmail is not sending and receiving emails and some quick fixes to resolve this problem.
Let’s get things rolling.
Why is my Gmail not sending or receiving emails?
Short Answer: You’re unable to send and receive emails in your Gmail account due to poor Internet connection, insufficient storage, incorrect Gmail settings, or server issues.
Here are some common causes of why your Gmail is not sending and receiving emails:
Cause#1: Connectivity Issues
In most cases, a poor Internet connection is the reason why your Gmail can’t send and receive emails. So, make sure you’re connected to a stable Internet connection while drafting or reading an email.
Cause#2: Insufficient Storage
Is your Google Drive running out of storage? If yes, then you won’t be able to receive any new emails in your inbox. In this situation, you’re advised to clear any unnecessary clutter from your Google Drive.
Cause#3: Incorrect Gamil Settings
Gmail’s filter settings are a whole different world on their own. If you’re unable to send and receive emails via your Gmail account, then there are chances that you’ve misconfigured filter settings.
As a result, your important emails don’t reach your inbox as they are also being filtered.
Cause#4: Technical Issues
Lastly, there is a possibility that Gmail is facing downtime or some other technical issues. In this case, you won’t be able to send or receive emails until Google fixes the issue.
Now that you know the common reasons behind your Gmail not sending and receiving emails, let’s jump straight into the possible fixes to get past this issue.
Fix: Gmail not sending or receiving emails
Here are some quick and easy-to-follow troubleshooting methods to help you resolve the “Gmail is not sending and receiving emails” problem.
Method#1: Check Your Internet Connection
Before we delve deep into the troubleshooting methods, you’re required to connect your device to an active and stable Internet connection.
To refresh your Internet connection, follow these simple steps:
- Step 1: Disconnect your Internet connection from your device
- Step 2: Wait for a couple of seconds
- Step 3: Re-connect your Internet connection
You can also check the speed of your Internet network by running a speed test on Speedtest.net
If your Internet appears to be sluggish, give your router or modem a good old restart.
Method#2: Free Up Some Storage
Let’s face it, we all tend to save unnecessary clutter in our Google Drive. As a result, our inbox gets filled with unnecessary emails and eventually runs out of storage. If you’re running out of storage, we firmly advise clearing your Google storage space so that new emails can reach your inbox.
If you’re willing to buy some storage you can go ahead and upgrade your storage plan.
Method#3: Configure Filter Settings
If you can’t find the anticipated email in your inbox, there’s a possibility that your emails ended up in different folders due to misconfigured filter settings. Therefore, it’s important to review the filter settings.
Here’s how you reconfigure the filter settings in your Gmail account:
- Step 1: Open your Gmail Account on the Desktop
- Step 2: Click on the Settings icon located at the top right corner of the screen
- Step 3: Then, click on See All Settings
- Step 4: Next, go to the Filters and Blocked Addresses tab
- Step 5: Review the Filters Settings and make sure you aren’t blocking any important emails
By reviewing the filter settings, you can determine whether there are any conditions that might hide or block emails before they show up in your inbox. This way, you can ensure that you don’t miss out on any important emails.
Method#4: Check Other Folders
If you’re unable to receive any new emails in your Gmail account, then you’re advised to check other folders.
Firstly, you need to check the Spam folder. More often than not, Gmail interprets your legitimate emails as illegitimate and marked them as spam.
To go to the spam folder, click the More on the left sidebar and then click on the Spam folder.
If you find your emails there, open them and select Report As Not Spam.
Alternatively, you check the All Mail folder which is located just above the spam folder. Here you’ll find the emails from all folders except spam.
Lastly, there’s always a possibility that you might have accidentally deleted your important email. So, don’t forget to check the Trash folder as well. It’s located below the spam folder and has a trash can icon next to it.
Method#5: Set Up Gmail Account On iPhone
If you’re using your Gmail account on your iPhone and having trouble sending and receiving emails, then there’s the probability that your account is not set up correctly on your iOS device.
To set up your Gmail account on your iOS device, follow the steps mentioned below:
- Step 1: Launch the Settings app on your iOS device
- Step 2: Scroll down, find, and tap on Mail
- Step 3: Next, tap on Accounts
- Step 4: Then, tap on Add Account
- Step 5: Select your Email Provider
- Step 6: Finally, sign into your Google Account
By following these steps, you’ll be able to successfully link your Gmail Account to your iPhone’s mail app.
Method#6: Enable IMAP Settings
If you’re having a hard time sending and receiving emails through your Gmail account, then there could be issues with the IMAP settings in your Gmail. So, make sure your IMAP settings are enabled for your Gmail account.
Here’s how you enable IMAP settings for your Gmail account.
- Step 1: Go to your Gmail Account
- Step 2: Click on the Settings icon located in the top right corner of the screen
- Step 3: Next, click on See All Settings
- Step 4: Then, go to Forwarding and POP/IMAP tab
- Step 5: Look for the IMAP Access
- Step 6: Once you find it, click on Enable IMAP and hit Save Changes
After enabling IMAP settings, see if the problem resolves.
Method#7: Check the Attachment Size
If you’re unable to send emails through your Gmail account or your email is stuck in the outbox of Gmail, then check the size of the file that you’ve attached to your email. You can share files up to 25 MB on Gmail.
If your file exceeds the limit, your email will get queued up in the Outbox and won’t get sent to the recipient. If your file is greater than 25 MB, Gmail automatically adds a Google Drive link in the email instead of including it as an attachment.
Method#8: Clear the Gmail Cache
If your important emails are still stuck in the outbox, then try clearing the cache of your Gmail app.
To clear the cache of your Gmail app, follow the steps mentioned below:
- Step 1: Launch your Chrome Browser
- Step 2: Head over to Settings by clicking three dots located at the top right corner of the screen
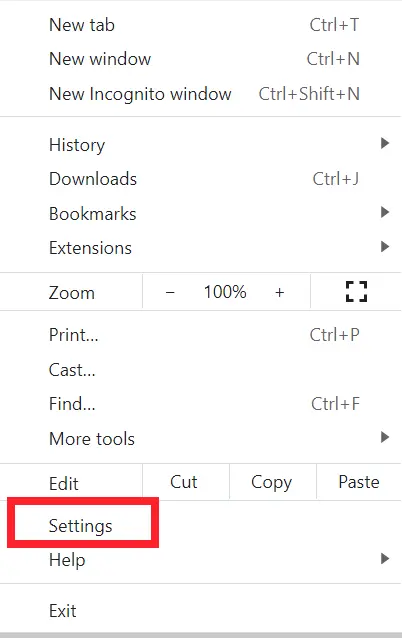
- Step 3: Go to Privacy and Security on the left pane
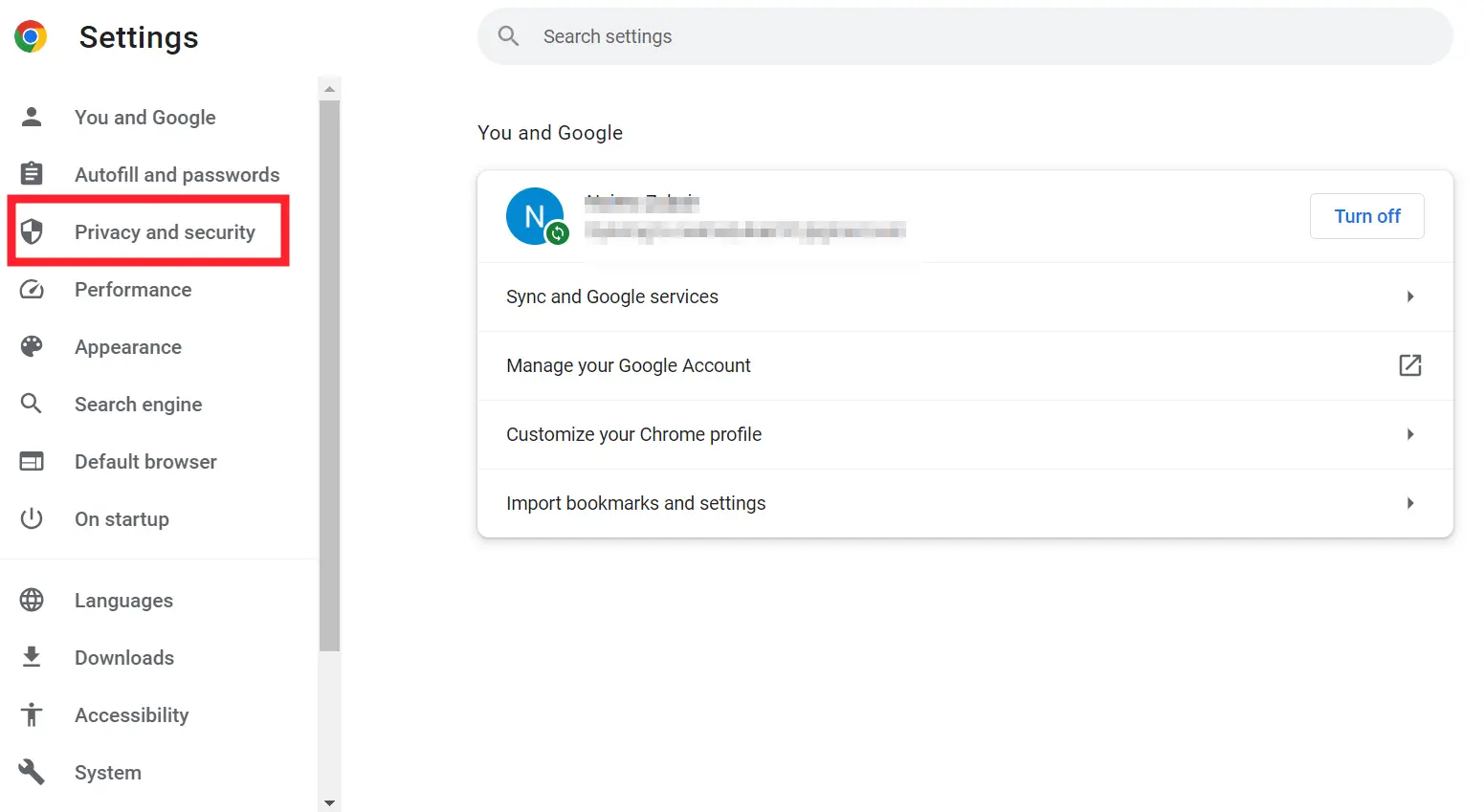
- Step 4: Then, go to Cookies and Other Site Data
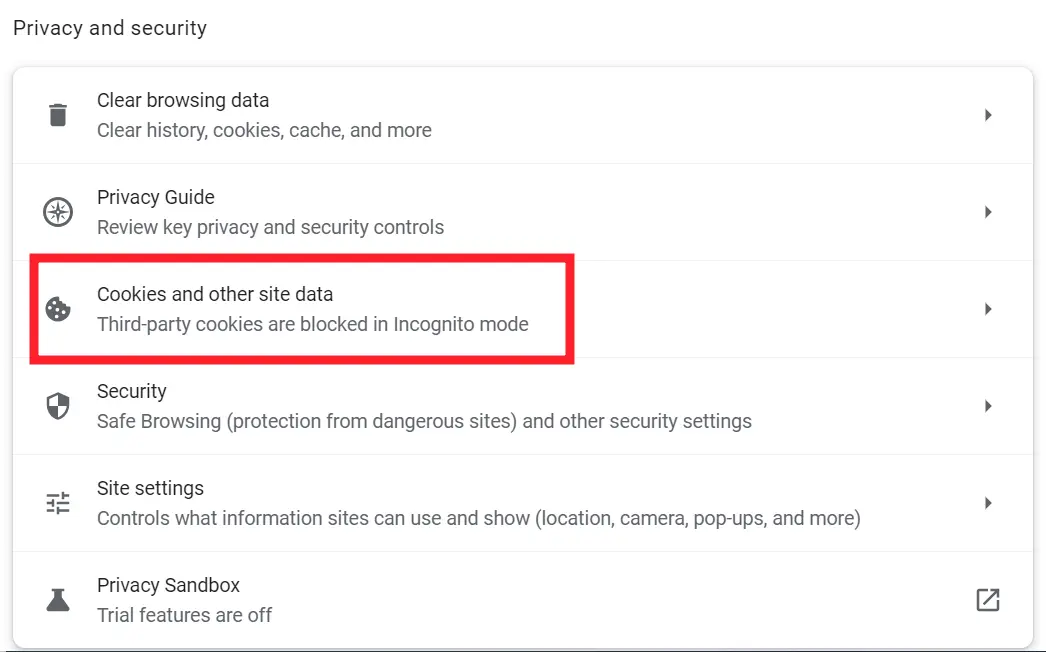
- Step 5: Scroll down, find, and click on See all Site Data and Permissions
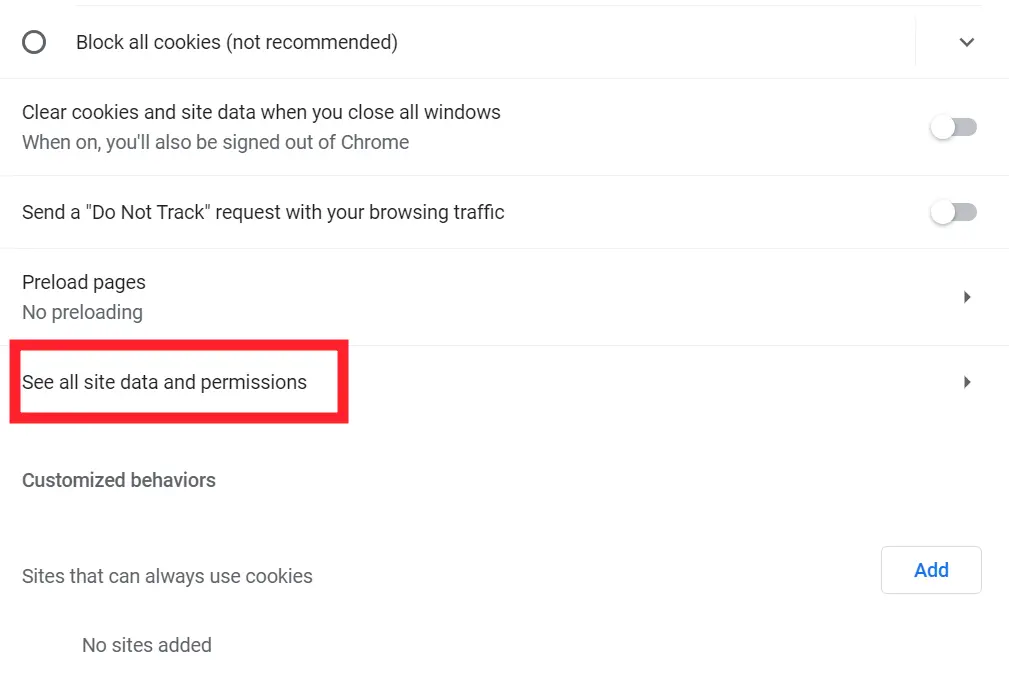
- Step 6: Next, look for the mail.google.com under google.com
- Step 7: Once you find it, hit the Trash Icon located on the right side
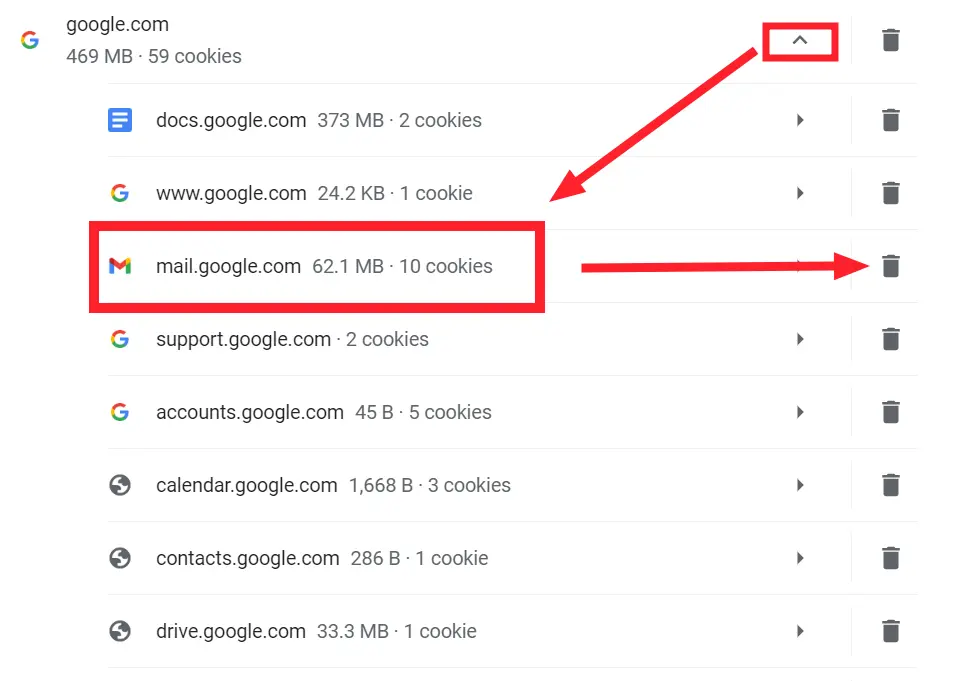
After clearing the cache, head over to your Gmail account and expect the problem to be fixed.
Method#9: Check Gmail Offline Status
Have you set your Gmail to offline mode? If yes, then this could be the reason why your emails end up in your Gmail Outbox and won’t send to the recipient. Therefore, it’s important to verify if you’ve set your Gmail to offline mode.
Here’s how you check if your Gmail is set to offline:
- Step 1: Go to Gmail Settings
- Step 2: Under settings, click on See All Settings
- Step 3: Next, select Offline Tab
- Step 4: Look for the option that reads, Enable Offline Mail
- Step 5: If the box next to it is checked, you need to uncheck it
After disabling the offline mail, check if the problem resolves.
Method#10: Contact Google
If the aforementioned methods fail to resolve the “Gmail is not sending and receiving emails” problem, then we recommend reaching out to Google Support and asking for further assistance.
SEE ALSO:
- Fix: Not Receiving Emails From A Specific Address Gmail
- Why Am I Not Receiving Emails On My Phone (11 Fixes)
Bottom Line:
It’s incredibly frustrating when you can’t receive or send emails especially when you’re anticipating an important recipient.
But worry not, in this article, we’ve outlined a range of effective methods to solve the “Gmail is not sending and receiving emails” problem. So, what are you waiting for? Act now and get your Gmail back up and running again.

An experienced technical writer who specializes in simplifying technical jargon. Being a lifelong learner, she stays up-to-date with the latest trends and tools in the world of technology. When she’s not writing technical stuff, you can find her reading self-help books.