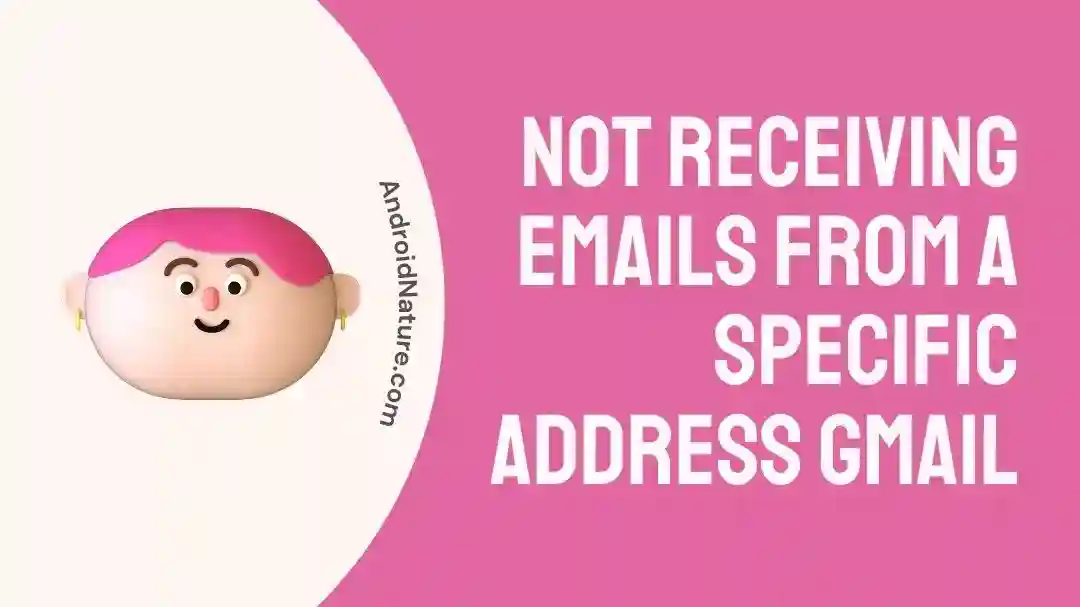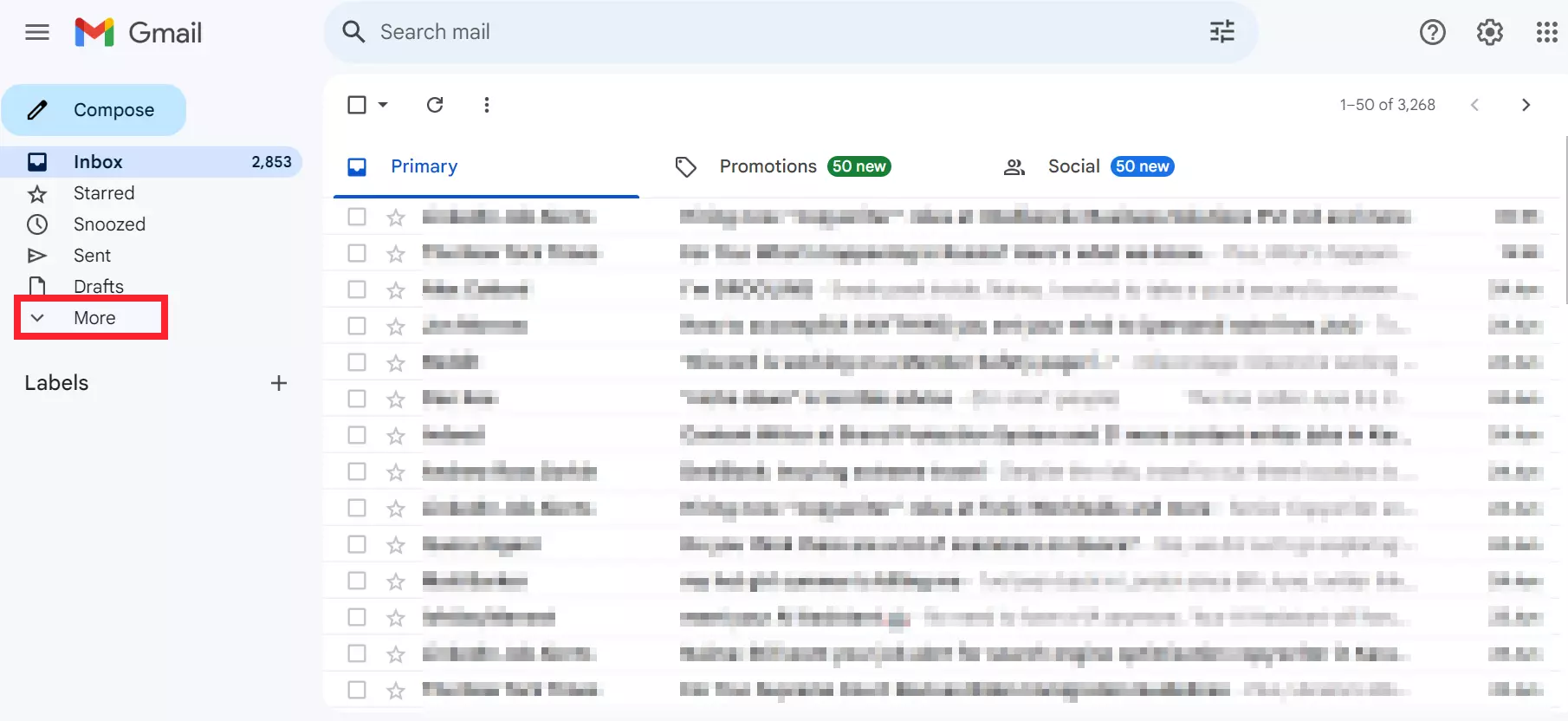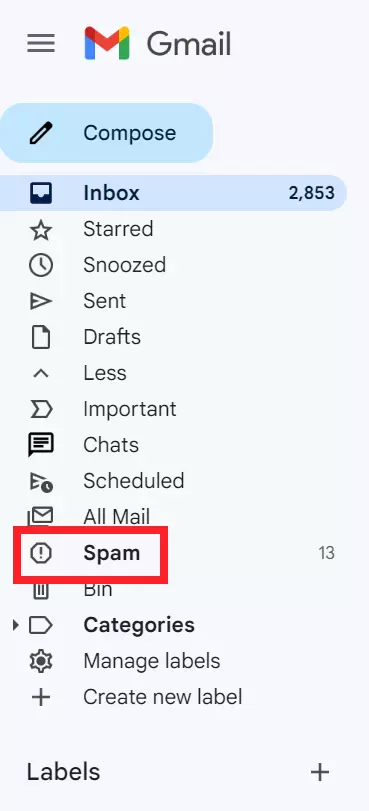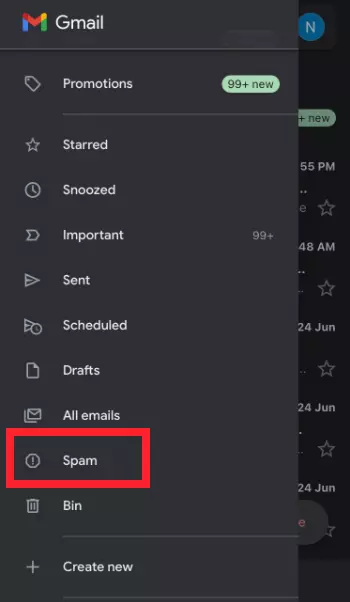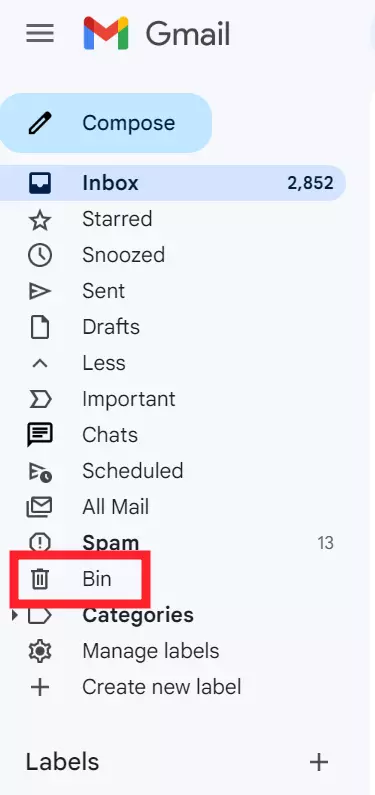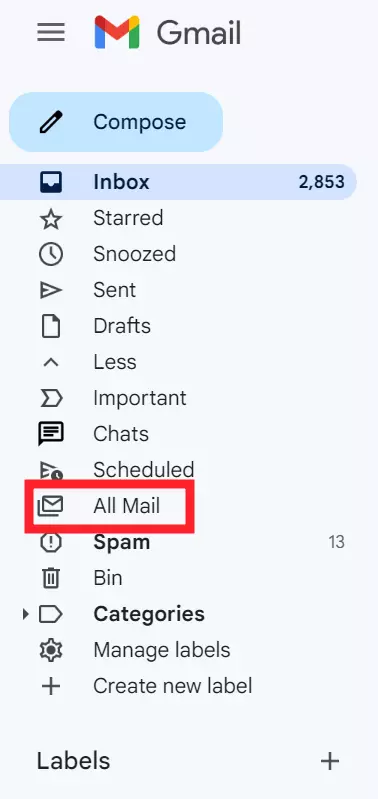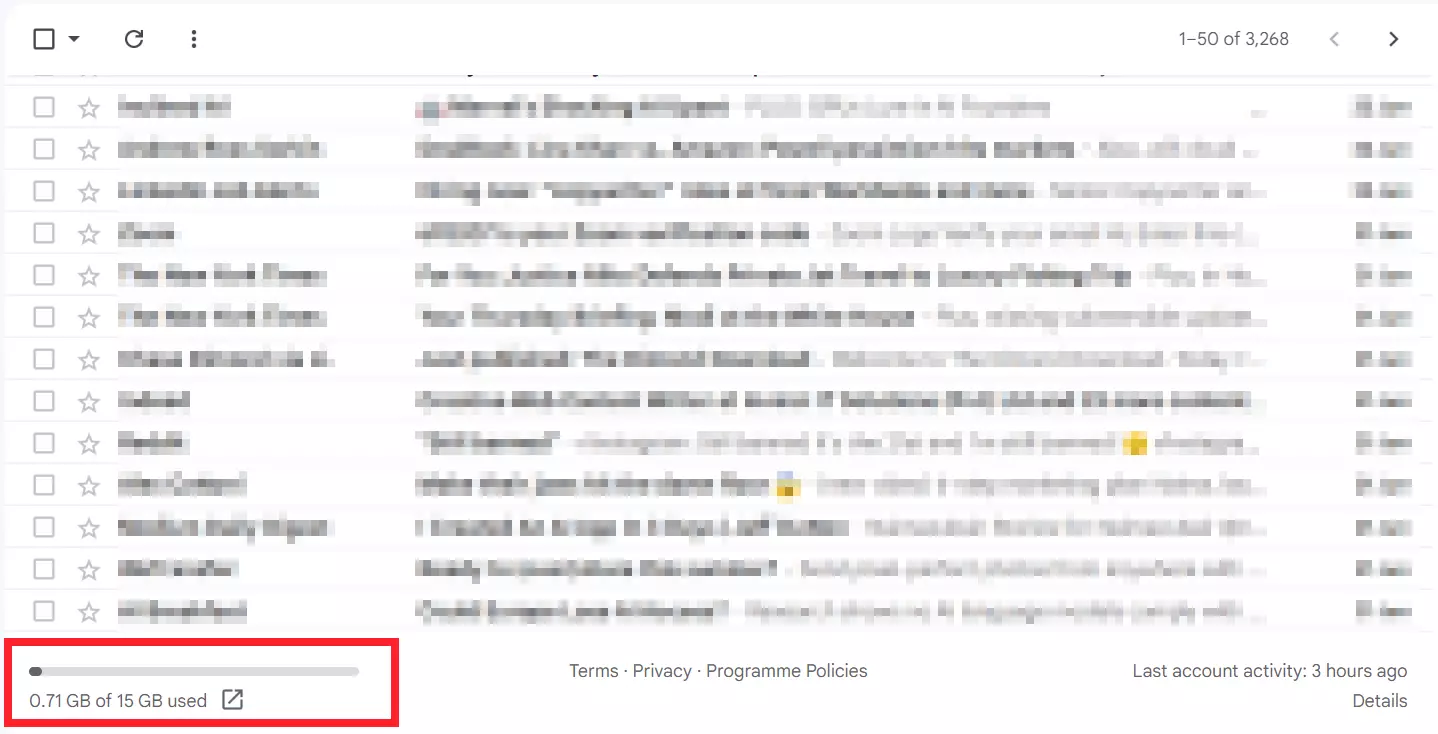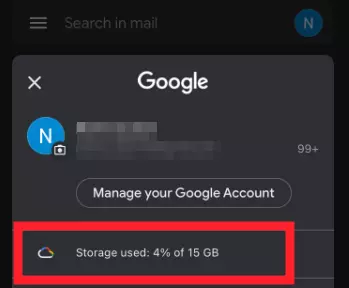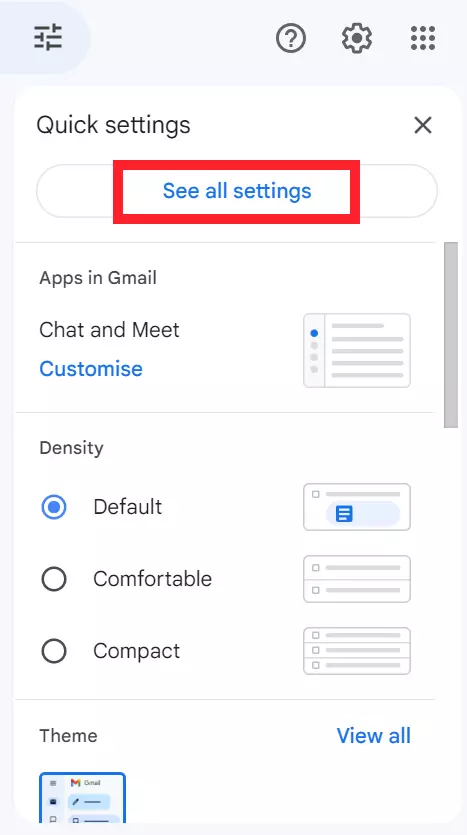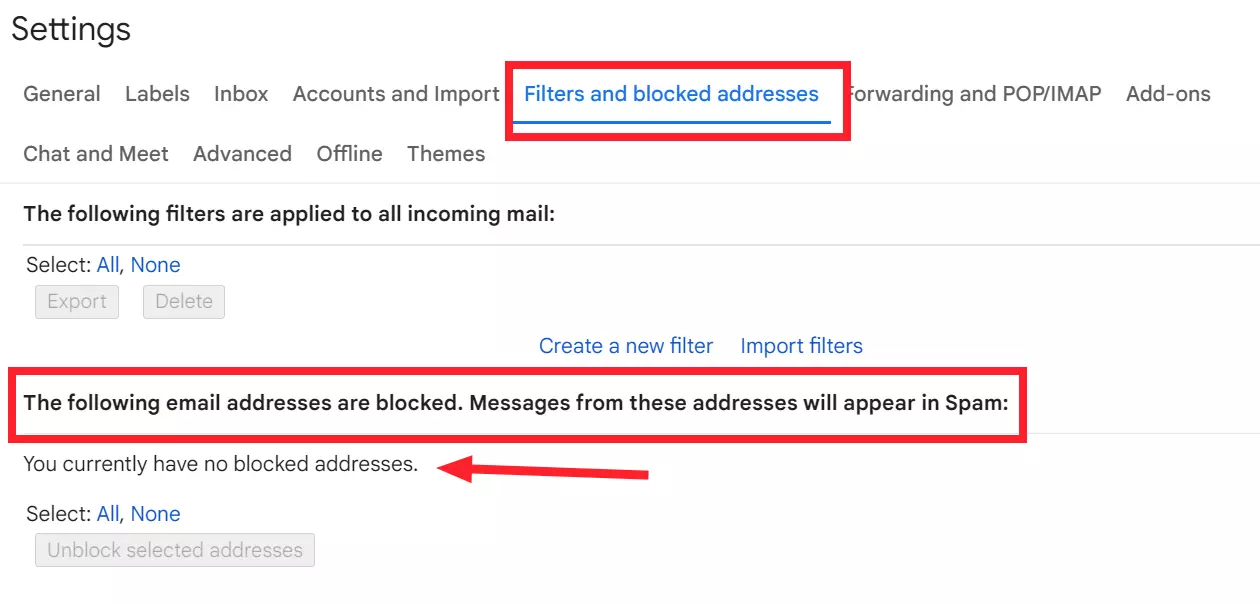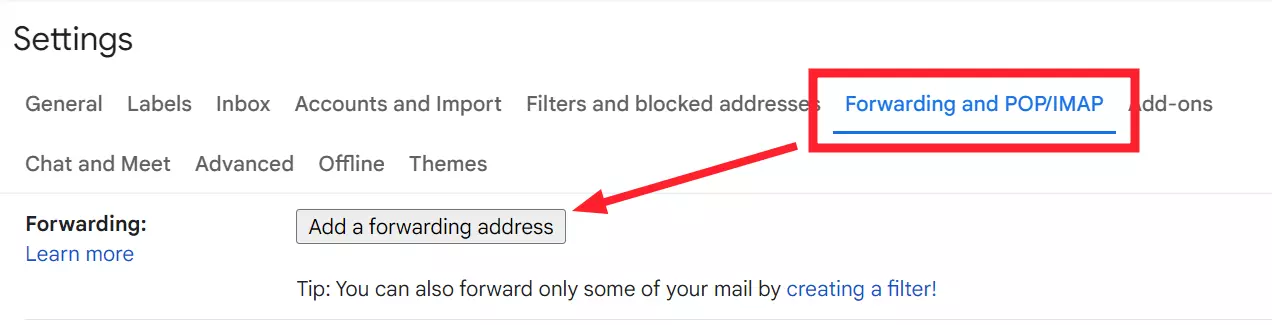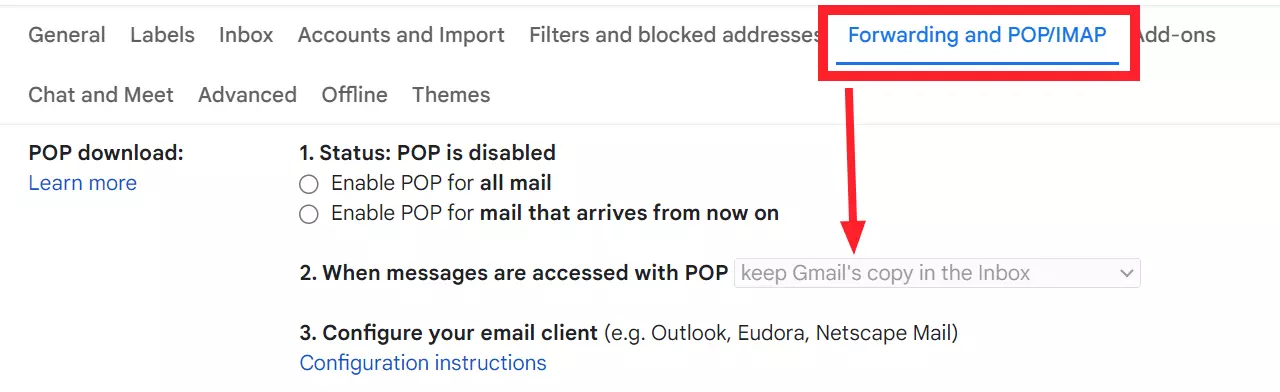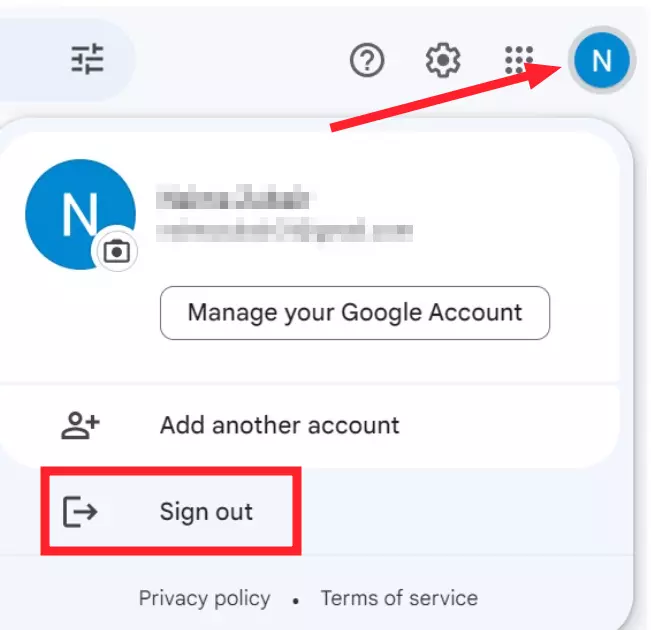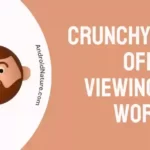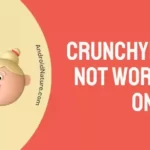Are you waiting for an important Email, but encountering issues with your Gmail account as it fails to receive any new Emails?
Don’t worry, you’re not alone!
In this article, we will investigate why your Gmail is not receiving incoming Emails and how to fix this issue in no time.
Ready? Let’s get into it.
Why is my Gmail not receiving certain emails?
Short Answer: Your Gmail is not receiving Emails due to poor Internet connection, insufficient storage, accidental deletion or misplacement, problems with external email clients, or issues with your browser or device.
Below we’ve listed some common causes why your Gmail is not receiving emails.
Cause#1: Poor Internet Connection
If you’re not receiving emails in your Gmail account, then a poor Internet connection is to be blamed. When the Internet is slow, your Gmail will take gazillion hours to load new emails.
Cause#2: Storage Issues
Have you exhausted all the storage given by your Gmail account? If yes, then this could be another reason why you’re unable to receive any new emails in your Gmail account.
Cause#3: Accidental Deletion or Misplacement
Another possibility is that you might have accidentally deleted or misplaced the email you’re looking for. Therefore, you’re advised to check your spam and trash folder.
Cause#4: Problems with External Email Clients
If you’re using external email clients such as Outlook, then there’s a possibility that they’re experiencing downtime or technical issues. As a result, you won’t be able to receive any new emails in your Gmail account.
Cause#5: Issues with the Device or Browser
The last cause of the “Gmail is not receiving emails” problem is issues with your browser or device. So, make sure your browser and device are compatible enough to support Google services which in this case is Gmail.
Now that you’ve identified the common culprits for why your Gmail is not receiving emails, let’s move on to the possible fixes.
Fix: Not receiving emails from a specific address Gmail
Here are some quick and easy-to-follow troubleshooting methods that will help you get your Gmail back up and running again.
Fix#1: Check Your Internet Connection
Before you roll your sleeves and try every troubleshooting method under the sun, make sure your device is connected to an active and stable Internet connection. If your Internet is sluggish, you won’t be able to receive any new emails in your inbox.
To refresh your Internet connection, give your router or modem a restart. Simply follow the steps mentioned below:
- Step 1: Unplug the Power Cord from your router and from the power socket
- Step 2: Wait for a couple of minutes
- Step 3: Plug the power cord back into the router and power socket
You can also check the reliability of your Internet connection by running a speed test on speedtest.net
Method#2: Check the Spam Folder
Spam filtering is hands-down the best feature of Gmail which filters out spammy emails and saves us from malicious links and attachments. However, it can sometimes interpret a legit email as spam and throw it in the spam folder. Therefore, it’s important to check the spam folder if you’re not receiving the email you’re waiting for.
Here’s how you navigate to the spam folder:
For Desktop:
- Step 1: Go to your Gmail Account
- Step 2: Click on More in the left sidebar
- Step 3: Find the folder named Spam
- Step 4: Open the Spam folder by clicking on it and find your emails
For Mobile:
- Step 1: Launch the Gmail App on your mobile device
- Step 2: Tap on the Three Lines aka Hamburger Icon located at the top left corner
- Step 3: Locate the Spam Folder
- Step 4: Once you find it, give it a tap to Open it
If your email is not in the spam folder, move on to the next method on the list.
Method#3: Check the Trash Folder
If you still can’t find the email you’re looking for, then there are chances that you’ve accidentally deleted it by swiping or hitting the wrong button. Therefore, it’s worth checking the bin folder once.
You can easily identify the bin folder as it’s located below the Spam folder and has a trash can icon next to it.
Method#4: Check All Mail Folder
Still having trouble finding an important email? Check All Mail folder. This folder displays emails from all folders except spam. So, if you’ve accidentally or on purpose archived some emails, you’ll get to see those emails as well.
The best part? Emails are clearly labeled for easy identification. So, if you find your missing email, you’ll see where it’s placed in a folder.
You can find the All Mail folder just above the Spam folder.
Method#5: Check for Storage Issues
Is your Gmail running out of storage? Well, in the majority of cases, insufficient is the cause of why you’re not receiving any new emails in your inbox.
You get 15GB of storage for free when you create your Gmail account. Once you’ve exhausted the storage, you won’t be able to receive any new emails.
Here’s how you check the status of your Gmail storage:
For Desktop:
- Step 1: Open your Gmail Account
- Step 2: Scroll all the way Down
- Step 3: Here you can see your Storage Status in the form of a progress bar
For Mobile:
- Step 1: Launch Gmail App on your mobile device
- Step 2: Tap on your Profile located at the upper right corner
- Step 3: Here you can see your Storage Status in the form of a percentage
If you’re running out of storage, we recommend deleting any unwanted files and emails. Once you free some storage, you’ll start receiving emails in your inbox.
Method#6: Review Your Filter Settings
Gmail allows you to have complete control of your inbox and the type of emails you want to receive. At times, some important emails end up reaching to spam folder due to misconfigured filter settings.
Therefore, it’s important to review the filter settings on Gmail. Follow the steps mentioned below:
- Step 1: Click on the Settings icon at the top right corner of the screen
- Step 2: Choose the See All Settings option
- Step 3: Navigate to the Filters and Blocked Addresses tab
- Step 4: Review the Filter Settings and make sure you haven’t blocked any important email addresses
NOTE: To access your Gmail settings, use a computer or select the Show Desktop Version option on your mobile
Method#7: Check Email Forwarding
Did you set up an email forwarding option to receive messages from another address?
Email forwarding lets Gmail send emails received by a different address to your new inbox.
Here’s how you verify if you’ve set up a forwarding address in your Gmail account.
- Step 1: Head over to the Gmail Settings
- Step 2: Then, go to See All Settings
- Step 3: Next, select Forwarding and POP/IMAP tab
- Step 4: Check if you’ve added any Forwarding Email Addresses
If you don’t have a forwarding address. Move on to the next method on the list.
Method#8: Check for Server Issues
In rare cases, server issues might also be the cause of why you’re unable to receive emails in your inbox. Therefore, it will be worthwhile to check for server issues.
You can check the status of Google Services including Gmail at the Google Workspace Status Dashboard
If Google is experiencing downtime, then wait for a few hours and let them fix the issue.
Method#9: Send a Test Email to Yourself
Another thing you can try is sending a test email. By doing so, you can ascertain if the problem is with your Gmail or if it’s something else causing the trouble.
All you have to do is send an email to yourself from your Gmail account. If that email reaches your inbox, it means your Gmail is working fine and there’s no problem.
Method#10: Check Your External Email Clients
Do you use External Email Clients like Outlook, Thunderbird, or the native mail app to manage your inbox?
If yes, then know that these email client services can often face downtime and might cause a delay in receiving emails or may place them in different folders within the client.
So, keep these things in mind if you’re using email clients, and don’t forget to check other folders as well.
Method#11: Check POP Settings
If you’re using the POP service to check your emails on another client but can’t see them in your Gmail account, it means there’s a problem with the way the POP service is set up. Thus, this method involves reconfiguring your POP settings.
Here’s how you navigate to the POP settings.
- Step 1: Click on the Settings icon in the upper right corner
- Step 1: Next, click on See All Settings
- Step 2: Then, go to Forwarding and POP/IMAP tab
- Step 3: Scroll and look for the POP Download Section
- Step 4: Enable POP Status and select Keep Gmail’s Copy in the Inbox from the drop-down menu
After reconfiguring POP settings, see if the “Gmail is not receiving emails” problem resolves.
Method#12: Change Your Browser or Device
Another simple but effective troubleshooting step is to switch your browser or device and see if the error resolves. If your Gmail account is logged into your mobile device, then try logging it into your PC. Similarly, if you’re using Google Chrome as your default browser, try switching to other supported browsers like Safari, Microsoft Edge, or Mozilla Firefox.
Sometimes, the problem may not be with your Gmail itself, but with the device or internet browser, you are using to check your email.
Method#13: Update Your Gmail
Is your Gmail running on its outdated version? If you haven’t updated your Gmail for a while, we firmly advise you to update it to its latest version.
Here’s how you check for any pending updates:
- Step 1: Go to Apple App Store (iOS) or Google Play Store (Android)
- Step 2: Search for the Gmail App
- Step 3: If an update is available, you’ll see an Update button next to the app. Simply just press it
After updating your Gmail, see if the issue resolves.
Method#14: Sign Out Of Your Gmail Account
If the issue remains unresolved and you still can’t receive any new emails, try signing out of your Gmail account and then signing back in again.
This method might sound too simple to work, but it refreshes the servers and ensures that the email finds its destination.
Here’s how you do it:
- Step 1: Open your Gmail Account
- Step 2: Click on your Profile
- Step 3: Hit Sign out
After signing out, enter your credentials and sign back in again.
Method#15: Contact Google
If all else fails, we recommend reaching out to Google Support and ask for further assistance.
Final Words:
There you have it. A full-fledged guide to resolving the pesky “Gmail is not receiving Emails” problem. In this article, we’ve outlined effective troubleshooting methods to get your Gmail back on track. So, why wait? Follow these troubleshooting methods and never miss an email again.

An experienced technical writer who specializes in simplifying technical jargon. Being a lifelong learner, she stays up-to-date with the latest trends and tools in the world of technology. When she’s not writing technical stuff, you can find her reading self-help books.