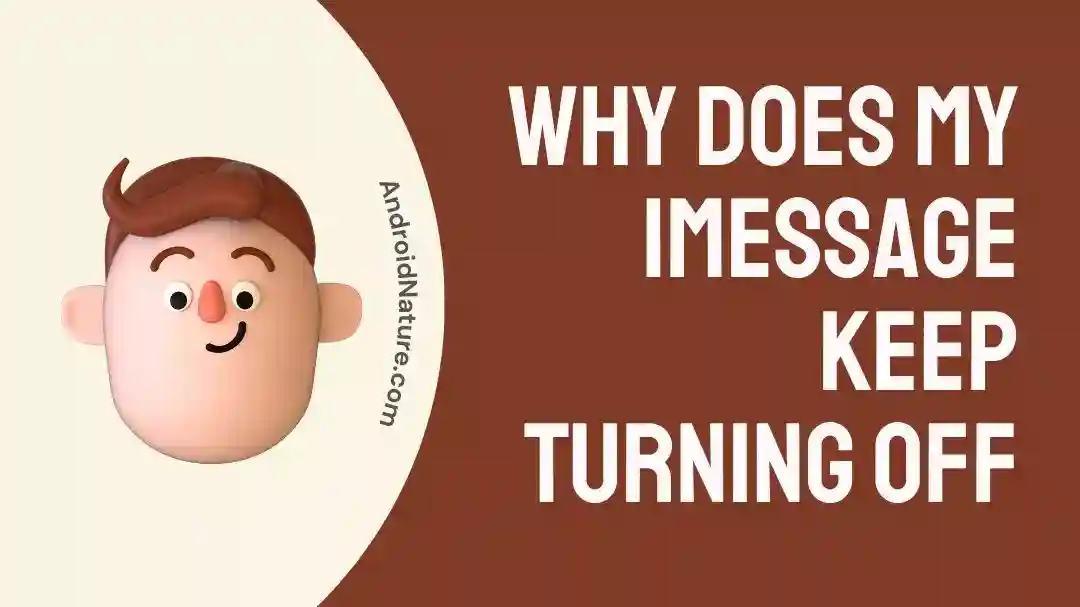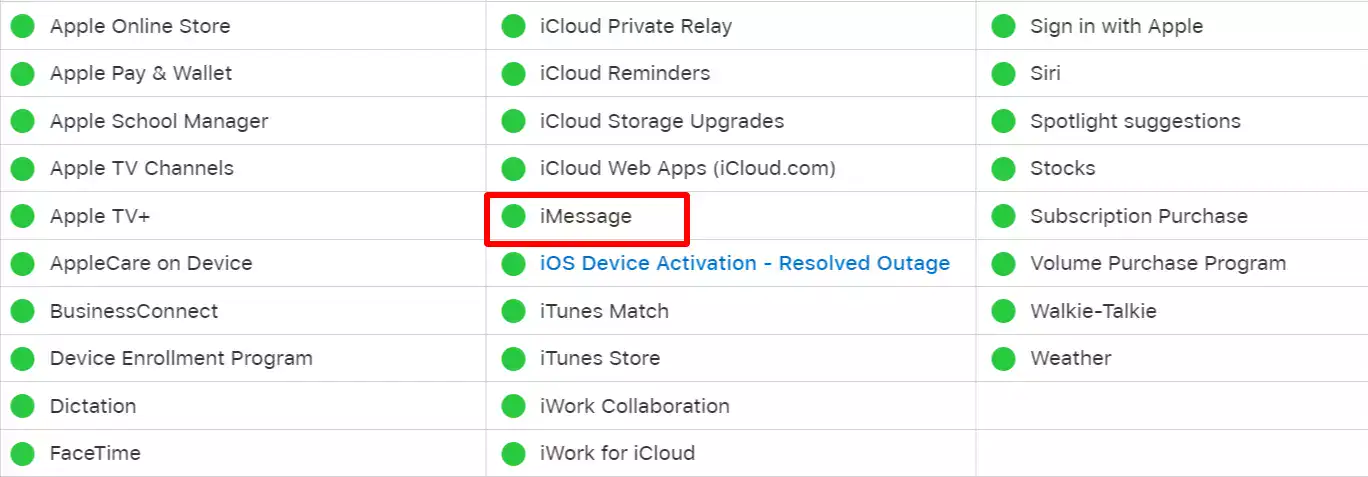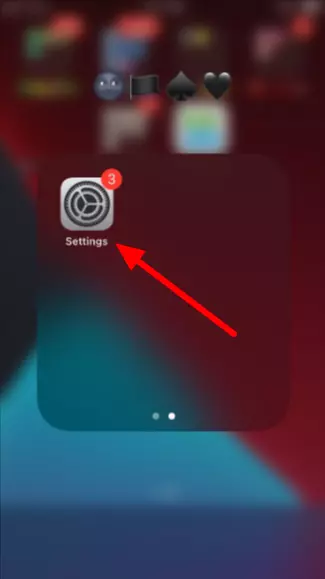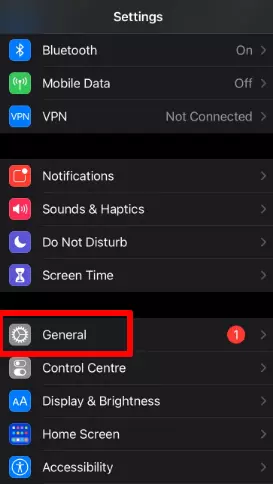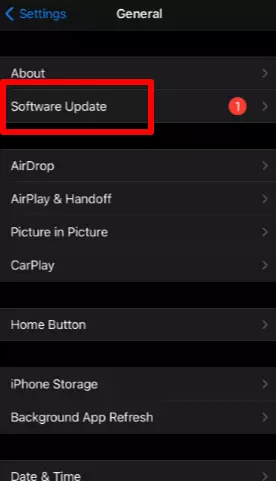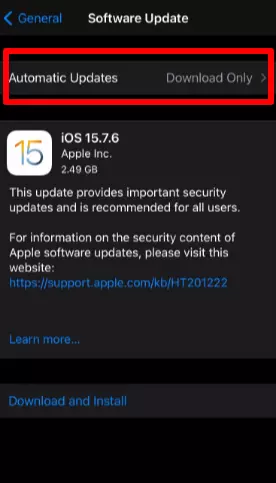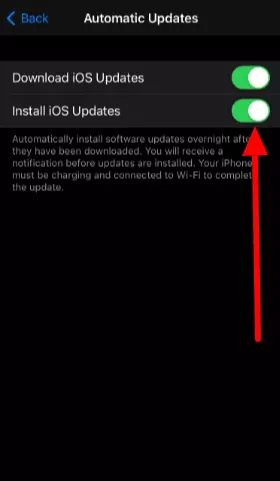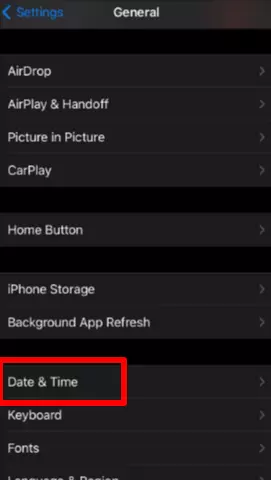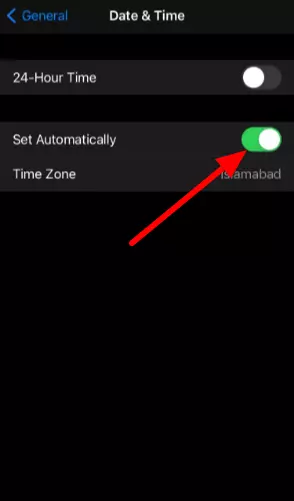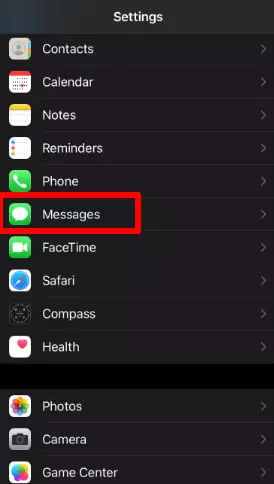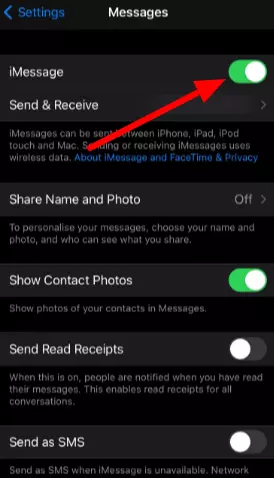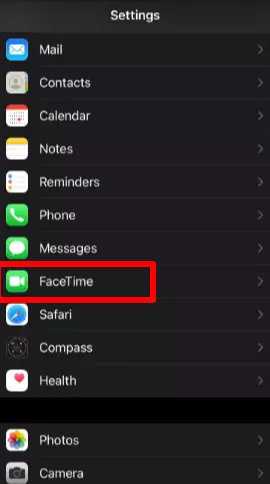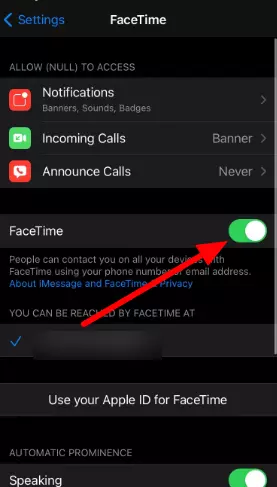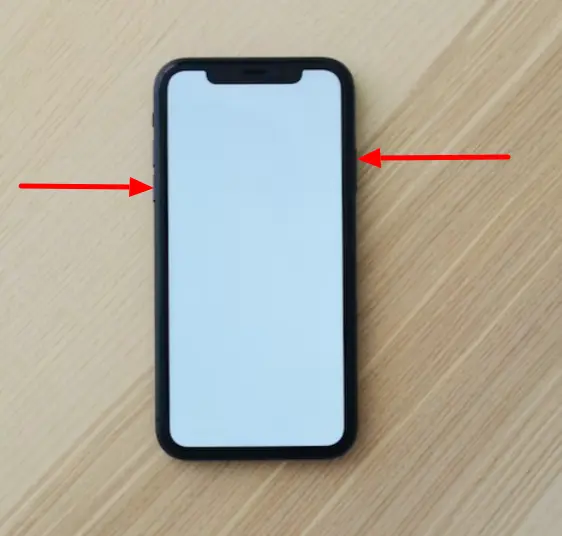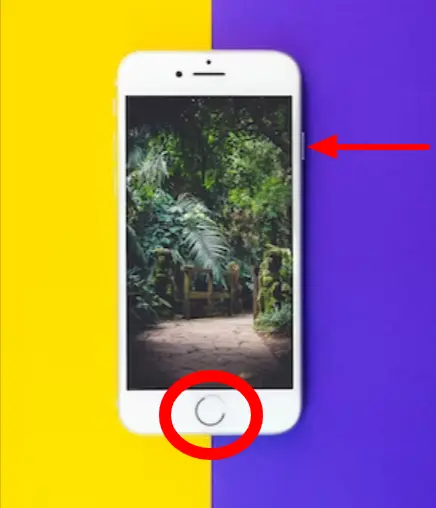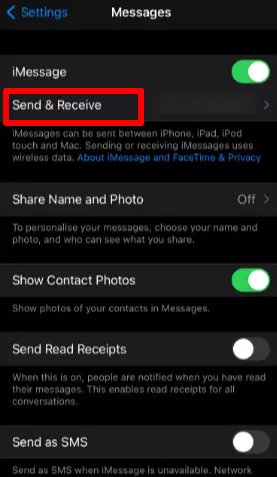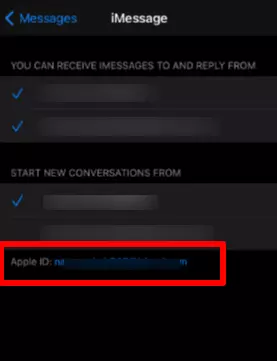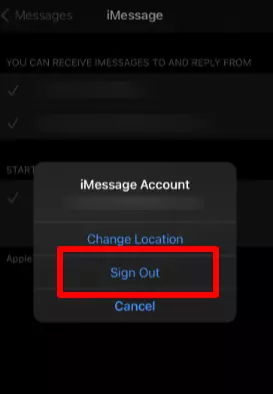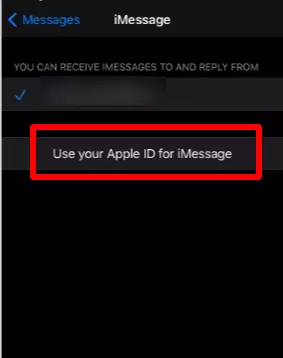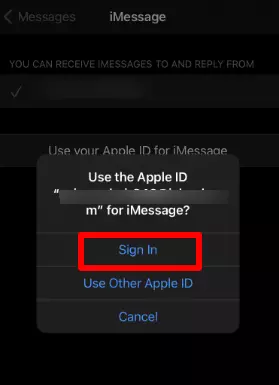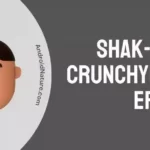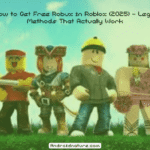Hey, iOS users!
Does your iMessage keep turning off? Do you notice green bubbles instead of blue?
Fret not, you’re not alone.
Many iOS users have reported that they can’t receive or send messages because their iMessage conveniently keeps turning off.
In this article, you’ll learn why your iMessage keeps turning off and how to fix this error like a pro. Additionally, you’ll learn why your iMessage doesn’t work for only one specific person.
Let’s get started.
Why does my iMessage keep turning off
Short Answer: You’re facing issues with your iMessage because of server issues, incorrect date & time, insufficient storage, registration issues, changes in two-factor authentication, and Apple ID problems.
We’ve listed the possible reasons for the iMessage error below:
Reason#1: Server Issues
If you’re having trouble while using iMessage, then there are chances that some bugs might have crept into Apple’s system. As a result, Apple faces server issues. If this is the case, there’s not much you can do except wait. Soon, the company will resolve the bug.
Reason#2: Incorrect Date & Time
Is your iPhone operating on an incorrect date and time? If yes, then this could also be the reason why your iMessage keeps turning off out of nowhere. So, update the date and time on your iOS device. We will demonstrate how to adjust the date and time later in this article.
Reason#3: Insufficient Storage
In most cases, storage issues are found to be the culprit for iMessage errors. When your iPhone is low on storage, your apps are more likely to malfunction.
Reason#4: Registration Issues
Did you know that your home Wi-Fi contains the sign-up details for Apple?
Things get a little bit messy when you switch to cellular data. As mentioned above, your Wi-Fi has your sign-up details. Therefore, when your switch networks, your iMessage faces difficulties recognizing it. As a result, iMessage starts acting weirdly.
Reason#5: Changed Two-Factor Authentication
Have you just changed your two-factor authentication? Well, now you know the reason why your iMessage keeps turning off. When you change your two-factor authentication, the iMessage suffers due to a password mismatch between your current password and the previous password that you used for iMessage.
Reason#6: Apple ID Problems
The last reason but certainly not the least is Apple ID issues. With that being said, please ensure that you’re logged into your account properly with the accurate Apple ID and password, or else your apps are going to get affected by it and iMessage is no exception.
Why did my iMessage turn off for one person?
It’s incredibly frustrating to see a Green bubble instead of a Blue one in iMessage chat, isn’t it?
If you’re noticing green messages while texting a specific person, then the reasons could be different.
- Firstly, the person doesn’t have iMessage on their phone number.
- Secondly, they might have accidentally or on purpose disabled the iMessage feature.
- Lastly, they may have switched to an Android device that doesn’t support iMessage.
NOTE: When you see a green bubble, it means the message was sent as a regular text message, not through iMessage.
Fix: iMessage keeps turning off
Luckily, there are some easy-to-follow fixes to get your iMessage up and running again on your Apple device.
Fix#1: Check for Server Issues
First things first, check for server issues. In the majority of cases, the issues occur because of faulty servers.
You can check for server issues by visiting Apple’s System Status page. Look for the iMessage on the list. If you see a green circle next to it, that means everything’s working fine. But if the circle is red, then there’s a problem with the servers.
All you have to do is wait for Apple to fix the problem.
Fix#2: Check your Internet Connection
iMessage app is more prone to malfunction when it doesn’t receive a stable and reliable Internet connection.
If you’re facing trouble using the iMessage app, then there’s a possibility that your Internet connection is sluggish.
Therefore, before you proceed with other troubleshooting methods, make sure that you have a reliable Internet connection to work with.
Open a random web page in Safari and see if the Internet is stable.
Fix#3: Update your iOS Device
If your iOS device is running on an outdated version, then you need to update it to its latest version now.
Sometimes, the older versions cause compatibility issues with the app resulting in errors in the app.
So, always keep your iOS device up-to-date.
Here’s how you check for updates:
- Step 1: Launch the Settings app on your iOS device
- Step 2: Scroll a bit, find, and tap on General
- Step 3: Next, tap on Software Update
- Step 4: Then, tap on Automatic Updates
- Step 5: Toggle on the Download iOS Updates and Install iOS Updates
NOTE: This will automatically install software updates overnight after they’ve been downloaded. Your iPhone must be fully charged and connected to a reliable Internet connection to install the update.
Fix#4: Adjust the Time and Date
If your iMessage app is lagging, then you might need to adjust the date & time on your iOS device.
Here’s how you adjust the time and date:
- Step 1: Launch the Settings app on your iOS device
- Step 2: Tap on General
- Step 3: Next, tap on Date & Time
- Step 4: Toggle on the option that says Set Automatically
That’s it. By following these steps carefully, you’ll be able to adjust the date & time on your iOS device in a few seconds.
Fix#5: Enabling the iMessage Feature
If the above fixes don’t seem to be working, then make sure you have your iMessage feature enabled on your iPhone.
Here’s how you enable the iMessage feature:
- Step 1: Go to the Settings app on your iOS device
- Step 2: Scroll down and tap on Messages
- Step 3: Under Messages, look for iMessage
- Step 4: Once you find it, Enable the iMessage feature
Enabling your iMessage ensures that you get all the perks of the iMessage app.
Fix#6: Enable FaceTime
Another fix that you can opt for is enabling the FaceTime feature on your iOS device. This fix seems to be working for many users.
Follow the steps mentioned below:
- Step 1: Launch the Settings app on your iPhone
- Step 2: Scroll down, find, and tap on FaceTime
- Step 3: Enable the FaceTime feature and you’re done.
Afterward, go back to your iMessage and see if the error resolves.
Fix#7: Restart your Device
Still stuck with the error? Don’t give up yet! Try restarting your iOS device.
Here’s what you need to do:
For iPhone X and higher:
- Step 1: Press and hold the Power and Volume buttons simultaneously
- Step 2: You’ll get a Power Slider, drag it to the right
- Step 3: Wait for a few seconds
- Step 4: Turn your iPhone ON by pressing the Power button
For iPhone SE, 8, and lower:
- Step 1: Press and hold the Power button and Home button
- Step 2: Drag the slider to the Right
- Step 3: Long-press the Power Button to turn On your iPhone again
Once your iPhone restarts, go to your iMessage and see if the issue resolves.
Fix#8: Sign out of iMessage and FaceTime
If the iMessage error remains unresolved, then try signing out of your iMessage and FaceTime. Signing out and then signing back in with the help of your Apple ID might help you fix the error.
For iMessage:
- Step 1: Launch the Settings App on your iOS device
- Step 2: Scroll down and tap on Send & Receive (below iMessage)
- Step 3: Tap the Blue Link
- Step 4: Then, tap Sign Out
For FaceTime:
- Step 1: Go back to Settings
- Step 2: Then, go to FaceTime settings
- Step 3: Tap the Blue Link
- Step 4: Lastly, hit Sign Out
After signing out, restart your device before signing back in. Once your device restarts follow these steps:
- Step 1: Go to the Settings App
- Step 2: Then, go to Messages
- Step 2: Tap on Send & Receive
- Step 3: Next, tap on Use Your Apple ID for iMessage
- Step 4: Hit the Sign In button to finish
- Step 5: For FaceTime, tap on Use your Apple ID for FaceTime and sign back in again
After following these steps, go to your iMessage and see if the issue resolves.
Fix#8: Contact Customer Support
If all else fails, we firmly advise reaching out to Apple’s Customer Support. Let them know the issue you’re facing with iMessage and they’ll provide you with personalized solutions.
SEE ALSO:
- If I Unblock Someone On IMessage, What Happens
- IMessage Says ‘Delivered On One Device But Not Other’ (Am I Blocked)
- IMessage Doesn’t Say ‘Delivered’, Am I Blocked
Final Words:
All and all, iMessage is a great messaging app that helps you connect with your friends and family. Having said this, the iMessage app has a tendency to suffer from a few errors here and there. One such error is that your iMessage app keeps turning off.
In this article, we’ve listed some possible solutions to fix the iMessage error. By following the steps carefully, you’ll be able to get your iMessage app back on track.

An experienced technical writer who specializes in simplifying technical jargon. Being a lifelong learner, she stays up-to-date with the latest trends and tools in the world of technology. When she’s not writing technical stuff, you can find her reading self-help books.