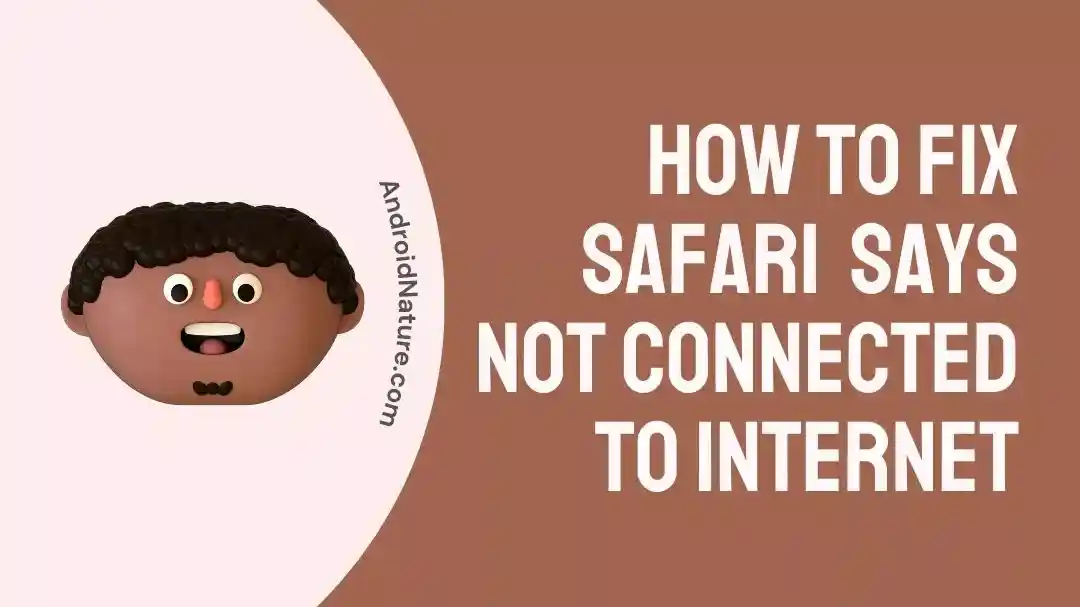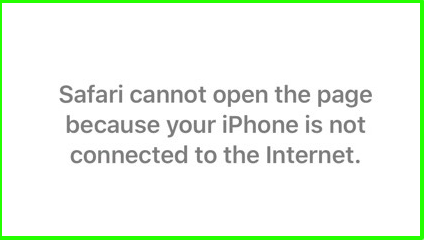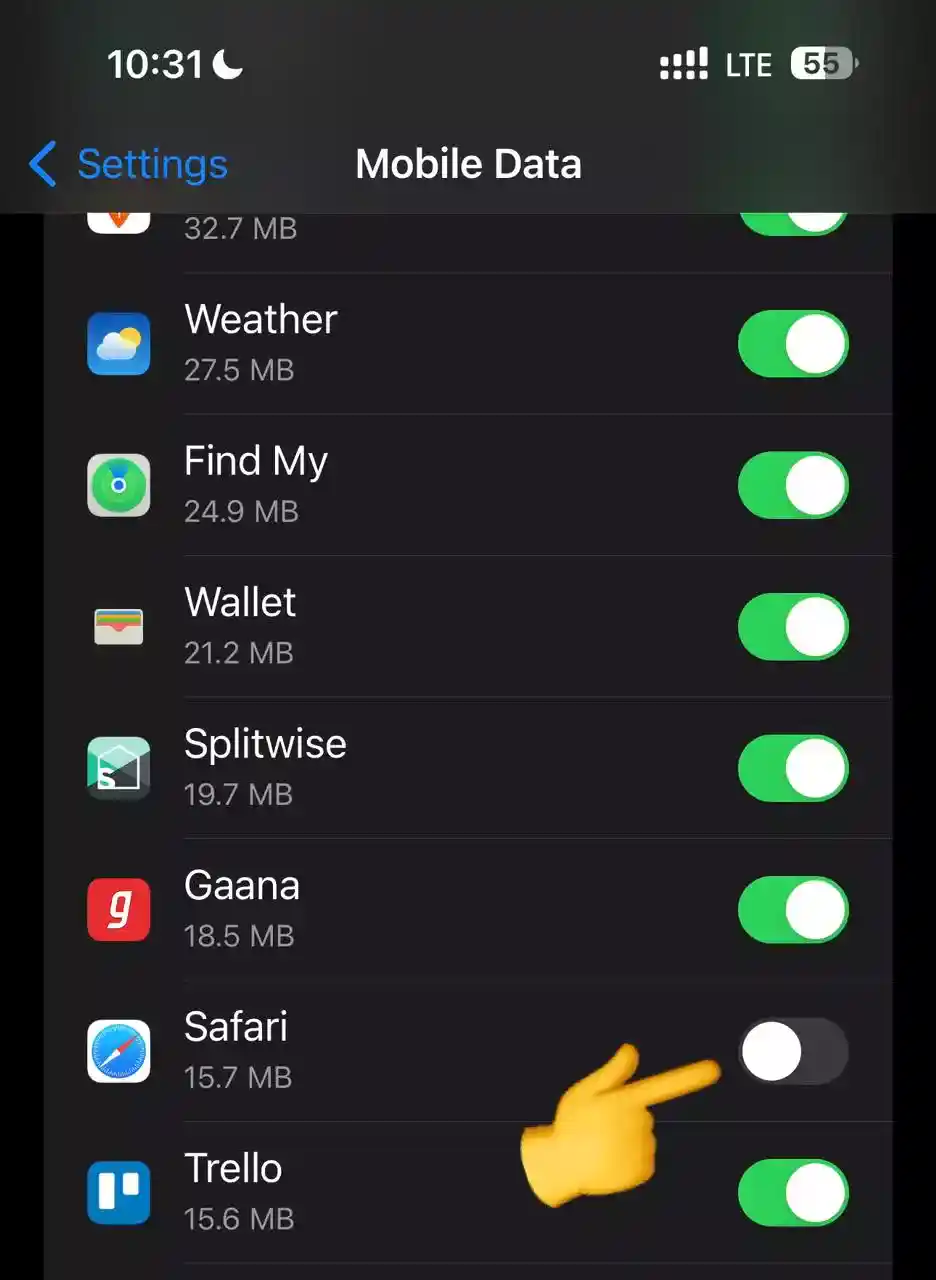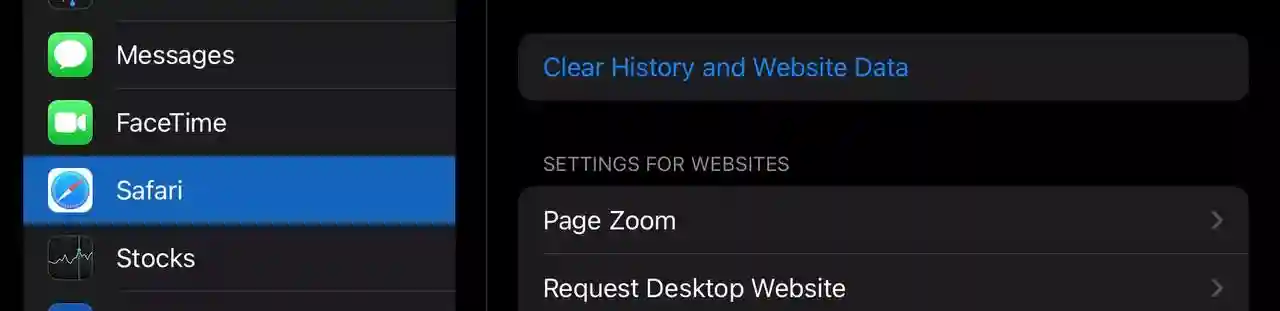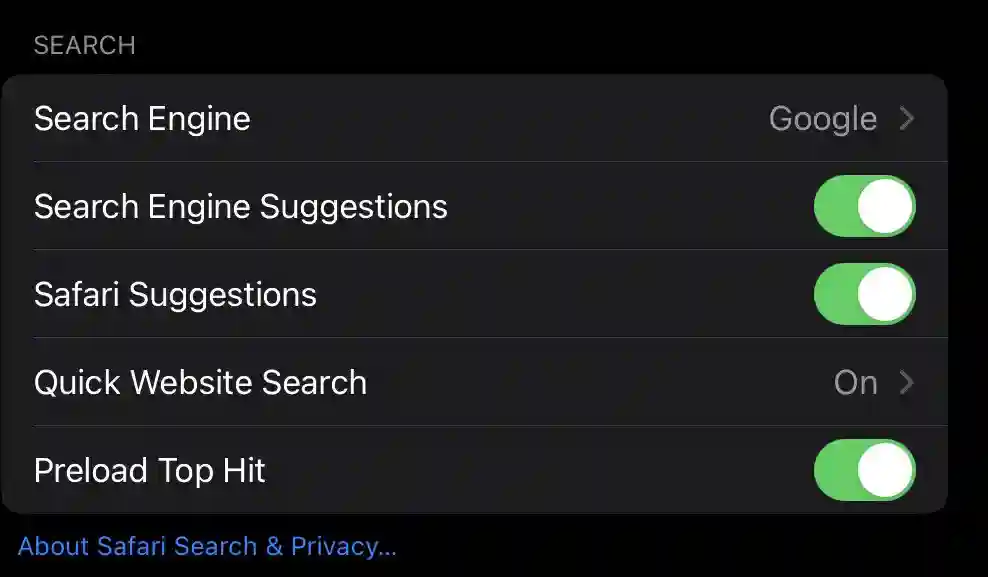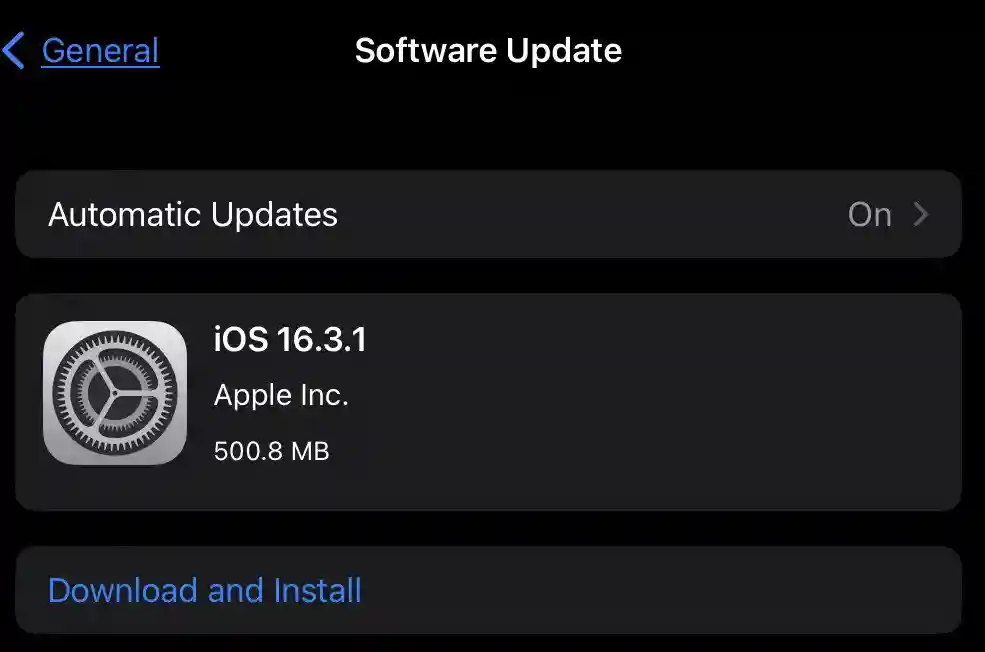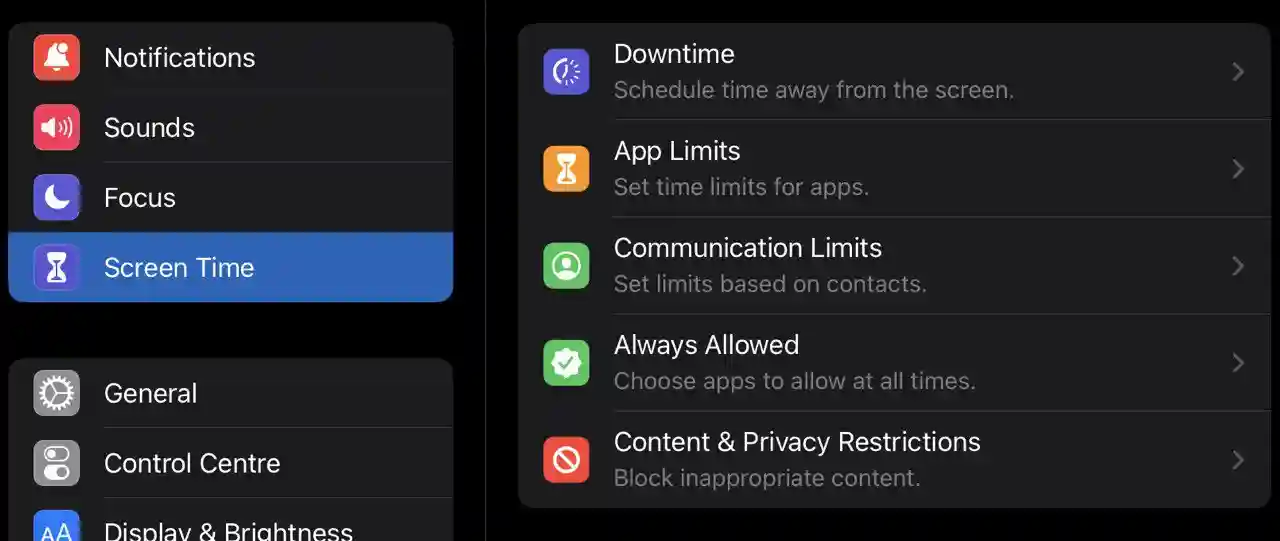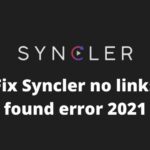If you have an Apple device, Safari is the default web browser for devices such as iPhones, iPads, and MacBooks.
However, many users experience a wired issue where Safari says, ‘cannot open the page because your iPad/iPhone is not connected to the internet.’
Users complain that Safari cannot open the page on their iPhones, but Chrome works fine.
Some users also get the error: “Safari cannot open the page because it could not establish a secure connection to the server.” While others receive the error: “Safari could not open the page because the server stopped responding”.
So, if you are also in the same boat, you have landed on the right page.
Here, I have listed all the fixes to solve Safari not loading pages on iPhone from my experience and by searching through several forums such as Apple community, Reddit, Twitter and more.
So, without wasting much time, let’s start.
Why does Safari not loading pages on iPhone/iPad and says not connected to internet
Quick answer: Safari not loading pages on your iPhone or says not connected to the internet could be due to multiple reasons, such as your internet isn’t working fine, you might have turned off mobile data usage for Safari, you might be using an outdated version of Safari, your device isn’t updated to the latest version, the cache is causing the issue, or your ISP is having technical problems.
Well, do not worry, as you are not alone; there are many like you from whom Safari is not working.
However, there are many things, as discussed below, that you can try out on your own to fix Safari’s ‘cannot open the page because your iPhone is not connected to the internet issue.
Fix: Safari says ‘Not connected to internet’ (not loading pages)
1. Check your internet connection
The first and foremost step to take is to make sure that your internet is working fine.
To make sure you can use any other app such as YouTube and play a video to make sure the internet is working.
Also, make sure your internet or Wi-Fi have sufficient speed. Visit fast.com or any other such service to check internet speed.
If you are using Wi-Fi, turn off and on your router and try using Safari again after a few minutes.
2. Turn off and on Airplane mode
The next step is simply turning Airplane mode off and on your device.
\You can find the Airplane icon in the control center.
3. Restart your iPhone/iPad
If this also doesn’t fix the issues, restart your device.
Hold down the power button until you see the “slide to power off” slider, then slide it to turn off your iPhone.
Please wait for a few seconds and then hold down the power button again to turn it back on.
4. Disable your VPN
The next step to perform is to turn off your VPN if you are using one.
A VPN (Virtual Private Network) may sometimes interfere with your internet and cause issues while loading web pages on Safari.
So, simply turn off your VPN and try using Safari, and it should work now.
In case you were not using a VPN, you may want to use a VPN and check whether Safari works now or not. Download any free or paid VPN, connect to a server different from your region, and check whether Safari can load web pages now or not.
5. Make sure mobile data is turned on for Safari
Another major reason Safari says, ‘Cannot open the page because your iPhone is not connected to the internet’ could be that you might have disabled the mobile data for Safari.
To turn on mobile data for Safari, follow the steps below:
- Open Settings
- Click on ‘Mobile Data’
- Scroll down to find ‘Safari’ and turn on Mobile Data for it.
6. Reset Network Settings
Safari not loading web pages on iPhone or iPad could be fixed by resetting the network settings.
Some users who faced such issues with Safari were able to fix them by just resetting their network settings. So, why don’t you give it a try?
To reset network settings on iPhone and iPad:
- Open Settings
- Tap on General
- Find the option ‘Reset’
- Finally, tap on ‘Reset network settings’.
7. Clear Safari Data
The cache is the temporary data that our device stores to load apps faster.
However, with time a lot of cache could be built up, and it can cause issues rather than providing benefits.
So, clear the Safari data and check whether it helps.
Follow the steps below to clear Safari data:
- Open Settings
- Scroll down to find ‘Safari’
- Tap on the option ‘Clear History and Website Data’
- Next, tap on ‘Clear’
8. Disable Safari Suggestions
Moving on, the next thing you can try to fix Safari not loading a web page or crashing on iPad or iPhone is to disable Safari suggestions.
Well, this needs to be clarified why this works, but it has been suggested by many users in the past who have experienced similar issues with Safari on their iOS devices.
So, why don’t you give it a try? It might work for you.
That being said, follow the steps below to turn off Safari suggestions:
- Go to Settings
- Scroll down to find ‘Safari’
- Under Search, turn off the options ‘Search Engine Suggestions’ and ‘Safari Suggestions.’
9. Update Safari to latest version
Moving forward, Safari might work differently than intended or keep saying no internet connection because you might be using an older web browser version.
If Safari isn’t updated to the latest version, there might be certain underlying bugs that could be preventing Safari from connecting to the internet.
So, to update Safari to its latest version, open App Store -> Search Safari -> Check if the Update option is available or not.
If the update is available, just download and install it. If not, follow other fixes in the guide.
10. Update your iPhone/iPad
Next, you would also like to ensure that your device is updated to the latest version of iOS.
If your device is not running the latest firmware, there might be certain bugs causing Safari not to load Web pages.
So, make sure your iPhone or iPad runs on the latest iOS.
Follow the steps below to update your device to the latest version:
- Open Settings
- Scroll down and tap on ‘General’
- Now, tap ‘Software Update’
- Next, Update if an update is available.
11. Configure DNS Settings
Next, changing the DNS settings of your Wi-Fi has also helped a lot of users fix issues with Safari.
Follow the steps below to configure DNS setting on your iPhone/iPad
- Open Settings
- Click on Wi-Fi
- Click either the blue i button on the right side of the Wi-Fi network you are connected to.
- Scroll down to Configure DNS. “By default it’s set to automatic”
- Click the DNS, and change to Manual.
- Click the plus sign next to Add Server.
- Type in these numbers, 208.67.220.220
- Tap Save in top right corner
You can use Google’s public DNS server, which is 8.8.8.8 or 8.8.4.4. As an alternative, you can also use Open DNS’s public servers (208.67.222.222 and 208.67.220.220) or Cloudflare’s server (1.1.1.1).
12. Turn off ‘Content & Privacy Restrictions’
- Settings
- Screen Time
- Content & Privacy Restrictions
13. Perform Factory Reset
This is an extreme step and should be taken only when you know what it means.
Factory resetting your device means restoring your device to the factory version. It means everything stored on your phone will get deleted, and your device will start from scratch.
To reset your iPhone go to Settings > General > Transfer or Reset iPhone > Erase All Content and Settings.
Note: Factory settings your iPhone/iPad will erase all your data such as accounts, photos, videos, contact, apps and anything else stored on the device. So, make sure to back up everything before resetting your device
14. Contact your Service provider
Sometimes the issue might be with your ISP specially if you’re using mobile data to use Safari.
So, you can contact your Internet provider and let them know the issue if you have tried all the fixes explained above in the post.
They might be able to help you out.
15. Use Alternate Web browser
Safari is not the only web browser that you can use on your iPhone or iPad.
If you have tried everything listed above and safari is still not working, you may use an alternative web browser such as Chrome, Firefox, Opera, etc.
16. Contact Apple support
Lastly, if you have tried all the fixes, contacted your ISP and didn’t want to use an alternative web browser, the last thing you can do is to contact Apple Support.
Explain your issue, and they might be able to help you out.
Final Words
So, that’s all for now folks. I hope after reading this post you were able to fix Safari not connected to internet issues.
Read more
[Fix] Why Does My Music Stop When I Open Facebook (Apple Music)
Why Is My Payment Method Declined On Apple Music?
(Fixed) iPhone Not Connecting To Apple TV

Ankit is an engineer by profession and blogger by passion. He is passionate to do all the stuff such as designing the website, doing the SEO, researching for the content, writing tech blog posts and more.