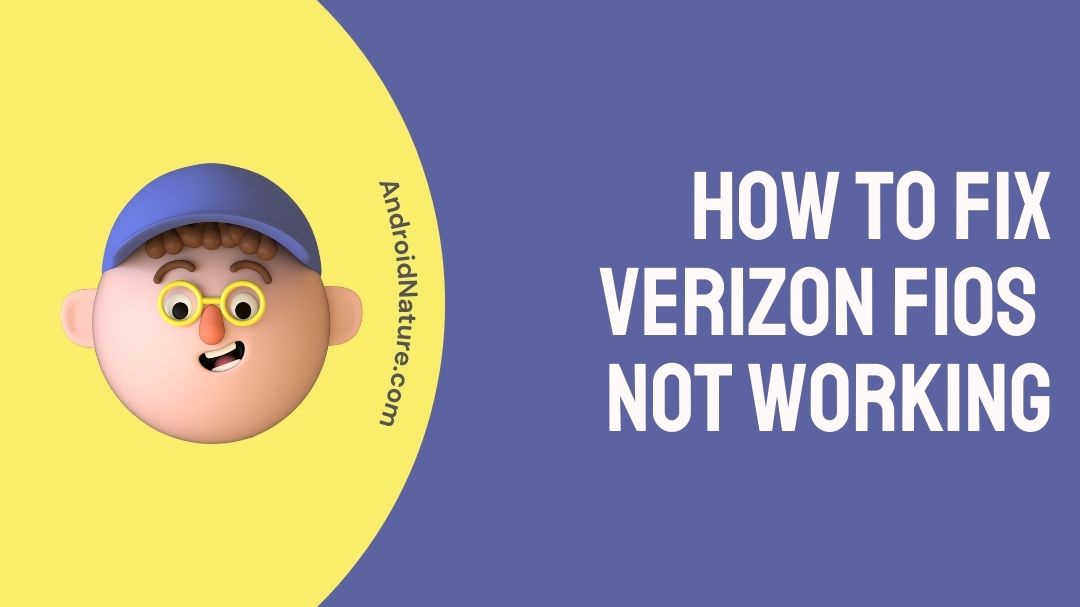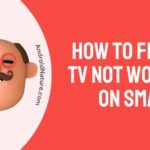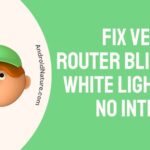It is highly possible that there is a problem with the connection of your Verizon Gateway Router; alternatively, it is possible that Verizon’s network is not operating as it should be, causing your Verizon Fios service to be inoperable.
FiOS from Verizon is combined Internet access, telephone, and television service that runs on a fiber-optic network and provides some of the fastest internet speeds to millions of households. Fios operates on a network that uses optical fiber.
In spite of the fact that Verizon Fios may seem to be an extremely competent service provider, there have been instances in which customers have reported that they are having problems with the service.
In this tutorial, we will investigate several alternatives and potential solutions to the problem of Verizon Fios not functioning properly.
Why is my Verizon FiOS not working
There is a chance that your Verizon Fios is not working because your Verizon Gateway Router isn’t connected correctly or there’s a problem with Verizon’s network.
Your Verizon FiOS television service is managed via the use of the set-top box provided by Verizon FiOS.
Your TV service may have reception problems if there is an issue with the setup of the set-top box, the connection between the FiOS modem and other settings, or any other settings.
If you are unable to access the channels, you will need to reset both the Verizon router and the set-top box in order to get your TV service back to a functioning state.
Even after doing a factory reset on the set-top box, none of the on-demand titles, preferred channels, or personal preferences will be affected.
There are various more things that have the potential to cause your Verizon Fios to cease operating.
Your proximity to the Broadband Home Router, the capabilities of your wireless device (such as tablets), the presence of microwave ovens and baby monitors, and a variety of other factors might all be contributing factors to the inability of your Verizon Fios service to function properly.
How to Fix Verizon Fios not working
Method 1: Review and reboot your Verizon Gateway Router
-
Step 1: Unplug your Verizon Gateway Router
Make sure to keep your Verizon Gateway Router disconnected for at least 5 minutes after you have unplugged it.
-
Step 2: Re-establish the connection
Re-establish the connection to the power source for the gateway. Reconnect the gateway to its power source at this time. Continue waiting for it to start for another 5 minutes.
-
Step 3: Navigate the internet
Make an attempt to navigate the internet using your smartphone. Try using your smartphone or tablet to surf the internet while connected to your Wi-Fi network.
There is a second method available for resetting the Verizon Gateway Router, and it consists of the stages as follows:
-
Step 1: Put a safety pin through the red reset hole.
You may use a thumbtack or a safety pin to reset the gateway by inserting it into the red hole on the back of the device. This will return the settings of the gateway to their original factory defaults.
-
Step 2: Stay patient as the router powers back up.
When that, give browsing another go after the router has finished restarting.
Method 2: Determine which of our plans you are currently enrolled in.
Verify that you are not experiencing poor internet speeds as a result of a download on your Verizon device.
If you are downloading a particularly big file at the same time as other people are streaming content from a video provider, the lower plans that Verizon offers will not function very well for you. Verizon has several pricing tiers for its various speeds.
It is quite vital for you to make sure that you have acquired a suitable plan for your downloading needs in order to guarantee that you are able to continue downloading information without being confronted with any kind of disruptions.
Method 3: Make use of Fios Speed Optimizer.
To get the most out of your time spent online, make use of the Fios Speed Optimizer application.
You may evaluate whether or not the settings (TCP/IP and MTU) on your computer are configured for best performance with the assistance of the Speed Optimizer program.
Method 4: Verizon Internet Security Suite
You could believe that there is a problem with the connection, but the performance of your computer might really be affected by malware, viruses, or a full hard drive.
Utilize the anti-virus software that is included with the Verizon Internet Security Suite to clean your computer of any spyware, viruses, or other malicious software, as well as to uninstall apps.
Method 5: Your Internet use may have been restricted.
If you are streaming many videos at once or downloading large files, your internet connection may become slower as a result. This is also a possibility if you are streaming multiple files at once.
Method 6: Clear the Area Around the Router of Any Obstacles
It’s possible that your TV, microwave, and other electrical gadgets are causing interference with the signal coming from your network.
There are other potential obstacles to the network that might be physical in nature, such as walls or floors.
Therefore, in the event that you feel as if they are functioning as obstacles, you might relocate your modem or wireless networking router away from the impediments in question.
Method 7: Fios TV Video-on-Demand (“VOD”) utilization
Both your Fios Internet and Fios TV VOD services share the capacity of the fiber optic connection that is installed in your home in order to keep costs down.
Therefore, in the event that you are viewing a number of different Fios TV VOD shows simultaneously, the bandwidth that is available for your FiOS Internet access subscription may be restricted.
Method 8: Check to see that every wire is properly plugged in.
Check to verify that the wire leading from the set-top box to the router is connected properly.
There is a possibility that the connection between your set-top box and the router is not secure, which is another issue that might be causing your Verizon Fios service to be inoperable.
Check to see that the coaxial wire that is linked to the FiOS IN connector is connected in a reliable manner. When a cable is dragged on or repositioned, loose connections may cause interruptions in service.
Method 9: Clear the DNS Cache
It’s possible that the DNS server needs to be cleansed.
If you are using a computer with Windows, you may follow these steps:
-
Step 1: Log in to your computer as an administrator
Log in to your computer as an administrator and open the Command Prompt.
-
Step 2: Enter “ipconfig/flushdns >” into the text box.
-
Step 3: Activate the button labeled “Enter.”
After that, enter in “ipconfig/release >” and proceed to the next step.
-
Step 4: Press the button again to continue.
-
Step 5: In the text box, type in “ipconfig/renew.”
-
Step 6: Once again, press the Enter key.
If you own a Mac computer, you may do a DNS Flush by adhering to these simple steps:
First, log in to the Command Prompt as the system administrator.
-
Step 1: Enter “HUP mDNSResponder >” in the appropriate box.
-
Step 2: Activate the button labeled “Enter.”
-
Step 3: Enter the password for the administrator account.
-
Step 4: Press the Return or Enter key.
In addition, after you have completed a DNS Flush, you will need to wait around thirty seconds for the connection to the network to be re-established after it has been broken and then repaired.
Method 10: Speak with a customer service representative from Verizon.
Contacting their customer care is your last option in the case that none of the aforementioned solutions are successful in resolving the issue you are experiencing. This is the procedure for doing so:
-
Step 1: Verify your speed first
Launch an application capable of determining the internet connection speed on your own computer.
-
Step 2: Notify Verizon
Be sure to make a note of the findings, and then give Verizon a call.
-
Step 3: Arrange to have a service specialist come to your location.
In the event that you are experiencing slower download and upload speeds than what you are paying for, a technician would be sent to inspect your lines and equipment.
-
Step 4: If necessary, switch to a more expedient strategy.
During the course of your conversation, Verizon may attempt to persuade you to upgrade to a more expedient plan.
It is not recommended to commit to paying extra for faster internet unless you routinely have issues related to sluggish internet speeds. In this case, it would be beneficial to do so.
SEE ALSO: (6 Ways) Fix Fios TV not working but the internet is
FAQs
1. Why won’t my Internet connection function with Verizon?
If you are only having problems with a single Wi-Fi network, the problem is not with your device but rather with the Wi-Fi access point that you are using.
In the event that none of the above troubleshooting steps work, you may attempt to reset the router and modem by disconnecting them for about one minute before plugging them back in.
This will reset them with the Internet service provider (ISP), which may cure the issue.
2. Why won’t the Internet connection that I have via Verizon operate on my iPhone?
Check to ensure that your cellular data connection is active and that the airplane mode is switched off. You might also try rebooting your device to see if it helps ensure that you are getting the correct signal. Before you proceed, make sure you are connected to the Verizon network by turning off Wi-Fi.
3. Why does the light on my Fios router flash blue?
When the FiOS router is attempting to connect to another device, it displays a blinking blue light.
In the event that it continues to flicker and does not light up completely blue, the connection could not be established because of insufficient signal strength.
Further Reading-
Fix Verizon FiOS parental controls not working (8 Ways)
How to watch HBO Max on FiOS TV (2022)

An anime aficionado who also maintains a keen interest in global developments in the fields of technology & gadgets. In her downtime, she can be found trying out all possible varieties of dumplings. A strong believer in animal rights, she can’t help but pet every cat she sees.