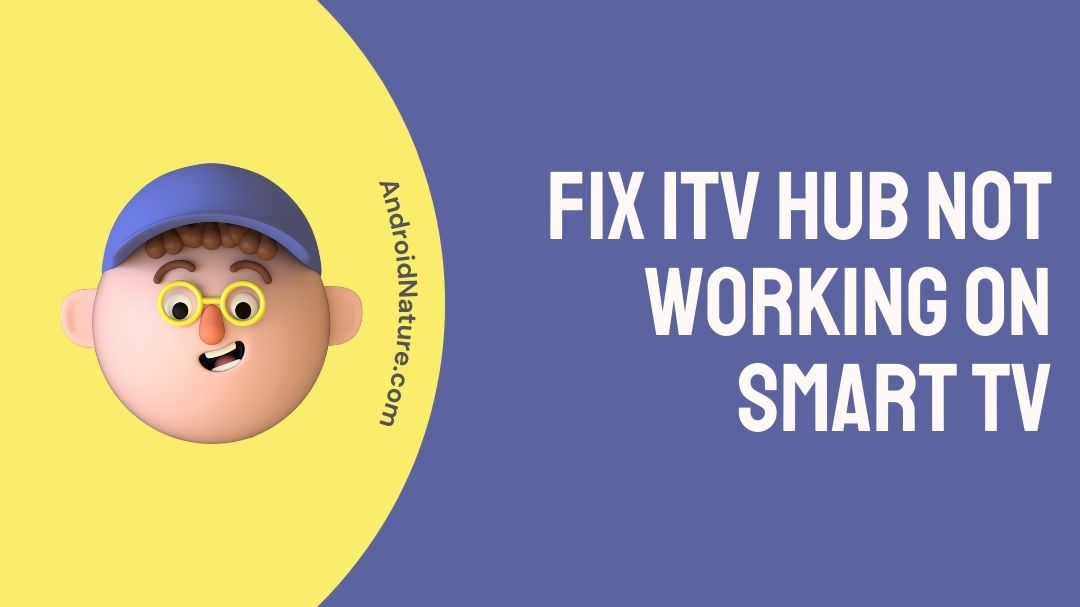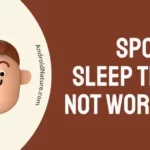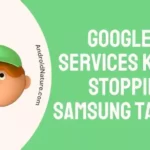There are a lot of frustrating things in the world. But. ITV Hub not working on your Smart TV probably has to be one on the top for you, for now. We all like our TV sessions: calm, chilled, comfortable, and hassle-free. But when the TV and the streaming services decide to act up, things get complicated.
However, we say worry not as the issue is fairly common and not a big problem to fix. The issue is a recurring problem that many users face and is an easy fix if you know what you’re doing.
With ITV diversifying over time, the problem has become more apparent of late. If you’re amongst the many facing this issue we have for you, today a comprehensive list to help you solve your problem.
By following some simple steps from our guide users should be able to solve their problem. To get you back on your most important TV session, let’s begin!
Why is ITV Hub not working on TV
Quick Answer: ITV Hub is not working on TV because there are issues with the internet connection, the cable connections are loose, the firmware is outdated, the servers are facing a downtime or there can be hardware-related faults.
Your ITV session on your Smart TV could be interrupted due to a variety of reasons. It could range between problems emerging from the Smart TV itself or the services of ITV.
Under both circumstances, users are going to face problems accessing services on their Smart TV.
It could be due to server problems or poor internet connections. Trying to access restricted content may also pop up error messages on the screen that can restrict users from watching certain shows.
Sometimes having a corrupted cache or cookies of the app stored on your TV, can also cause this problem.
Outdated versions of the ITV has also been known to cause such problem on Smart TVs.
But before we get into the nuances of the issue we also recommend performing a soft reset, to try to solve the issue.
Sometimes there could be small temporary bugs that can be causing problems, hence we recommend a quick fix as well.
With all this out of the way, let us now see how to resolve our issue with ITV.
Fix ITV Hub not working on Smart TV?
Different problems require different solutions. Depending on the nature of your problem users may have to try these different steps to get your ITV working.
If users are able to diagnose their problems then they can skip to the relevant remedy immediately.
However, if users cannot zero down on one problem they can try to resolve the issue by following each of the steps systematically.
Now that we have the different ways through which we will be tackling this problem, let’s get on with our first step.
1. Perform a soft reset of your Smart TV
Sometimes it is simplest, just to perform a soft reset of your Smart TV. This process may sound easy but at times it is exactly what the device needs to get rid of temporary bugs affecting the proper functioning of apps and services on your Smart TV.
To perform a Soft reset of your Smart TV, follow the given steps:
- Turn “Off” your Smart TV.
- Switch “Off” your Smart TV from the main power point.
- Unplug your TV from the plug point for about 1-2 minutes.
- Re-insert your TV plug back into the power socket.
- Turn “On” your TV and load ITV.
Switching “Off” your TV with the power cable out for about 1-2 minutes will make your Smart TV undergo a soft reset. When the TV soft resets, it empties all its temporary memory and starts a fresh boot. Sometimes improper booting sequence or errors while starting up can cause minor problems to apps and services.
Therefore, performing a soft reset is sometimes the easiest but also the only thing necessary to get your TV and ITV back in working order.
2. Soft Reset your Wi-Fi router
To avail services of ITV on your Smart TV, users must have a fast and stable internet connection. Sometimes problems with your internet connectivity can cause your ITV to not load properly on your TV.
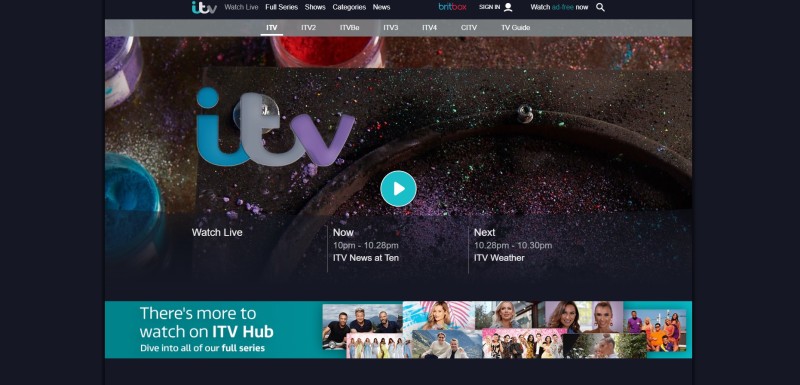
To perform a soft reset of your Wi-Fi router, follow the given steps:
- Switch “Off” your Wi-Fi router.
- Unplug your Wi-Fi router.
- Wait for 1-2 minutes.
- Re-plug your Wi-Fi router.
- Wait for 1-2 minutes.
After resetting your Wi-Fi connection, it should take users anywhere between 1-2 minutes for your router to establish connection again with your ISP. This process depends completely on your ISP and your Wi-Fi router. Make sure to have at least have above 800kbps of internet speed to load your ITV streaming quickly.
Having slow streaming speeds will only affect the viewing experience on your Smart TV.
3. Checking ITV server
Sometimes servers of ITV can stop working, causing users to be unable to access content on ITV. This can happen due to many reasons like server overload, server maintenance, the addition of new servers, etc.
When servers are down it is an issue from the service provider’s side and usually little to nothing can be done about it from the user’s end. Users will have to wait until services are resumed from the service provider’s end.
To check if users are facing an issue with the server, users can try loading ITV services on other devices as well. If ITV does not load on other devices as well, it is most likely that servers are down. Another way of checking for server issues is to head to DownDetector, by pressing here. Users can ascertain whether there is a server issue by looking at other users’ responses and experiences as well.
4. Checking for restricted content
Users may sometimes get an error message reading “Program Currently Unavailable”. This occurs as the show that users are trying to watch has not gained rights for online streaming yet. Shows and movies need streaming right from the makers of the show to be able to stream on sites and platforms. If the site/platforms lack rights then there is nothing that users can do.
Users can most probably try streaming it from other sites or platforms or wait for the show to be available on the service.
5. Clearing corrupted cookies and cache
All programs store a certain amount of data on the local device. This data is stored by apps so that the programs can load faster and keep the user’s data in memory whenever the app is loaded next.
However, sometimes the data stored by the app on the device can get corrupted and cause conflict with the proper functioning of the app. Therefore it becomes necessary to get rid of the corrupt cookies and cache from the device. As long as the corrupt data remains in the device it will continue to affect the normal functioning of the app.
To get rid of corrupt cookies and cache from your Smart TV, follow the given steps:
Android TV:
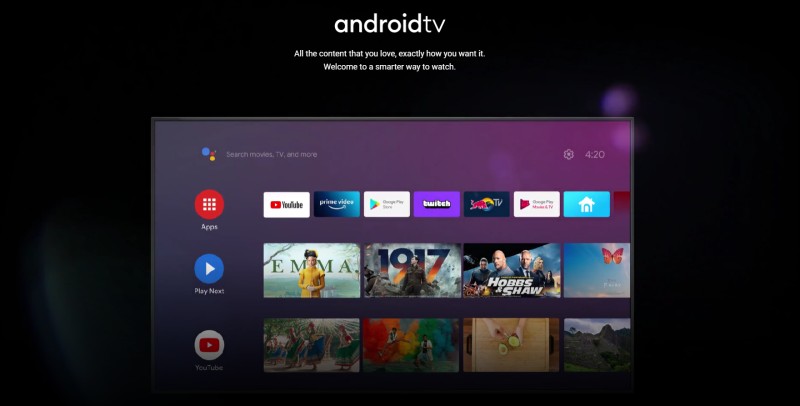
- Open your “Home” screen on your Android TV.
- Open the “Apps” drawer on your TV.
- Highlight the ITV app and then hold down the “Enter” or “Ok” button.
- Users should get a menu with “Info” on it.
- On the “Info.” page of the app, scroll down to find “Clear Data” and “Clear Cache”.
- Once you press on either Clear Data or Clear Cache, make sure to confirm by pressing “Ok”.
Samsung TV clear cache:
- Press the “Home” button on your remote.
- Head into “Settings”.
- Select the “Apps” menu.
- Press on the “System Apps” settings on screen.
- Find ITV app from the list of apps.
- Select the app and then press the “Clear Cache”
- Hit “Okay” to confirm.
Samsung TV clear cookies:
- Tap on the “Home” button on your Samsung remote.
- Open the “Settings” menu.
- Select the “Broadcasting” option.
- Select the “Expert Settings” under Broadcasting
- Users should then select the “HbbTV” setting.
- Press on “Delete Browsing Data”.
- Reconfirm the prompt by selecting “Yes”.
Following the above steps should help Clear Cache and Cookies for Android and Samsung TV, respectively. Once the appropriate steps are taken, the TV will now be free of any corrupt cookies and cache. When users launch the app again they will be prompted to sign in with relevant credentials again. This is necessary as all the user data on the app along with all other data gets wiped in this process.
6. Updating ITV app on your TV
It is important that users keep all their apps up to date. This stands true for any device be it mobiles, PCs, laptops, tablets, etc. This holds true for TVs as well. Updates bring in important fixes and new features into the app. It also brings in bug fixes and patches that are necessary for apps to run properly and smoothly.
To update your ITV app on your TV, follow the given steps:
Android TV:
- Press on your “Home” button.
- Go to “Apps”.
- Then head to “Google Play Store”.
- Inside Google Play Store, go to “My Apps”.
- All your apps will be available in one place and press on “Update All’.
This should update all the apps on your Android TV. However, users should know that any third-party app installations will not show up here and will not get updated.
Samsung TV:

- Press on the “Home” button.
- Select “Apps” from the menu.
- Select the “Settings” menu on the top right portion of the screen.
- Press the “Auto Update” app and press enter.
This should make sure that any of your apps, whenever updates arrive are updated automatically. This will ensure that all your installed apps remain up to date at all times.
7. Factory Reset your Smart TV
If none of the above steps work, then users will probably have to Factory reset their Smart TV. It could be due to some glitch within the internal system software or deeper that could be causing the problem with the ITV app. This step should only be used as a last resort as it wipes all of your Smart TVs data clean. It takes the TV back to its original factory state free from all and any glitches.
Users can also try to sync their TV to their Google account so that they can recover the apps after the reset is completed.
To perform a Factory Reset on your Smart TV, follow the given steps:
Android TV:
- Press the “Settings” button on your remote.
- Go into “About” menu.
- Press on the “Reset” option.
- Next select the “Factory Data Reset” option.
- Press “Erase Everything”.
- Select “Yes”.
Following the above steps should take your Android TV back to its original factory state. Your TV will be wiped clean of any data, apps, and user settings. Users can try some of the settings that they have synced after the process is complete.
Samsung TV:
- Press the “Settings” button on your remote.
- Select “Support” from the menu.
- Enter into “Self Diagnosis” and then press “Reset”.
- If you have set a “TV Pin”, enter the Pin.
- The TV will then show a warning prompt, Navigate to “Yes”
- Press “Enter”.
After following the given steps, your Samsung TV should factory reset after a while. The TV will have all its data erased and users will have to install and Log-in again on all their apps to use again.
After this users can re-install the ITV app on their TV and log-in with their credentials to resume using their app.
8. Contact ITV Hub support
If nothing has worked so far, we will highly recommend you contact the official ITV Hub contact support. You can visit this link to official contacts page and try contacting the support team.
Another way of contacting the support team is through Twitter. You can either DM or tag the official Twitter page of ITV Hub Support.
FAQs
Q1. What plans does ITV Hub offer to users?
Ans: ITV Hub offers its user a monthly and an annual plan to its users. The Monthly plan starts at £3.99/month and the yearly plan starts at £39.99/year.
Q2. What is the speed required for ITV Hub to stream properly?
Ans: ITV recommends at least 800kbps Internet speed to stream their content without any lag. We however recommend having at least up to 2 Mbps internet speed to be able to view all HD content at good speed without the need to buffer.
Final Words
ITV Hub is a great service that provides user multi-platform support to watch your favorite shows and series.
It allows users to take entertain on the go and also allows downloads on mobile with the ITV Hub+ subscription.
We however understand that watching your favorite shows on the big screen is a whole different experience and for some the only screen they would want to consume media on.
We hope that our comprehensive guide has helped you solved your issue with ITV hub not working on your Smart TV.
Further Reading:
(9 Ways) Fix ITV hub whoops what’s gone wrong error
How to Fix ITV player not working
(9 Ways) Fix JVC TV remote control not working

A perennial tech-head with a knack for words, sneakers and fast cars. Likes to be in the know, of anything upcoming and cutting edge. Will probably sit down and talk to anyone over a cup of coffee. The coffee has to be good.