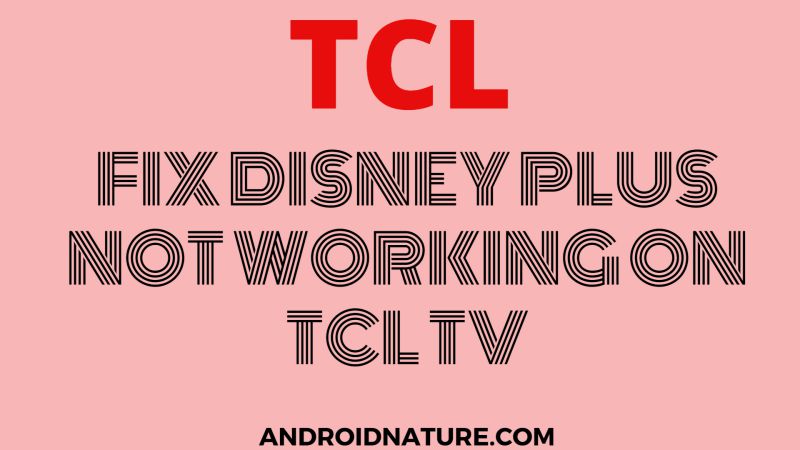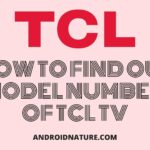This article is going to be about How you can fix Disney plus not working on your TCL TV. You all must have heard about this streaming app and using it.
Disney plus is an American streaming app owned and operated by the Walt Disney company. This app provides shows of all genres. A great app if you want a throwback to your childhood and reminisce those golden days again.
It has some the it’s great shows and movies exclusively for Disney plus users. Now let’s get to the article and see how can enjoy watch the shows and movies on Disney plus.
Why is Disney plus not working on TCL TV?
There can be multiple reasons behind your app not working. The primary reason can be your internet. An internet connection is a basic necessity for every smart TV to function completely. You cannot enjoy the perks of a smart TV without an internet connection.
A glitch in the app or any faulty setting can be one of the reasons too. Malfunction of the device can also be responsible for your app not working. Below are some methods which will definitely help you solve your problem.
How to fix Disney plus not working on TCL TV?
Method 1: Restart your tv
This method will help your tv start fresh.
-
Step 1: Go to settings
Navigate your arrow buttons present on your remote and click on settings. The settings menu will appear on your screen.
-
Step 2: Select system
Use the right arrow button present on your remote to select the required option.
-
Step 3: Select system restart
Click on system restart and, your tv will begin with the restart process in a few minutes.
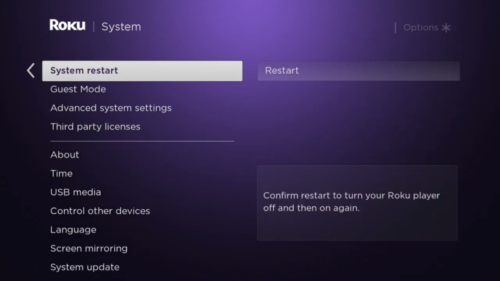
If you are using a Roku TV, then the steps are a bit different.
-
Step 1: Select settings
With the help of arrows on your remote, highlight settings.
-
Step 2: Go to the system
Use the right arrow button to select the system.
-
Step 3: Select the power tab
With the help of the right arrow button, select the power tab option. Many options related to power will appear on your screen.
-
Step 4: Click on system restart
Click on system restart. This might take a few minutes to begin.
Method 2: Clear cache data
This method will help the device fix occasional problems and malfunctions. It also frees up some memory, making the device clean.
-
Step1: Open main menu
Open the main menu and ensure that the home tab is open and you can access it.
-
Step 2: Press the home button 5 times
Press the home button present on your remote.

-
Step 3: Press the up button followed by the rewind button
Now, press the up arrow followed by the rewind button twice. Make sure you don’t sacrifice the count.
-
Step 4: Tap the fast forward button twice
Your Roku will now clear its cache and restart. Wait for it to initialize completely. Now go back to the app and check if it’s working or not.
Method 3: Reinstall your Disney plus app
There might be an error in the app itself. This method will help the app start again with default settings.
-
Step 1: Press the home button
Press the home button on your remote. You will see the home page on your television screen.
-
Step 2: Open streaming channels tab
A list of streaming apps will open. You need to find your required app now.
-
Step 3: Find Disney plus
Use the up and down arrow to find the desired app.
-
Step 4: Select remove channel
This option will enable you to uninstall the Disney plus app.
After this, go to the Roku store and install the Disney plus app once again.
See also: How do I add apps to my Vizio smart TV that are not listed
SEE ALSO: [7 Ways] Fix TCL Roku TV stuck on Red Screen
Method 4: Reset your tv
There is a probability of your app not working because of a fault in the device or television. This method will reset the TCL TV. Your television set will become just like a new one with settings being the default.
-
Step 1: Press the home button
Press the home button present on your remote. Your main screen will be displayed on the screen.
-
Step 2: Open settings
Scroll down and you will find settings. You will see many options displayed on the screen.
-
Step 3: Select system
Press the right arrow button and scroll to get the system. Many options related to the system will be displayed on your screen.
-
Step 4: Choose advanced system settings
Use the right arrow button to get advanced system settings. Advanced settings of your system will be displayed.
-
Step 5: Select factory reset
With the help of the right arrow button choose the factory reset option. You will see two different options on your screen.
-
Step 6: Select factory reset everything
Use the right arrow to highlight your required option. This option will allow you to factory reset all the settings of your TCL TV. There is one more option in which you can just factory reset the picture settings. But in this case, you don’t need to do that. So go with factory reset everything.
-
Step 7: Enter the code listed on the screen
You will see a number pad on the right side of your screen. Below it, there is a 4-digit code. Enter that code in the space given and press OK.
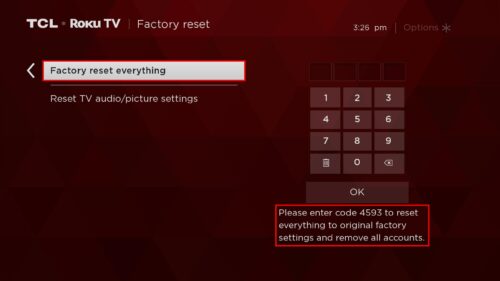
Your tv will start with the factory reset as soon as you complete all the methods mentioned above. It might take a few minutes. Login to your Disney plus account after the reset.
Method 5: Check your internet connection
A major reason for your app not working can be your Wi-Fi or internet connection. Make sure it’s working from your end before doing anything else. This app requires a good internet connection. Disney plus will not load without internet.
You can check the internet connection by checking its working on other devices. If it’s not working, then try switching off and then reconnecting your router, modem or, cable. If it still doesn’t work, you should ask your internet provider to troubleshoot the connection.
Also, don’t forget to check if the internet is connected to your television.
SEE ALSO: [5 Ways] Fix TCL TV YouTube Not Working
Frequently Asked Questions
Q1. Does Disney plus work on TCL TV?
Answer: There can be multiple reasons behind your app not working. The primary reason can be your internet. An internet connection is a basic necessity for every smart TV to function completely. You cannot enjoy the perks of a smart TV without an internet connection.
Q2. How do I get Disney plus on my TCL Smart TV?
Answer: Getting Disney plus on your TCL TV is pretty simple. First of all, open the apps section on your tv. Click on more apps. You will see a list of apps appear on your screen. Type and search for Disney plus. Click on the result and install. It will take a few minutes to install. Now login with your Disney plus credentials and, you are done!
Q3. Why is my Disney Plus not working on Roku TV?
Answer: There can be multiple reasons behind this issue. The app doesn’t work usually because of a fault in the device or the app itself. Troubleshoot the problem.
Q4. How to Fix Disney plus not working on TCL TV?
Answer: Your app might not be working either because of a fault in the device or app. Read the article above to know about the different methods step-wise to fix your issue.
Hope this article solved your problem. If none of these methods rectified your problem, consult the TCL customer support.
SEE ALSO: Google Chrome download for TCL smart TV