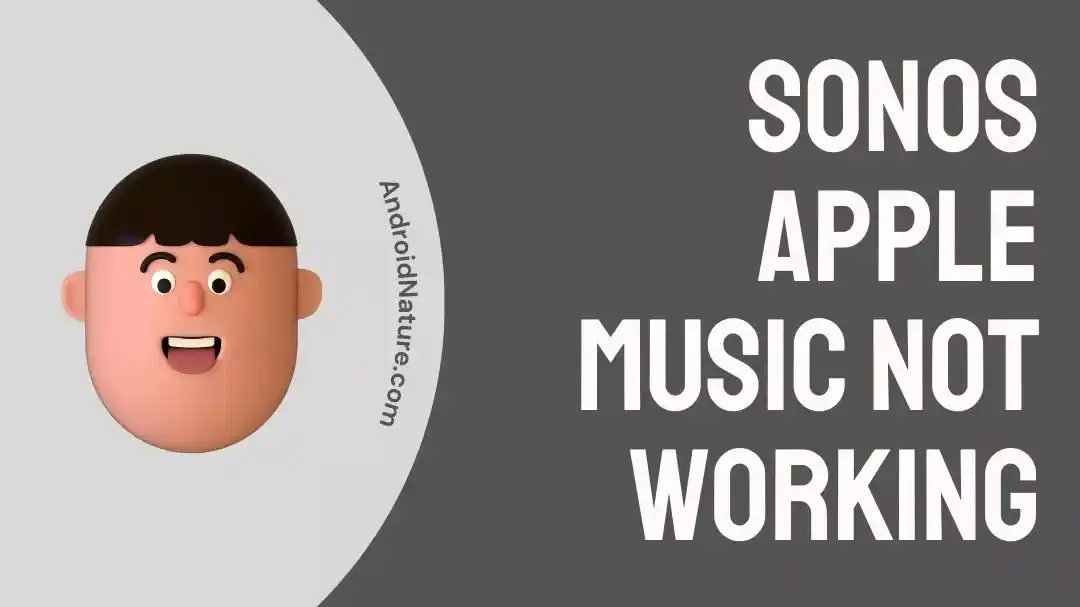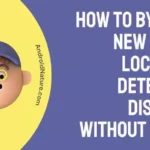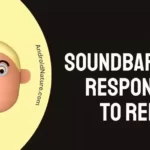Apple Music is one of the most popular music streaming platforms available, and it is compatible with all Sonos products. The customers who own Sonos sound systems are generally pleased with this service, and using the Spotify service makes it very easy to become acquainted with new musical works.
Your interactions with the Sonos system will be straightforward the vast majority of the time. It is one of the most advanced streaming setups that is also quite easy to use, and there are a lot of different ones that are available on the market.
If you do want to invest some money in the Sonos system, it is imperative that you bear the aforementioned consideration in mind.
Despite this, a number of claims have surfaced recently suggesting that Sonos is unable to connect to Apple Music. After a long day, it can be rather frustrating not to be able to listen to some of your favorite pieces of music.

Why isn’t my Sonos connecting to Apple Music?
Short answer: Your Sonos can’t connect to Apple Music because it has a bad Internet connection, a DNS server error, an Outdated app, It is connected to a different network, or doesn’t have permission to use apps.
There are a lot of people who believe that distance is to blame for this issue. In point of fact, though, there is more to it than that.
According to the population that has reported experiencing this issue, the most common reasons and causes of Sonos speakers failing to correctly connect to Spotify are as follows:
If you suddenly find that Apple Music is not functioning as expected, here are a few potential causes for the issue.
Reason 1 – Internet connection
Because Apple Music is dependent on the internet, it is appropriate to consist of a number of components that make it possible to establish a connection.
If you don’t have a connection that’s consistent and dependable, you won’t be able to use Apple Music (unless you play songs and podcasts that you’ve downloaded or saved).
Reason 2 – DNS server error
The malfunction of the DNS server is another major cause of this annoyance. Updating the DNS can resolve this particular issue, despite the fact that doing so may appear intimidating and overwhelming.
Reason 3 – Outdated app
Outdated Sonos apps make it easier for bugs to attack. This could cause problems with compatibility, and if you use firmware that Sonos is no longer able to support, you may find that Sonos Apple Music doesn’t work.
Reason 4 – Connected to different network
Sonos works differently than most Bluetooth speakers because it uses your home internet network. You might be trying to set up a Sonos that is already connected to a different network which can be the cause of the issue.
Reason 5 – Permission restricted
It’s also likely that the inability of Sonos to connect with apple music stems from the fact that the two services are prevented from sharing information due to permissions.
Fix: Sonos Apple Music not working
You can get the Sonos system back to working properly with the Apple Music service by following these straightforward instructions.
Method 1 – Re-authorizing the Apple Music service
If up until this point, the service has been operating without a hitch for you, but you’ve just started seeing problems with the connection, then the very first thing you need to do is re-authorize the Apple Music service.
To deactivate the service, which will just take a few moments of your time, open the Sonos app and navigate to the settings for the music and content library. Find the option labeled “Remove Account” and click it.
After the Apple Music service has been deleted, you can try to reinstall it by following these steps again after performing a forced restart on your mobile device.
- Step 1– Launch the Sonos application.
- Step 2- Click Joining an Already Existing System
- Step 3- Sign in with your Sonos account.
- Step 4- Select Apple Music within the Sonos app by clicking on it.
- Step 5- Click on Re-authorize.
Method 2 – Update Sonos
If you’re using an older version of Sonos, you’ll run into the same problem with the streaming service as before: Sonos won’t connect. Just follow these instructions if you’re in the same position and haven’t updated the system in quite some time.
You will be notified via the Sonos app whenever there is an available update for any of your Sonos devices; however, you also have the option to have your devices automatically check for updates and update themselves, or you can choose to manually check for updates instead.
- Step 1- Launch the Sonos Controller application.
- Step 2– Click More to see the settings panel.
- Step 3– Make your selections in Settings.
- Step 4- Choose the option to Update the System.
- Step 5- Choose to Check for Updates from the menu.
Updates will be checked for by the app. They will notify you to install any available updates on your device if there are any newer versions available.
Method 3 – Power cycle Sonos
The recommended course of action, in the event, that there are no accessible updates for your Sonos system, is to perform a fast power cycle on the device.
Turn off each individual Sonos device, then turn it back on after it has had its power removed. After that, you can test the response from the speakers by playing some music through the Spotify playlist that was previously queued up.
In a perfect scenario, you wouldn’t have to reset the Sonos system, and all connectivity difficulties with the Apple music service could be fixed by simply power cycling these devices.
Method 4 – Check the connection and router
For Apple Music to function properly on Sonos, the internet connection must be in tip-top shape. You will run into these issues with the Apple music service not connecting if the internet connection is too slow or if the router is positioned a significant distance away from the Sonos system.
Verify that the internet is operating normally; if it isn’t, you may be able to fix some minor connection issues by rebooting the router. This will also assist to refresh the network connection. Therefore, cut off the power supply to the router for a short period of time, and then reconnect it.
SEE ALSO: 5 Fixes : Sonos Sub Connected But No Sound
Method 5 – Update the phone’s DNS server
According to a large number of people who are part of the Sonos community, upgrading the DNS server was the solution that worked for them, and we also recommend giving it a shot to see what results it produces.
On iPhones:
- Step 1- To configure your iPhone’s settings, go to All Apps > Settings.
- Step 2– Then, navigate to the Settings menu, tap WiFi, and choose the network to which you are now connected.
- Step 3- After that, choose to Configure DNS > Manual from the drop-down menu.
On Android:
- Step 1– Navigate to the Settings > Connections menu on each of your Android devices.
- Step 2– You may then select the network your device is linked to by tapping on the WiFi option there. To access the settings for the network, tap the icon that looks like a gear.
- Step 3- After that, select the Advanced option. Choose DHCP from the list of options under IP Settings, and then change it to Static.
- Step 4- You may either enter in Google DNS or OpenDNS now that you know where to go to alter the DNS settings of your device.
Google DNS: 8.8.8.8
OpenDNS:208.67.222.222
Method 6 – Verify Subscription
The bulk of these problems started occurring when the owners’ Apple Music subscriptions ended. Due to this fact, you need to review the credentials for the account as well as check the current subscription status.
In the event that the subscription has, in fact, been terminated, you will need to resubscribe and give the account connection another shot.
Method 7 – Uninstall and Reinstall Sonos app
Some users have found that uninstalling the Sonos application or updating it to the most recent version fixes the connectivity issues they were having with the Spotify service.
You should do the same thing if you haven’t had any luck fixing the problem thus far. As all configurations are saved in the cloud, you never have to worry about losing any of your hard work.
No need to reset everything and start again, simply follow these simple steps.
- Step 1– Open the Google Play app on your device.
- Step 2- Find the Profile button on the right side of the screen.
- Step 3– Select the option to “Manage applications & devices” followed by “Manage.”
- Step 4– Select the Sonos app
- Step 5– You can remove it by selecting the “Uninstall” button. Then Install it again.
For iOS:
- Step 1- Access the Sonos app.
- Step 2– To proceed, press the app till it jiggles.
- Step 3– To uninstall the app from your mobile device, tap the ‘x’ located in the upper right corner.
- Step 4– Afterward, download it from the app store.
Method 8 – Submit Diagnostic
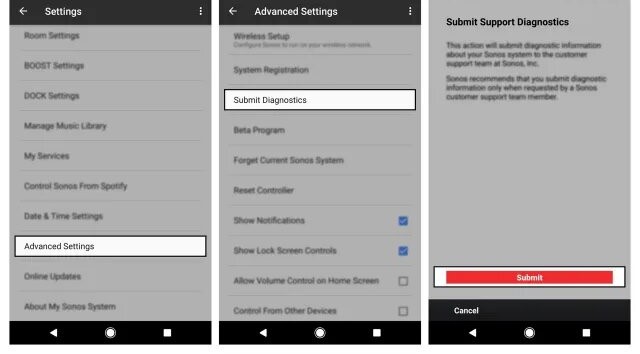
In the extremely uncommon event that you experience a technical problem with your Sonos, we suggest that you submit a diagnostic through the Sonos app. This will offer a snapshot of your system to the support team, allowing them to assist you in determining what is causing your problem.
Please complete these straightforward steps inside the Sonos app in order to acquire a diagnosis number for your system:
- Step 1– Navigate to Settings
- Step 2– Advanced Settings
- Step 3- Submit Diagnostics
Method 9 – Contact customer care
Contacting the Sonos help desk is the next logical step. There may be an issue with the servers or your account, and you will need to consult with these professionals to find out what it is.
SEE ALSO:
Fix : Unable To Browse Music Sonos (Apple Music & Spotify)
Fix: Unable To Join The Sonos Network
How to connect Sonos to the Apple Music library
Setting up Apple Music on a Sonos speaker from a computer or mobile device is a breeze. You can use this tutorial to connect Apple Music to Sonos.
First, we’ll look at the steps required to add Apple Music to an iOS or Android smartphone and then connect it to Sonos speakers.
- Step 1– First, get the Sonos app for your iOS or Android device and install it.
- Step 2– The second step is to launch the Sonos app and go to the menu bar.
- Step 3– In the Music Content section, select Apple Music from the list of available services and then hit the Add to Sonos button.
- Step 4– The fourth step is to access Apple Music through Sonos by inputting your Apple ID and password. When you connect your Apple Music account, you’ll find it in the Browse area of the Sonos app.
On Mac/PC
- Step 1– To begin playing music, launch the Sonos on your computer and select a music source.
- Step 2- The second step is to click Add Music Services under the heading Select a Music Source.
- Step 3- Select Apple Music, and then follow the on-screen instructions to set up your Sonos system to play Apple Music.
Final Words
Dealing with problems that arise from the fact that the Sonos system is incompatible with the Apple music service may be an extremely difficult experience.
However, if you follow the troubleshooting advice that was provided above, you should only have to make a few simple adjustments to get everything back in working order.
Further Reading:
11 Fixes: Sonos Voice Control Not Working
Sonos Stopped Working (Reasons & Solutions)
10 Fixes : Alexa Stopped Working On Sonos
Fix: Sonos Not Connecting To New Wi-Fi

Technical writer and avid fan of cutting-edge gadgetry, Abhishek has authored works on the subject of Android & iOS. He’s a talented writer who can make almost any topic interesting while helping his viewers with tech-related guides is his passion. In his spare time, he goes camping and hiking adventures.