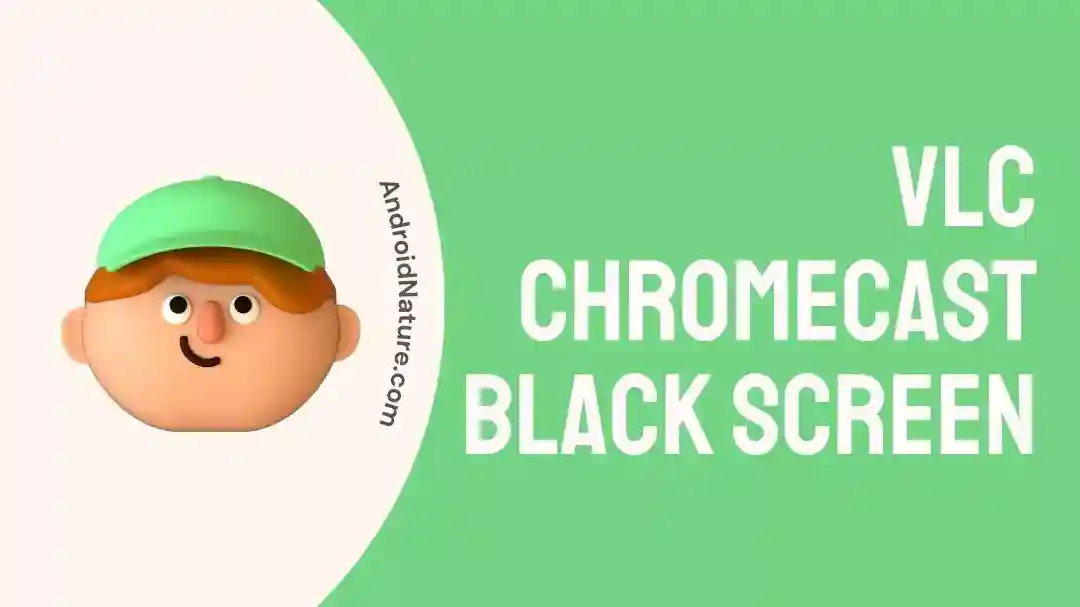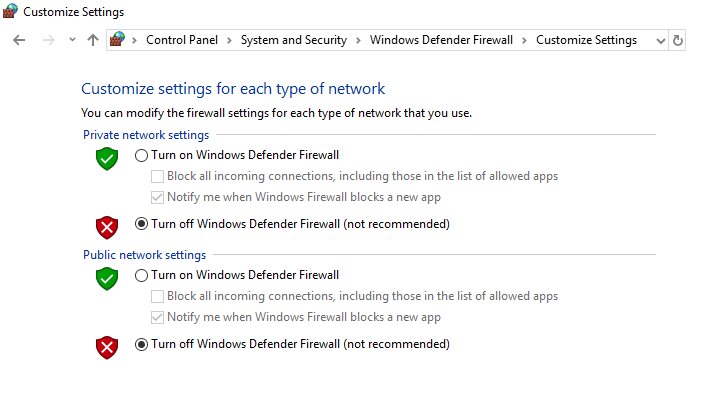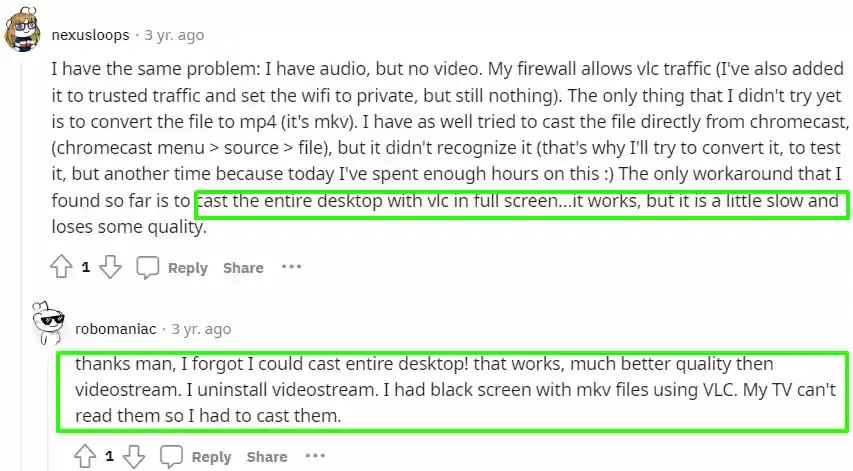The VideoLAN Client (VLC) is an extremely versatile media player that can play a broad variety of music and video file types. It can also stream media to Chromecast-enabled devices. VLC 3.0 for Chromecast is the newest edition of the popular media player. If you have a Chromecast and a computer, you can send media from VLC on your computer to the TV.
After that, you would be able to view your films on displays of significant size. There is a possibility that you will find that these features are ideal for you.
Some, on the other hand, have voiced their concerns that it does not and cannot handle certain files properly.
If you’re having trouble casting from VLC to Chromecast, you are at the right place. Here, we have discussed all the possible solutions.
Why is my VLC Chromecast Black Screen
Short answer: Your VLC Chromecast is showing a black screen because of problems with the network, an old app, media that isn’t compatible, or because a VPN, firewall, or antivirus is being used.
The open-source media player VLC is widely used and supports a wide variety of music and video formats. Chromecast, a device for streaming media from a computer or smartphone to a television, is also supported.
The problem is that many people have reported getting a blank screen when trying to cast from VLC to Chromecast. The following are some potential causes of this problem:
Reason 1 – Network issues
It’s possible that network problems are the blame for the black screen when using VLC on Chromecast. Chromecast relies on a wireless network connection to communicate with the device doing the casting; a poor or unreliable wireless connection might cause buffering problems or even a black screen.
Neither VLC nor Chromecast may be used if they are on the same wireless network. Too many users on the network or a weak Wi-Fi connection might also cause this problem.
Reason 2 – Outdated app
There have been reports that the problem may potentially be associated with the VLC player itself in certain instances. This may occur if the player is not kept up to date, which may cause errors and other problems with the software.
Reason 3 – Media is not compatible
The reason why a Chromecast display is black is that the media file is incompatible. The fact that Chromecast only supports a limited number of different codecs and formats may be one of the factors contributing to this problem.
Reason 4 – Using VPN
It’s possible that connecting to a VPN is what’s causing VLC on Chromecast to fail to work. This is because the Chromecast connection can be disrupted when a VPN is in use, as all network traffic must first pass through the VPN server.
Reason 5 – Firewall and Antivirus
The problem with the black screen could be caused by your computer’s firewall or antivirus software if they are preventing a connection from being established. This would prevent the media from being streamed.
Fix VLC Chromecast Black Screen
When attempting to use VLC with Chromecast, a blank screen has been experienced by a few users, as reported by those users. Dealing with this issue can be quite annoying, but there are a few potential methods that can be used to repair the black screen issue that occurs with VLC and Chromecast.
Method 1 – Update VLC
It’s possible that using an older version of VLC while casting to Chromecast is causing the issue. Make sure that your machine is running the most recent version of VLC by checking this now.
This is the procedure for updating VLC.
- Step 1- First, launch VLC and select the Help menu from the menu bar at the top.
- Step 2– From the context menu, select Check for Updates to begin the process.
- Step 3- The next step is to upgrade VLC per the guide’s instructions and give it another go to see if the problem has been resolved.
Method 2 – Make sure both are on the same network
Having VLC and Chromecast on the same network could also fix the black screen problem. A black screen may appear because VLC and Chromecast are unable to connect with one another because they are not on the same network.
If VLC and Chromecast are on the same local area network, you may be able to eliminate the black screen problem and get your media streaming up and running without further ado.
Method 3 – Disable VPN
Stopping your VPN connection could also fix the VLC Chromecast black screen problem. A virtual private network (VPN) encrypts data sent over the internet and conceals the user’s IP address, making it more difficult for others to monitor their online activities and providing the user with greater anonymity.
Chromecast’s inability to talk to other devices on the network is what causes the black screen problem, although some VPN services can impede this communication.
If you’re using a VPN and VLC is giving you a black screen while streaming content to your Chromecast, try disabling the VPN and trying again.
Method 4 – Change the network from public to private
Problems with Chromecast connectivity and playback may occur if your network is set up as a “public” network.
Changing a network from Public to Private can help keep unwanted visitors out of your private home or workplace network, among other benefits. Now that there are so many gadgets that can connect to Wi-Fi networks, configuring your system is a breeze.
Switching from a public to a private network
- Step 1– To access your wireless network, select the Wi-Fi symbol from your taskbar’s far right.
- Step 2- Access the network’s settings by clicking Properties on the Wi-Fi connection’s menu.
- Step 3– In the Network profile, click the “Private” button.
Method 5 – Disable Firewall
It’s also possible that a firewall is preventing the VLC player from communicating with the Chromecast. To prevent malicious activities, firewalls can be set up to close off specific ports. However, the firewall may potentially prevent Chromecast from connecting in some circumstances by blocking otherwise-legitimate traffic.
- Step 1- Get into the Settings menu in the Control Panel.
- Step 2– To begin, choose the system and the security.
- Step 3- Select the Windows Firewall option.
- Step 4– Choose the option to either enable or disable the Windows Firewall from the menu on the left.
- Step 5– Check the box labeled Disable Windows Firewall.
- Step 6– The modifications will be saved once you click OK.
Method 6 – Turn off the Audio passthrough
If the VLC Chromecast black screen problem persists after you’ve implemented the aforementioned workarounds, there is one more option you can explore. To do this, open VLC and head to the Chromecast settings page, where you may off the audio passthrough option.
The procedure is as follows:
- Step 1– To access the “Tools” menu in VLC, select the “File” menu first.
- Step 2- Select the “Preferences” tab and click it.
- Step 3- Click All at the bottom left
- Step 4- Then search for Chromecast
- Step 5- Then uncheck Enable Audio passthrough
- Step 6- The modifications you’ve made can be preserved by clicking the “Save” button.
Method 7: Cast the entire desktop with VLC
This solution is suggested by a Reddit user. So, you can also give it a try.
The only workaround that I found so far is to cast the entire desktop with vlc in full screen…it works, but it is a little slow and loses some quality. – Reddit user.
SEE ALSO:
Fix: Netflix Not Working On Chromecast But YouTube Is
Fix: ESPN App Chromecast Not Working (No Cast Button)
Fix Vudu Not Working On Chromecast
Final words
The black screen problem that occurs with VLC on Chromecast might be annoying, but fortunately, there are a few different ways that you can test out in order to fix it.

Technical writer and avid fan of cutting-edge gadgetry, Abhishek has authored works on the subject of Android & iOS. He’s a talented writer who can make almost any topic interesting while helping his viewers with tech-related guides is his passion. In his spare time, he goes camping and hiking adventures.