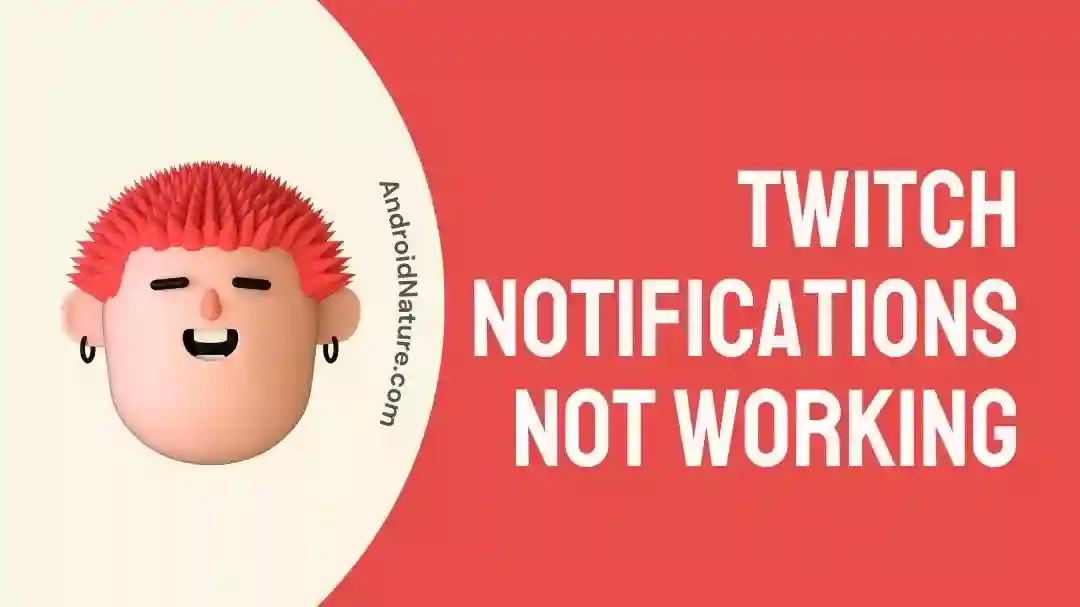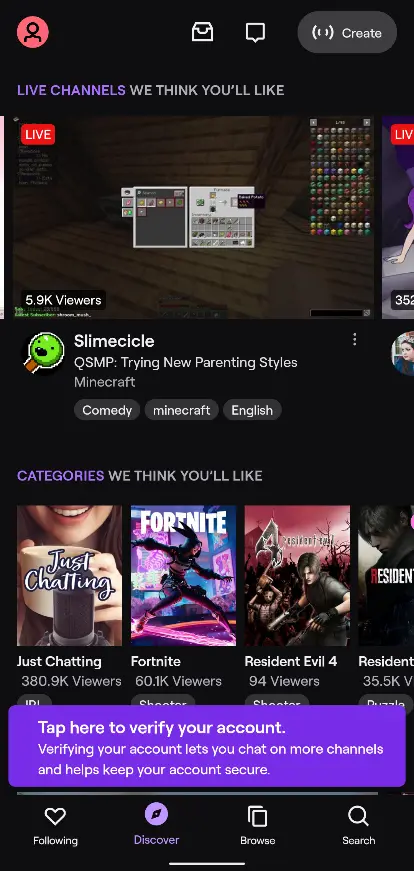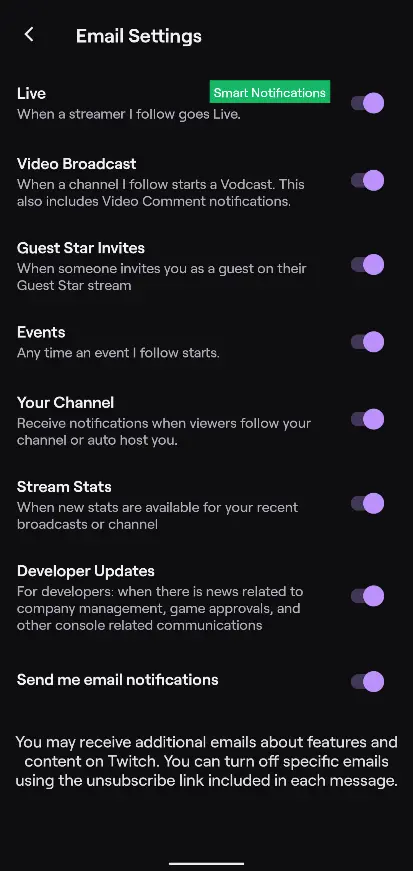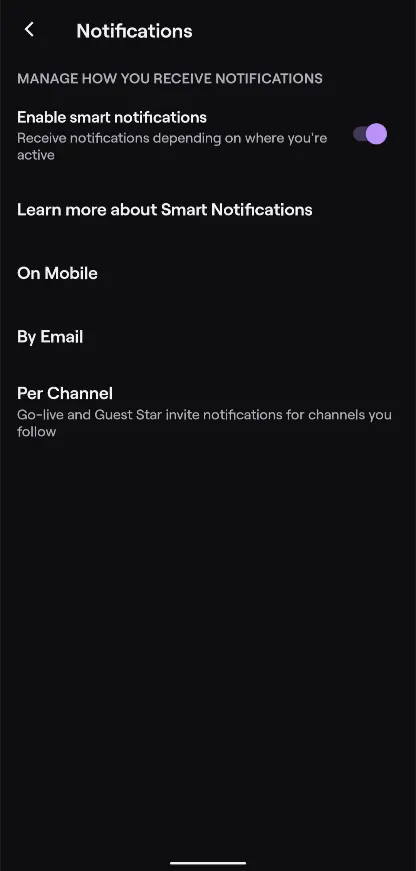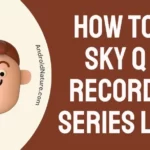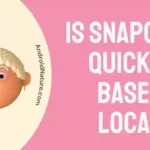Are you too wondering why the Twitch notifications are not working for you? This has been reported by many users recently, specifically since the introduction of new features like Smart notifications.
A delayed or absent Twitch notification can be troublesome and infuriating. Twitch harbors thousands of unique streamers, events, and e-sports sessions it is irritating to miss one when we could have joined it.
Here in this article, we find out what the issue is, and what steps we can take to fix it.
Why are my Twitch notifications not working
Short answer: Twitch notifications not working because of unverified emails or the notification is turned off for the specific channel or live updates. It could also malfunction if the Smart Notifications feature is turned on.
Reason 1- Failed verification or unverified email
Failed email is one of the important reasons for failure to receive notifications for channels going live on Twitch. This is because email is one of the places where Twitch Notifications are sent.
In case you have not verified the linked email, Twitch would fail to authenticate it for email delivery purposes. Thus, this would easily lead to Twitch Notifications not working issue. However, there is more to this issue than just a verified email, so keep reading!
Reason 2- Disabled live notification feature
While this is lesser known to the users, there is an option in Twitch to enable or disable notifications for when a channel goes live. This means that Twitch will not send a live stream alert if the option is disabled.
While it could be on purpose and forgotten later, or perhaps because the user was not aware of how the live notifications worked, this would ultimately lead to the same issue and a fairly easy one to solve, if the user detects it, that is.
Reason 3- Per channel Notifications
Yet again, similar to live notifications, there is per-channel notification. This option allows you to tailor each channel’s notification according to your wish. You can opt out of getting notifications for certain channels while getting priority notifications for others.
You would find a list of all the channels under this option along with a toggle button next to each of them. If one of them is turned off, it indicates you are not getting or will get any notifications from the respective channel. It could very well be the reason for Twitch notifications not working problem.
Reason 4- Issues with Smart notifications
Last but one of the major, unrecognized causes for this issue is Smart notifications. Twitch introduced Smart Notifications as a way to make the notification process much better and appreciable.
However, due to technical issues, it is not always possible. Smart notifications work by sending you a notification either on your phone, your webpage, or your email depending on where you are active. Email is the last resort if you are not active on either mobile or the webpage.
The trouble begins when certain channels go live more often than others, especially channels that are somewhat less recognized or followed. To prevent desensitization of users from receiving loads of notifications, the Smart notifications automatically prevent delivery of notifications from relatively smaller channels or multiple live notifications.
While this is done purely to keep the user’s notifications of high value, multiple users have complained about not getting notifications about their favorite channels, making Smart Notifications effectively useless.
Fix: Twitch Notifications Not Working
Method 1- Verifying your Twitch registered email
Getting your Twitch registered email verified is one of the most important things to do in order to make Twitch work properly on your device. This can be done by going to your email on any device and looking for the verification code sent by Twitch.
Copy or remember the code and go back to Twitch. You would automatically see a prompt to verify your email/account. Clicking on it should give you a box to enter the code and verify your email address.
Method 2- Enabling Live and Vodcast notifications
Live notifications are important as they notify you when the channels are going live. Getting the live stream notification on Twitch can be done through the following steps:
- Step 1: Open the Twitch app.
You can also go to Twitch.tv.
- Step 2: Click on the profile picture on the top left side.
- Step 3: Tap on ‘Account Settings‘.
- Step 4: Click on ‘Notifications‘.
- Step 5: Tap ‘By Email‘.
- Step 6: Turn on ‘Live‘ and ‘Video Broadcast‘.
- Step 7: Go to ‘On Mobile‘.
- Step 8: Enable ‘Live‘ and ‘Video Broadcast‘ again.
There you go! Now you would be able to receive all the Twitch Notifications normally.
Method 3- Enabling notification per channel
The above method works only when you have enabled notifications for all the channels. For channels that have their notifications disabled, no amount of tweaking or fixing would improve upon it.
You would need to enable the notification for the specific channel itself in order to prevent the Twitch Notifications from not working issue.
- Step 1: Open the Twitch app.
You can also head to Twitch.tv.
- Step 2: Tap on the Profile picture on the top left side.
- Step 3: Go to ‘Account Settings’.
- Step 4: Tap on ‘Notifications‘.
- Step 5: Go to ‘Per Channel‘.
- Step 6: Enable Notification for the channel that you want to receive.
Method 4- Disabling Smart Notifications
Smart Notifications were introduced in order to prevent users from getting repetitive notifications. But this leads to blockage of notifications and needs fixing to improve user interaction.
Here is how you can turn off the Smart Notifications feature:
- Step 1: Open the Twitch app.
You can also go to Twitch.tv.
- Step 2: Go to the Profile picture on the top left side of the screen.
- Step 3: Go to ‘Account Settings‘.
- Step 4: Tap on ‘Notifications‘.
- Step 5: Disable the option ‘Enable smart notifications‘.
Do keep in mind that disabling smart notifications would turn off the feature of sending you a notification based on where you are active.
Afterward, you would only be getting notifications on your email, which might not be a very quickly accessible or synchronized source if you want to join a stream rather quickly for some reason.
Method 5- Trying a different browser
Multiple times you would face the Twitch notifications not working issue because of the browser you are using. Browsers can be of various types and not all of them support dynamic features such as live notifications.
The best suggested browser to use is Chrome, however, if you are already using Chrome, trying switching to Mozilla Firefox or Opera in order to check out the notification functionality.
Method 6- Updating Twitch app
Updating the Twitch app is important to keep it free from glitches and bugs. Updates also improve functionality of older features in many ways.
If you would like to update your Twitch app, head to your respective app store and search Twitch. Thereafter, press on ‘Update’ if the option is available. Android users can click here to be redirected to the page. iOS users can click here to visit the page on App Store.
Method 7- Reinstalling the Twitch app
Reinstalling the Twitch app clears all the stored data and removes any kind of persisting bugs or issues with the app, essentially renewing everything. If nothing works for you, you can try reinstalling the Twitch app on your phone.
To do this on Android, simply hold the app icon and when the Uninstall option, appears, tap on it. Confirm the process to allow the app to uninstall.
iOS users can hold the icon and tap on the little cross that appears next to the icon to uninstall it. Afterward, Twitch app can be downloaded and logged in by heading to the device’s respective App Store.
Method 8- Resetting the browser
If you are not getting notifications on browser despite checking your Chrome browser, you might need to do a reset to clear any kind of bug that is preventing it from push notifications. The steps to do this are:
- Step 1: Open the Chrome Browser.
- Step 2: Go to Settings and navigate to the bottom of the screen.
- Step 3: Tap on ‘Advanced Options‘.
- Step 4: Click on ‘Restore settings to their original defaults‘.
- Step 5: Press ‘Reset Settings‘.
Method 9- Checking the Twitch servers
There is a possibility that the Twitch servers are down or under maintenance. In this scenario most of the Twitch would fail to work, such as log in, streaming sessions, subscribing and so on.
To determine if Twitch servers are down, visit Downdetector.com and search Twitch. You can also click this link to be redirected there easily.
Method 10- Restart device
At times notifications might not occur due to a glitch with the notification system of your phone. If you have the notifications enabled but still do not receive any notifications either from Twitch or other apps, you might need to do a simple reboot of your device.
Rebooting is easy and can be done via the reboot option provided when the power button is held for a few seconds. Android smartphones running Android 13 or higher have the option integrated into their notification bar as well.
Final words:
While there are a bunch of reasons and their fixes available as well, Smart notifications are so far one of the most common causes for Twitch notifications not working issue.
Although it is tempting to keep it enabled because of the real-time notification advantage, if the system is failing to work then it would no good at all. We hope the article proved useful for you! Check out How to Check Twitch Chat Logs.

For someone who is a Medical School student, you certainly did not expect me to be here. But here I am, due to my fondness for technology, games and science. There is just something really sweet about technology that has helped in binding us together, so it is not surprising that I love to talk about it. And with the same technology, you could connect with me easily, so feel free to!