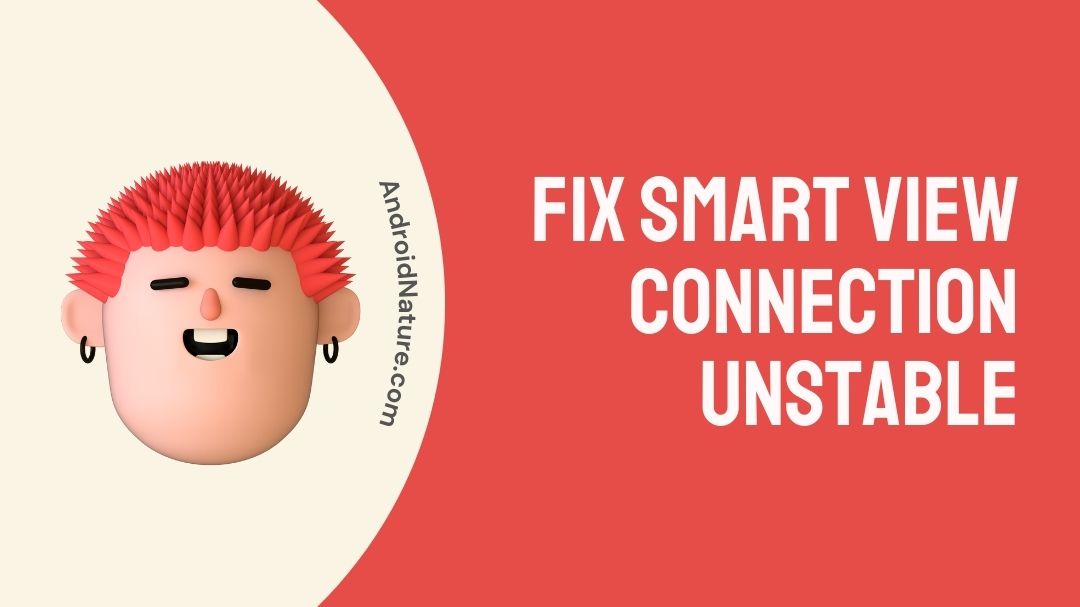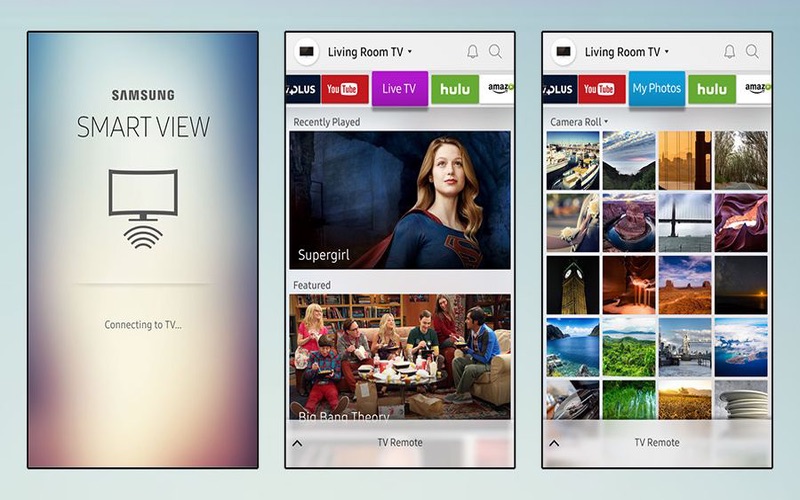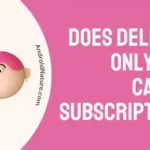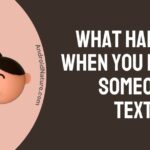Are you having trouble connecting with your Smart View?
Your smart view connection not stable?
We have tried enlisting all you possible fixes so don’t worry and read along!
With the help of Smart View, you can mirror your smartphone’s display onto a Smart TV. It’s an excellent method of obtaining and viewing content on more expansive screens.
By connecting your smartphone to a TV through Wi-Fi and using Smart View, you may wirelessly mirror your mobile device’s screen. Photos, films, presentations, and games all seem better when viewed on a bigger screen.
However, there are occasions when Smart View will not connect to a phone or mirror its display. The use of a virtual private network (VPN), an outdated operating system, several Wi-Fi networks, etc., are common culprits in triggering this problem.
As for the good news, this issue can be fixed quickly and easily. This fix will only take a few minutes of your time, and it’s quite simple.
Let’s figure out what needs to be done to restore normal operation of the smart view feature.
Why does my Smart View keep disconnecting?
Short answer: There are several reasons why Smart View may keep disconnecting, including poor Wi-Fi signal, network interference, outdated software, or incompatible devices, or other technical problems. To troubleshoot the issue, try checking your Wi-Fi connection, updating your software, and making sure your devices are compatible.
Implementing the below fixes for a broken smart view is simple and fast. The troubleshooting methods explained here are some of the simplest and most efficient out there. What follows is a deeper dive into those tactics.
How to Fix smart view connection unstable
1: Connect your phone and TV to the same network.
The following step is to see if the wireless network is functioning properly. The quality of one’s network (Wi-Fi) connection is often the root cause of a number of problems experienced by its users.
These are the fundamentals to check if Smart View is malfunctioning.
Furthermore, if your phone and TV are on different networks, it won’t work. So, be sure that your devices are on the same network and that they have strong adequate signals.
In addition, a fast and reliable internet connection is essential for watching content online via streaming services like Netflix or YouTube. Your remaining data quota should be sufficient.
Problems with your wireless network or your internet connection can be remedied. If you’re having connectivity issues with your router, try rebooting it first.
Alternately, you could try connecting to a different Wi-Fi network that has higher reliability and strength.
You need to move both of them closer to your modem/router to improve your internet connection. If you have installed any VPN services, check sure that they are disabled.
Note: If the error code, ‘the smart view connection is unstable. Reconnecting may improve the display quality’ is displayed by your Smart View, it is a sign that the issue lies in with your Wi-Fi.
Following this method should be your go-to. Alternatively, you could try plugging off and on again.
2: Authorize the Television
In some cases, your Smart TV may have lost its internet connection. This may cause the mirroring process to end on your device. Therefore, you may need to grant permission again in this case.
You can restart mirroring by going to the Quick menu on your phone. It’s also frustrating when the volume on your Samsung TV won’t budge.
Here, we’ll investigate what’s causing the volume on your Samsung Smart TV to become stuck and how to get it unfrozen.
Follow the detailed instructions below for it:
- Step 1: Go to Quick Panel
As a first step, bring up the Quick Panel. Swiping the screen down will accomplish this.
- Step 2: Find Smart View
Find the “Smart View” button, and press it now. Your “Smart TV” will thereafter be touch-enabled.
- Step 3: Proceed with on-screen prompts
As soon as you’ve done that, you can proceed with the on-screen prompts. When you do that, the smart TV can access the media files stored on your smartphone.In that case, the Smart View mobile app is your best bet. The permissions option can then be modified accordingly.
3. Force stop Smart View app on your phone
Force stopping will remove any temporary bug causing smart view connection unstable.
To force stop the Smart View app on your phone, follow these steps:
- Open the Settings app on your phone.
- Scroll down and select “Apps” or “Application Manager.”
- Find the Smart View app in the list of installed apps and tap on it.
- Tap the “Force Stop” button.
- A confirmation message will appear, tap “OK” to confirm that you want to force stop the app.
Once done, the Smart View app will now be closed, and any processes associated with it will be stopped.
4. Update Smart View app
If you are not using the latest version of the Smart view app, you might face connection issues because there can be bugs or glitches in the older version of the app.
So, it’s important to update the Smart view app to the latest version. Follow the steps below to update it:
- Step 1: Launch the Google Play Store
On your Samsung device, open the Google Play Store app.
- Step 2: Search for Smart View
Using the search bar, type “Smart View” into the search field.
- Step 3: Check for updates
If there is an update available for the Smart View app, it will show up as “Update” instead of “Open.” Click on the “Update” button to initiate the update process.
- Step 4: Wait for the update to complete
The Smart View app will start updating. Wait for the update process to complete. Once the update is complete, you will be able to use the updated version of the Smart View app.
5. Update your Smart TV’s software and your Phone
Is your operating system seriously out of date? In that case, you can run into issues connecting your various gadgets to one another. There could be widespread problems and breakdowns in the system.
Both of these may be adding to the functionality issues with Smart View. Please use these steps to update the operating system on both of your devices.
- Launch “Settings” on your device.
- Click “Support” in the left panel.
- Select “Software Update” and click “Update Now.”
Note: Please wait until the update is finished before turning off the TV. The TV will restart itself after the upgrade is complete. The process for obtaining software upgrades for a TV can vary by make and model.
To update your Samsung phone, follow these steps:
- Step 1: Open the “Settings” app on your phone.
- Step 2: Tap on “Software Update.”
- Step 3: Select “Download & Install Now” and wait for the download to complete.
- Step 4: Once the download is finished, select “Install Now” to update your phone.

6. Reduce interference
If there are other devices or appliances that could be interfering with your Wi-Fi signal, such as microwaves or cordless phones, try moving them away from your Wi-Fi router.
7. Check the aspect ratio of your phone
In Smart View, you can change the image’s aspect ratio if you find that it’s too wide or tall when displayed on the TV.
On your phone, tap the blue Smart View icon, then tap the Phone aspect ratio. Here, you get to pick the options that work best for you.
8. Clear cache and data
To clear the cache on your device and make it work faster, follow these steps:
- Go to “Your Apps” by pressing the three lines next to it, and enable “Exhibit Built-in Programs.”
- Select “Discovering Smart View” and choose “Putting It Away.”
- Choose “Clear Cache and Data” by selecting the said option.
Only the app’s temporary storage will be cleared when you tap “Clear Data,” so you won’t lose any of your genuine information.
9. Perform a Factory data wipe on your TV and Phone
As a last resort, try resetting all the devices to factory settings. It allows you to return your gadget to its factory defaults.
Therefore, verify if you’ve downloaded any possibly dangerous applications or if it has corrupted cache residue. If yes, you can use this approach to remove them altogether.
Follow These Steps to Factory Reset Your Samsung TV
- Launch the TV’s menu by selecting the gear-shaped button.
- Click “General” on the left side of the screen.
- Tap the “Reset” button and enter the security code (default is 0000).
- Select “Reset” from the menu.
- Choose “OK” on the notification that appears.
If the TV’s reset button is hidden, navigate to “Support” and click “Self-Diagnosing.”
It’s important to remember that the specific instructions for your Samsung TV may differ somewhat from those listed above.
Learn How to Factory Reset Your Phone
- Launch “Settings”
- Select “General Administration”
- Select “Reset”
- Select “Factory Data Reset”
- Approve by entering the passcode and clicking “Next”
- Choose “Delete All” to complete the reset process.
Note: Galaxy phones running Android 4.3 or later, as well as Miracast-enabled devices, are compatible with Smart View.
10. Contact Samsung Help Desk
In the event that Smart View still isn’t working, there is nothing else to do but need to get in touch with their customer service department.
Getting in touch with Samsung’s customer service department is as easy as visiting the company’s official website.
After that, you should likely present evidence and explain what has happened (like screenshots).
SEE ALSO:
Fix: Samsung Smart view not connecting to the TV
[8 Fixes] : Samsung Smart View Keeps Disconnecting
Conclusion
If you’re having trouble using Smart View, one of the aforementioned fixes should do the trick. Call their customer service if you have already tried everything else and nothing worked.
You can also take your phone to an official Samsung repair shop in your area.
The TV will be repaired by them. If your equipment is still under warranty, and they are unable to fix it, they may offer you a new one.

An aspiring psychologist, Bhavya is in love with technology, sports, and social media. Writing is her passion and solving people’s queries through her guides on AndroidNature is her hobby!