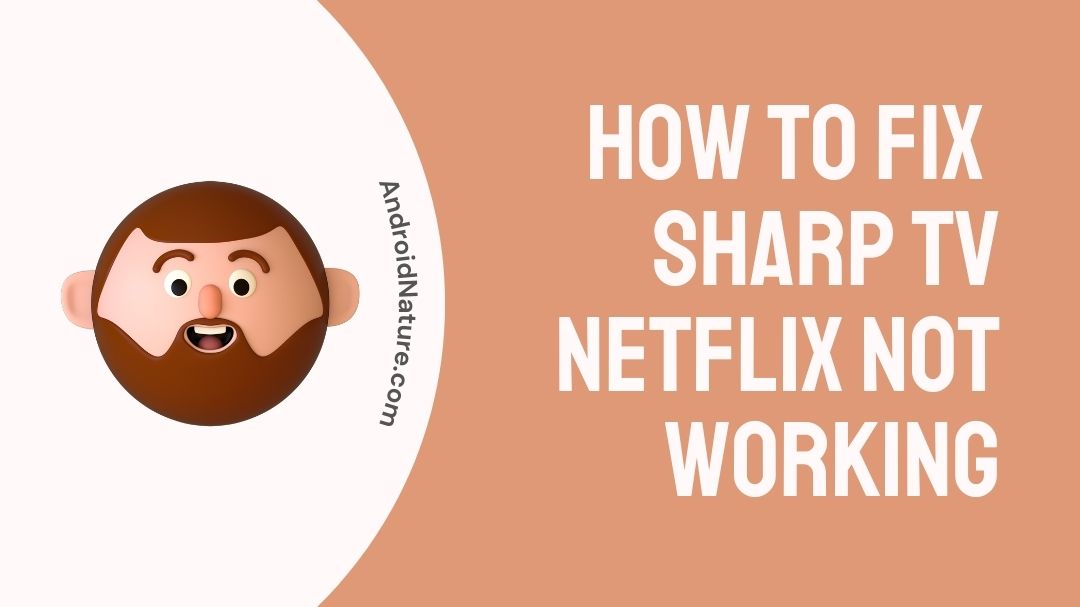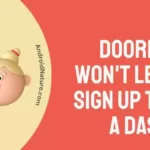It is quite helpful to have a Sharp TV that is built-in with the capability of playing Netflix as well as other streaming services, eliminating the need for a separate media player. But a large number of people have been unable to enjoy Netflix on their Sharp TVs.
It may be really aggravating when Netflix continues to pause in the middle of a movie or a TV show that you are watching or doesn’t work at all.
Compatibility is the most common cause of Netflix not working on a Sharp TV; unfortunately, Netflix does not support older models of Sharp TVs.
It’s possible that Netflix won’t work properly on your brand-new TV because of a sluggish internet connection, out-of-date software, or a cache that’s too large, among other potential issues. If your TV is not properly set up, you may experience audio or visual quality issues when using Netflix.
If you follow the few simple steps stated in this article, you should be able to get back to watching your favorite shows without any more issues.
Why isn’t Netflix working on my Sharp TV?
Netflix is reliable for the most part, but much like any other app on your smartphone or smart TV, it might occasionally have hiccups.
And there is nothing more frustrating than settling down for the evening to watch a movie, only to be confronted with an error notice that won’t disappear no matter how long you wait.
Some of Netflix’s problems on sharp TV may be traced back to outages that occurred in different parts of the service’s territory. Checking the status of the Netflix service on the official website can let you know if the problem is affecting a large number of users.
Malware and insufficient memory space may also affect the loading of Netflix of Sharp TV. It’s possible that you’ll need to upgrade the software or the firmware on your sharp TV at some point.
On the other hand, if none of these solutions work, you might have to reset the TV to the default settings that came with it when it was manufactured. This is a procedure that can be time-consuming and calls for some level of technical expertise.
How to Fix Sharp TV Netflix not working, freezing & Keep crashing
1- Check Your Internet Speed
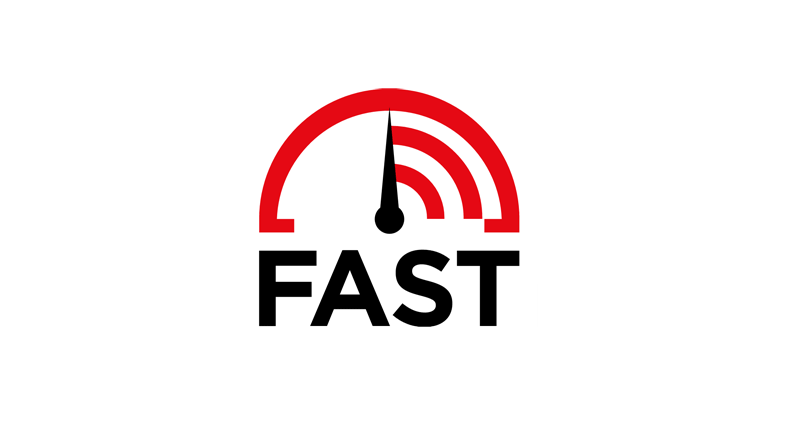
Often, folks who don’t have a functional or supported internet connection mistake the app’s failure for their own. If you get an error message in the program, you should always double-check that your internet connection is working properly.
Netflix requires a speed of at least 3 megabits per second in order to be loaded. Nevertheless, it is not feasible to transmit information of a good quality utilizing this way.
If you have low internet speed, then it will be very tough to broadcast HD or 4K content. If you sense that the problem may be related to your download speed, you may check it using the Netflix app on your Sharp TV.
| Video Quality | Recommended Minimum Download Speed |
|---|---|
| Standard Definition (SD) | 3 Megabits per second (Mbps) |
| High Definition (HD) | 5 Megabits per second (Mbps) |
| Ultra High Definition (UHD) or 4K | 25 Megabits per second (Mbps) |
Use either Fast.com or speedtest.net to evaluate the amount of upload and download bandwidth available on your network in order to determine how quickly it operates.
2- Clear Cache
It is possible for issues to arise with the internal memory of your TV even if the connection to the network is functioning normally. Your Netflix app has a storage area labeled ‘Cache’ that is used to hold temporary data files.
This might result in the software crashing or becoming unresponsive all of a sudden if it becomes overloaded. By following the procedures that are provided below, you will be able to clear the cache on your Sharp TV.
- Step 1-If you have a Sharp remote, the “Home” button should be pressed.
- Step 2-The next step is to open the “Apps” menu and navigate to “All Apps > Settings> Apps> All.”
- Step 3-You may access the Netflix app by doing a search for it and then clicking on the result.
- Step 4-In the final step, step four, choose the option to “Clear Cache.”
3. Make sure Netflix server are working
If Netflix servers are down or having issues you won’t be able to stream it properly on your smart TV.
So, if you are trying to watch something and having issues, you would suggest visiting the downdetector page for Netflix.
Here, check the users comments and number of reports. If the reports are large in number, it means Netflix servers are having issues.
In this case, you would like to wait till the servers gets restored.
4- Update Both Sharp TV and Netflix
By upgrading the firmware on both your Sharp TV and the Netflix app, you can find fixes for problems that were present in earlier versions of the firmware. Bugs are an inevitable feature of the introduction of every new piece of technology.
This is due to the fact that software developers are unable to foresee every conceivable scenario in which their app or TV would be utilized. In order to upgrade your Sharp Android TV, please follow these methods.
- Step 1-To access the menu, press the “Menu” button on the remote.
- Step 2-In order to get the process started, go to “Settings” > “About” > “System Update” on your device.
- Step 3-Perform an update on the television by following the instructions that appear on-screen.
Additionally, the Netflix app has to be updated. The following steps can also be utilized to successfully attain this goal.
- Step 1-On your remote, press the menu button.
- Step 2-you should go to the Google Play Store
- Step 3-choose the option to ‘Manage Apps and Devices.’
- Step 4-Look for the Netflix app
- Step 5-If an update is available, choose ‘Update’
5- Reduce Streaming Quality
You are still able to view Netflix, although in a format with inferior quality, even if you are unable to raise the speed of your internet connection. Netflix provides you with four different options: “Auto,” “Low,” “Medium,” and “High.”
Your network needs to be able to handle the quality of the highest conceivable standard. Follow the procedures detailed below on the page that is dedicated to your account in order to make changes to these settings.
- Step 1-In Profile & Parental Controls, choose a profile to use for your account.
- Step 2-Select Change from the Playback settings menu.
- Step 3-Select the amount of data you want to use. Restricting data consumption may have an impact on the quality of the video.
- Step 4-Choose “Save”
6- Get closer to the modem
The maximum distance that should exist between your Sharp TV and your modem/router is thirty feet, and the minimum distance that should exist is one foot. As long as they are all in the same location, it ought to result in the most favorable consequences. If your modem is located too far away and you are unable to transfer it, you may think about purchasing a Wi-Fi booster.
A Wi-Fi booster may be placed between the modem and the router, and it will monitor the signal coming from your network. After then, it will generate a signal that is detectable beyond the modem’s operating range.
7- Sign Out and Re-login
You may also log out of Netflix and then sign back in again. This is another option. It is possible to achieve this goal by following the steps that are given below.
- Step 1-launch Netflix and navigate to the main menu.
- Step 2-To access the menu, move your cursor to the left side of the screen.
- Step 3-Please choose either “Get Help” or “Settings” from the drop-down menu.
- Step 4-To finish the procedure, go to the “Sign Out” menu and then click the “Yes” button.
- Step 5-Re-enter the information you used to log in.
8- Power cycle your TV
Power cycling your Sharp TV will give it a fresh start by clearing out any temporary bug or issues causing Netflix or other apps not to load.
That being said, follow the steps below to power cycle your TV:
- Turn off your Sharp TV by pressing the power button on the remote control or on the TV itself.
- Unplug the power cord from the wall outlet or power strip.
- Wait at least 30 seconds before plugging the power cord back in.
- Turn on your Sharp TV by pressing the power button on the remote control or on the TV itself.
9- TV factory reset
In order to get your Sharp TV back to its default settings, doing a factory reset is an efficient troubleshooting technique. It is, however, not always possible to delete all downloaded material and preferences. Follow these procedures to do a factory reset.
- Step 1-In order to begin, press the ‘Menu’ button on the remote control.
- Step 2-Open ‘Setup’ in the second step of the process.
- Step 3-Click the ‘Reset’ button to start over.
- Step 4-Next, enter the PIN code that came with your TV, or the default value of ‘1234’.
10- Try another device
If still Netflix is not working on your Sharp TV, you would like to try using it on a different device to find out if the issues is device specific.
11- Customer Care
If you continue to experience issues with Netflix, such as the service becoming unresponsive, freezing, or crashing often, we strongly recommend that you get assistance from a qualified professional.
You ought to contact the customer support personnel at Netflix in order to explain the problem that you are having with the streaming service.
FAQs
Q1- Why does Netflix constantly crashing on my smart TV?
While the rest of your equipment may be operating, Netflix may be unable to load because of outdated information on your device.
Q2- Why does my Smart TV always freeze?
It’s possible to solve most frozen smart TVs by turning the TV off, waiting a few minutes, and then turning it back on. Occasionally, a television will freeze because of a problem with the internet or an app that needs to be upgraded. The Wi-Fi and app settings should always be checked.
Final Words
In spite of the company’s claim that Netflix is accessible on most of its televisions, Netflix does not work on all Sharp models. You may not be able to use the Netflix app on your TV if it is older than the software is compatible. Many older sharps were no longer supported by Netflix by the end of 2019, hence the service stopped operating altogether as of that date.
Most of the time, it’s a problem with the Netflix app because of outdated data on the device. However, in other cases, it is linked to out-of-date firmware.
To get beyond Netflix not functioning on a Sharp TV, this guide is here to assist.
Further Reading:
(9 Ways) Fix sharp tv turns on then off immediately
(2022) Fix: Netflix stuck at 24% (Percent)
(8 Ways) Fix Netflix black screen with sound on phone

Technical writer and avid fan of cutting-edge gadgetry, Abhishek has authored works on the subject of Android & iOS. He’s a talented writer who can make almost any topic interesting while helping his viewers with tech-related guides is his passion. In his spare time, he goes camping and hiking adventures.