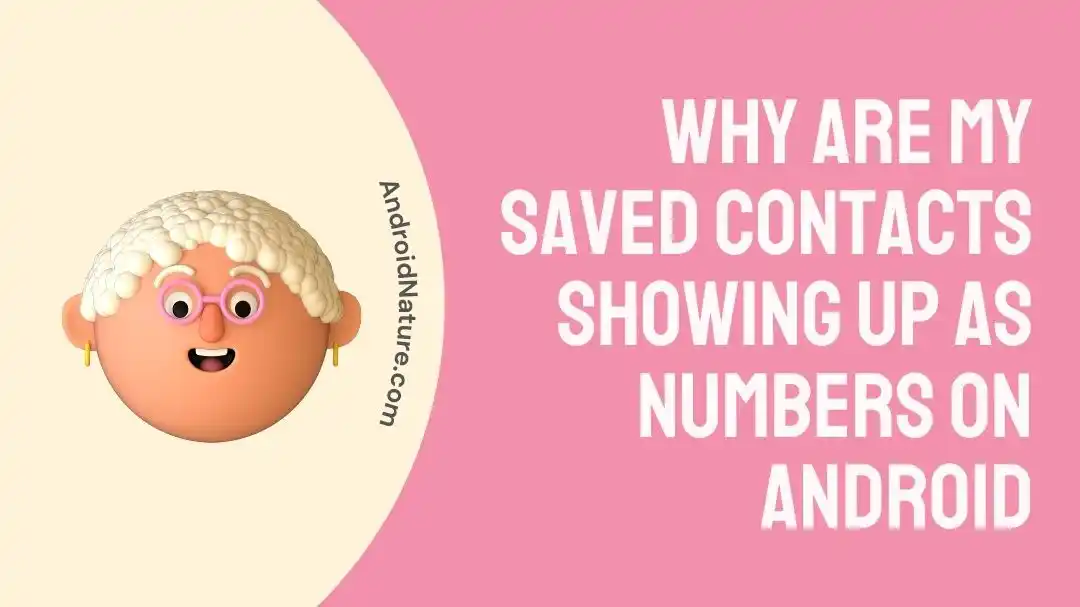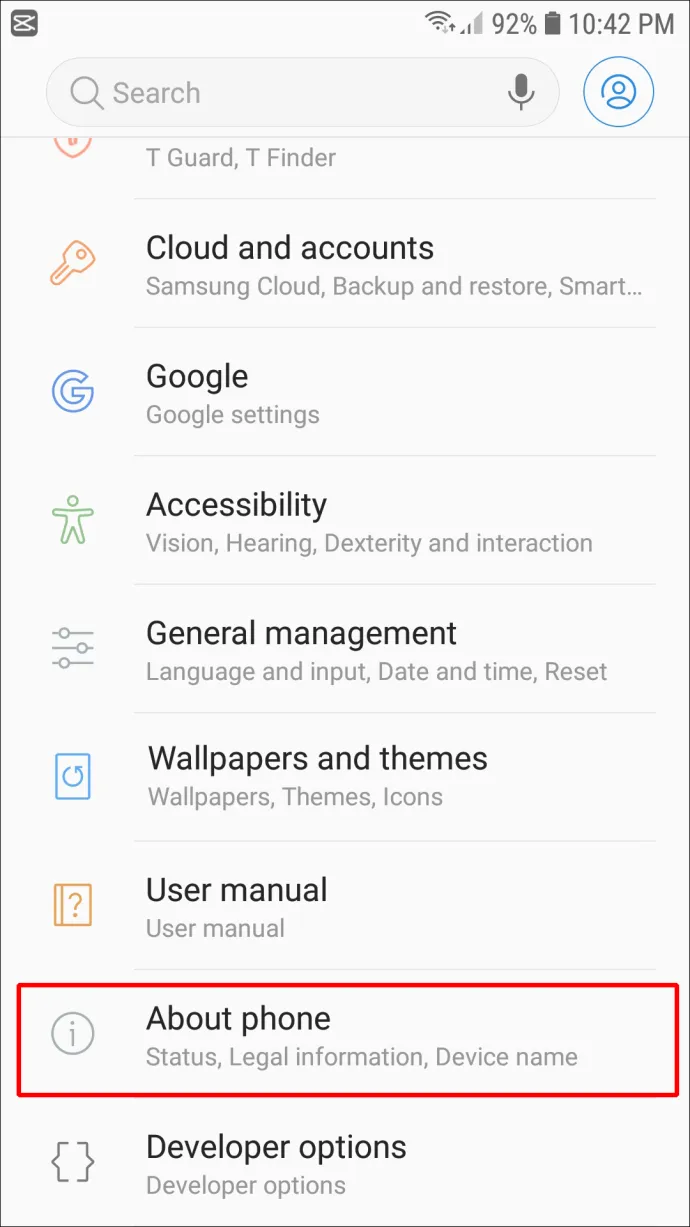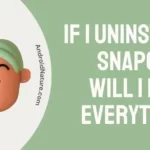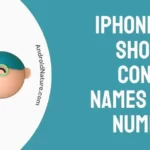If you’re wondering why stored contacts on Android appear as numbers, you’ve come to the right spot.
Smartphones have rapidly become an integral component of our day-to-day lives, and the capabilities of these devices to manage our contacts are an essential component in ensuring that we remain connected.
On the other hand, it is not unusual at all for Android users to come across a problem in which their previously saved contacts mysteriously display as numbers rather than their names.
This strange occurrence can be very frustrating, but there is no need to worry about it! In this piece, we will investigate the factors that may have led to this occurrence and investigate the alternative solutions that may be implemented in order to bring order back to your contact list.
Why are my saved contacts showing up as numbers Android
Short answer; Your saved contacts are showing up as numbers on Android due to Syncing Issues, Corrupted Contacts Database, SIM Card Issues, or Third-Party Apps.
Reason 1 – Syncing Issues
When contacts appear as numbers, a syncing issue is often to blame. A mistake in the synchronization procedure can result in the loss of contact names if your contacts are linked to your Google account or any other cloud service. This can happen if the synchronization process fails.
Reason 2 – Corrupted Contacts Database
Your Android device’s contacts database may become corrupted over time owing to a number of circumstances. If your phone’s database becomes corrupted, it may have trouble reading and displaying your contacts, resulting in numbers appearing where names should be.
Reason 3 – SIM Card Issues
Your Android device’s internal memory and the SIM card’s contact list may not always be in sync. As a result, it’s possible that the names won’t be accessible and you’ll only see the phone numbers.
Reason 4 – Third-Party Apps
Inadvertently changing the way your contacts are presented can occur when using a third-party app that communicates with your contacts or messaging services. It’s possible that a freshly installed or updated app is to blame for the peculiar behavior.
Fix: saved contacts showing up as numbers Android
Method 1 – Restart and Re sync
The “Restart and Sync” solution is as easy as it seems, but it actually works quite well to fix the problem. Here is a step-by-step guide on putting it into action:
- Step 1– Hold your Android device’s power button down.
- Step 2- On the screen, there should be a choice. Tap on the “Restart” or “Reboot” option.
- Step 3- After the reboot is complete, open the “Settings” menu.
- Step 4– Please go to the “Accounts” section by scrolling down. Select “Accounts” from the menu.
- Step 5- Find the email address that is linked to your contacts (often Google). Settings can be accessed by tapping on it.
- Step 6- There should be a number of sync choices accessible from your account settings. Tap on “Contacts”.
- Step 7- Toggle off the switch for contact synchronization.
- Step 8- Wait a minute or two. Flip the switch back on to turn on contact syncing.
Method 2 – Clear the app’s files for the Phone, Contacts, Messages, and Phone Service
If you’re having difficulties seeing your contacts on your Android device, clearing the app’s files for the Phone, Contacts, Messages, and Phone Service may help. Problems with presentation can occur if data that has been cached becomes corrupted or out of date.
- Step 1- Launch Android’s “Settings” menu.
- Step 2- Find the “Apps” submenu in the settings menu by scrolling down.
- Step 3– Find the “Phone, Contacts, Messages, and Phone Service” app in the list and choose it.
- Step 4– The “Storage” menu item should be what you’re after.
- Step 5- There should be a “Clear Cache” option in the storage settings. Click on the link.
- Step 6- Select “OK” to verify the operation.
Method 3 – Correct contact display settings
Changing the settings for how contacts are displayed can often resolve the issue of saved contacts on an Android device showing up as numbers.
- Step 1- Find your Android’s “Contacts” app and launch it.
- Step 2– If you open Contacts and then look for the menu icon (three dots) in the upper right, you’ll be in the right place.
- Step 3- Try to find a setting labeled “Contacts to display” or something similar.
- Step 4– Select the desired choice (such as All contacts, Phone, Gmail account(s), etc.) from the ‘CONTACTS TO DISPLAY’ column.
Method 4 – Switching the toggle for “Hide Contacts Without Numbers” in the Phone app
It’s conceivable that the “Hide Contacts Without Numbers” setting on your Android device is to blame if your saved contacts are appearing as numbers in the phone app.
Therefore, you should simply change the settings to turn off this feature.
- Step 1– Choose ‘Settings’ in the Phone menu.
- Step 2– Find the setting labeled “Hide Contacts without Numbers.”
- Step 3- A click on toggle switch
- Step 4- If the option is active, you can disable it by toggling it off. You can easily see the phone numbers.
Method 5 – Re-import your contacts
If your contacts keep showing up wrong on your Android device, re-importing them can often fix the problem. To do this, you’ll need to delete and then re-import your contacts to update the information on your device.
Remove Existing Contacts
- Step 1- Open the “Contacts” app on your Android.
- Step 2- Use the app to get to the settings menu.
- Step 3- Look for a way to organize your friends.
- Step 4- Choose the batch to delete.
- Step 5- Tap More in the upper right corner, and then Choose all
- Step 6- Tap “Delete”
Re-Import Contacts
- Step 1- Get back into the Contacts app’s settings after erasing all of your contacts.
- Step 2- To import contacts, you should look for choices like “Import contacts,”
- Step 3- Select “Import contacts” and then select your contact source (Google, SIM card, etc.).
- Step 4- If you want to import your contacts from another service, just follow the on-screen prompts to do so.
Method 6 – Disable third party apps
It is conceivable that a third-party program is to blame for the display troubles you are seeing with your saved contacts on your Android device. If your contacts are showing up as numbers instead of their names, this problem was likely caused by a third-party software.
In situations like these, disabling or removing third-party applications can be a helpful step in troubleshooting and may even fix the underlying issue.
Method 7 – Verify that you have the necessary app permissions for the Phone, Contacts, Messages, and Phone Service apps.
Incorrect app permissions may be to blame if saved contacts on your Android device are showing up as numbers instead of names.
Unexpected behavior and bugs might result from inadequate or incorrectly configured app permissions. Checking and changing app permissions for Phone, Contacts, Messages, and Phone Service is done in the following ways:
- Step 1- To access the “Settings” menu, select the menu item from the home screen or app drawer.
- Step 2-Keep scrolling until you see “Apps,” and then click on it.
- Step 3- Look for “App permissions” or something similar in the settings of each app.
- Step 4- Check the access levels each app has been given. The permissions you grant in these areas—contacts, phone, and messaging—are very important.
Method 8 – Manually update contact names
When saved contacts on an Android device show up as numbers instead of names, you can fix the issue by editing the names manually.
If your Android smartphone is having trouble displaying contacts, try manually updating their names in the Contacts app. Using this method, you may rest easy knowing that the right names are attached to each of your contacts.
Method 9 – Update the OS
If you’re having trouble seeing your saved contacts on your Android device because they’re showing up as numbers, changing the operating system can help. OS updates often include fixes for bugs, improvements to speed, and changes to how the system works, which can help solve a number of problems. To update your Android OS, do these things:
- Step 1- Select Settings.
- Step 2- the About Phone option.
- Step 3- Tap Look for Updates.
- Step 4- If there is an update, a box that says “Update” will show up. Touch it.
- Step 5- Then install the update
SEE ALSO:
- Why Does RTT Randomly Turn On (Android Devices)
- If You Unblock Someone On Android Will Their Messages Come Through
- How To See Missed Calls From Blocked Numbers (IPhone/ Android)
- If Phone Is Off Will Message Say Delivered (Android, IPhone)
Final Words
By following the instructions in this troubleshooting guide, you will quickly be able to put an end to the annoyance of saved contacts on Android device showing instead as numbers.
Keep in mind that patience is very necessary throughout this procedure because syncing and cleaning the cache could take some time. You can return your contacts to their correct form and resume having smooth conversations with others as soon as you have an awareness of the factors at play and work tirelessly to implement the remedies that have been presented.

Technical writer and avid fan of cutting-edge gadgetry, Abhishek has authored works on the subject of Android & iOS. He’s a talented writer who can make almost any topic interesting while helping his viewers with tech-related guides is his passion. In his spare time, he goes camping and hiking adventures.