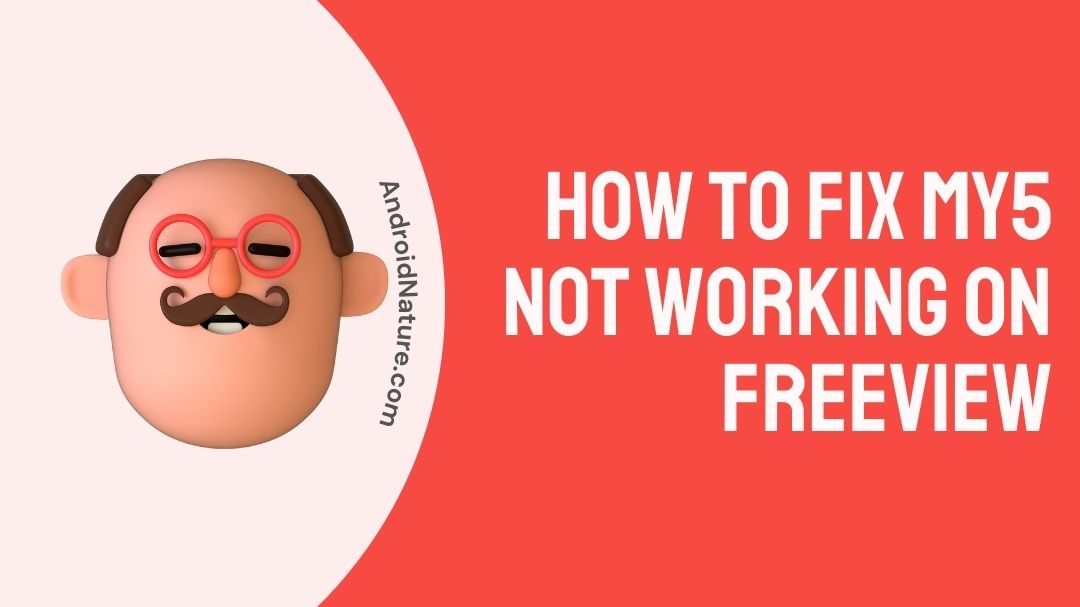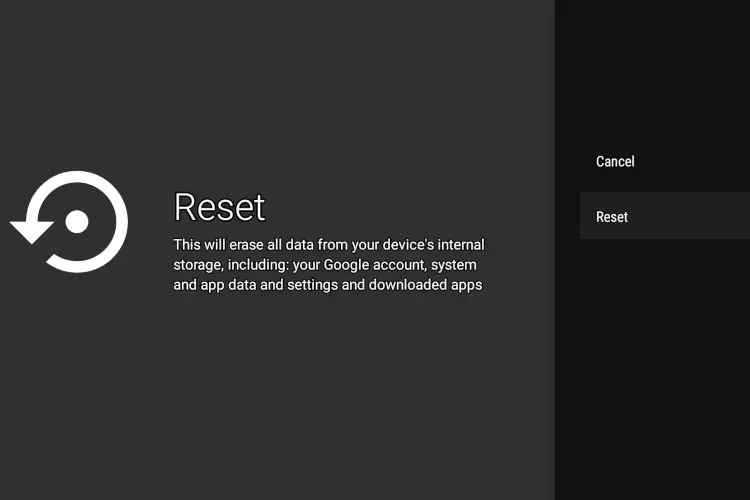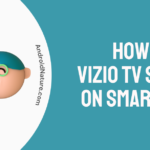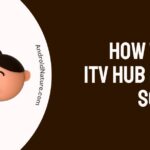My5 is not working on freeview play because it’s possible that your internet or broadband connection is unstable.
Additionally, the device you’re trying to stream from may be having problems, in which case you’ll need to contact the manufacturer directly to have the problem resolved.
My5 is a free multimedia service that enables you to watch your favorite programs spanning across the Channel 5 family of networks.
On the other hand, Freeview Play compiles all of the most popular programs, both live and on-demand, into one location, and offers them to users at no cost.
Freeview Play provides access to My5 using which you can stream content on that platform.
Despite this, there are occasions when the My5 app on the Freeview play does not work as expected, and we hope that through this tutorial, we will be able to assist you in resolving this problem.
Why my5 is not working on freeview play
There is a wide variety of potential reasons as to why my5 is not working on freeview play.
There may be a problem with the stability of your internet or broadband connection.
Alternatively, the device on which you are attempting to stream may be experiencing some kind of issue, in which case you may need to get in touch with the device’s manufacturer in order to resolve the issue.
It is indeed very probable that the problem must originate from the player’s end, which in this instance would be my5. It’s possible that the player’s server is offline because the app is now in repair mode.
Allowing the app some time to become operational would be helpful. In the event that nothing works, you can always get in touch with the player’s support center for further information and help.
How to Fix my5 not working on freeview
Method 1: Examine your Broadband connectivity
It is quite possible that the instability in your internet or broadband connectivity is the cause of the my5 player perhaps not operating correctly on freeview play.
It is your responsibility to check that the internet connection is reliable enough so that you may stream content seamlessly.
To stream media without experiencing any interruptions, you need an internet connection of at least 3 megabits per second.
If you are having trouble connecting to the internet, you should first try restarting your router.
This is the most important step to do in this situation. When you are through with the reboot, you may try starting the player again to see whether it still has problems or not.
In the event that the problem with broadband connectivity continues, the final step that you can take is to get in touch with your internet service provider.
They will be able to assist you with troubleshooting and fixes, and in the event that even that does not work, you always have the option of scheduling an appointment with one of their technicians.
Method 2: Reset your device
It is recommended that before you really reset your device, you switch it off once, wait a few minutes, and then turn it back on again. This should be done before you truly reset your device.
Despite the fact that this method seems to be very straightforward, there are situations in which even the most elementary of answers might prove to be correct.
Your device may be reset in a few easy steps, which may differ somewhat according to the kind of device you own. These processes include (but are not limited to) the following:
- Step 1: Click on the Menu button
To access the menu, just click on that button on your set-top box or the TV remote.
- Step 2: Choose set-up, installation or update
Choose an option with a name similar to set-up, installation or update for example. When you are prompted to provide a pin, provide something other than the preferred option to improve security.
- Step 3: Choose factory reset
Choose the option labeled first-time installation which may also be referred to as factory reset, full retune or default settings.
- Step 4: Select OK when prompted to erase channels
When your device asks if it’s okay to erase existing channels, you can hit the ‘OK’ button. After that, the reset process should begin automatically. Make sure you save the channels that are detected if you are prompted to do so.
Method 3: Issue with the My5 App
Chances are, the app’s server might be down as a result of the app being in repair mode.
In such a scenario, it would be advisable to allow the app some time to return to it’s operational mode.
In the rare scenario that even this does not work out, the last step would be to contact the Support Center of the app.
You might also be experiencing problems with the My5 not working on Freeview owing to an out-of-date My5 app. Make sure you update the app in order to enjoy uninterrupted content.
FAQs
Q1. Why is My5 App not working?
There may be numerous causes for not functioning of My5 App.
Perhaps there is a problem with the My5 App server, or perhaps the app is now undergoing maintenance.
This isn’t the only problem that might cause an outage; there are others as well.
But the most prevalent issue as to why My5 App is not opening is probably because of errors with the server or maintenance.
This may be a real problem, for obvious reasons, particularly for people who use it on regular basis.
Q2. Why is Freeview Play not working?
The most likely cause of Freeview Play not working is that your broadband speed is slower than what normally Freeview Play recommends.
There is also a possibility that your gadget is saturated and has to be rebooted, which might be another reason as to why Freeview Play isn’t working.
Further Reading:
(8 Ways) Fix my5 not working on smart tv [2022]

An anime aficionado who also maintains a keen interest in global developments in the fields of technology & gadgets. In her downtime, she can be found trying out all possible varieties of dumplings. A strong believer in animal rights, she can’t help but pet every cat she sees.