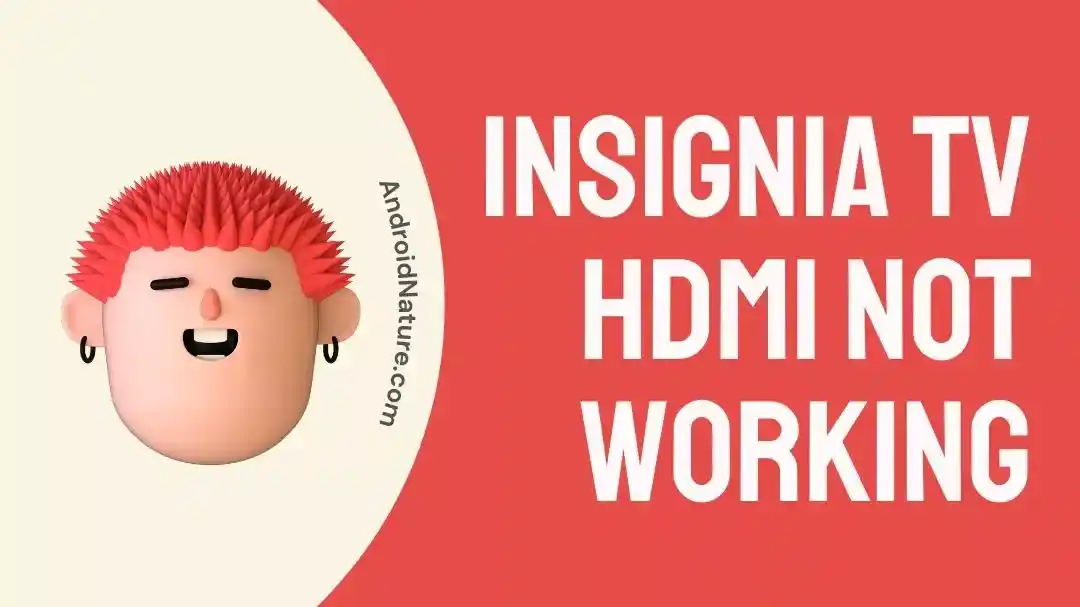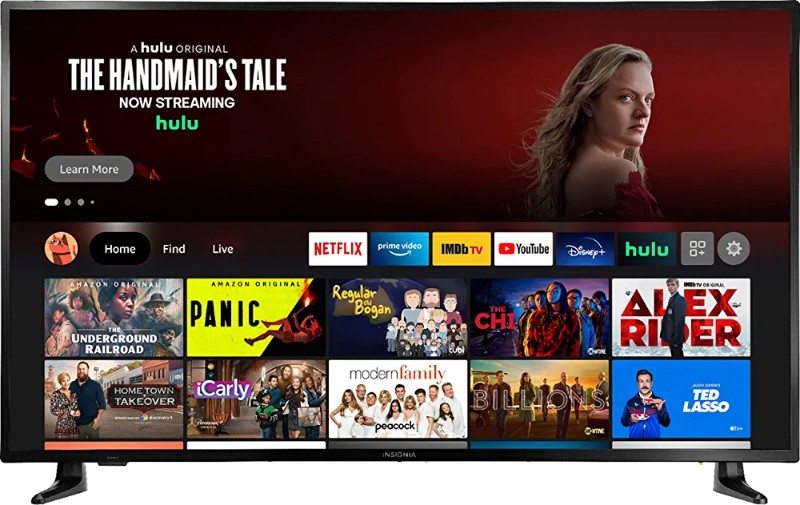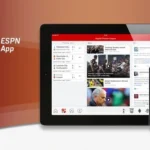Insignia TVs are one of the most affordable Smart TVs out there. Sure, you might not get all the luxuries and features of Smart TVs that Samsung or other such companies provide, but you still get packed with cutting-edge technology for relatively cheaper.
However, A TV is not smart just because it can run a Linux OS. TVs are used for a lot more and one common example is using the HDMI port to display the contents of a smaller, probably a Desktop computer or a laptop, onto the large TV screen.
It could be quite the issue if the Insignia TV HDMI not working. To find what causes this, and how we can fix the same, keep reading!
Why is my HDMI not working on my Insignia TV?
Short answer: The HDMI on your Insignia TV might not work due to issues with the HDMI cable, the device you’re connecting, or the TV itself. Problems can arise from damaged cables or ports, incorrect setup, or using a device that doesn’t support HDMI.
Reason 1- Wrong Port or Bad Connection: Sometimes, the HDMI cable isn’t connected to the right port on your TV, or it’s not plugged in properly. This can also damage the cable or port, making future connections unreliable.
Reason 2- Setup Issues: Even if the HDMI cable is plugged in correctly, if it’s not set up right on your TV, nothing will show up. It’s important to make sure your TV is set to the correct HDMI input.
Reason 3- Damaged HDMI Cable: HDMI cables can get damaged from not being used for a while, getting dusty, or even rusty. A damaged cable won’t work.
Reason 4- Problem with the Device: The device you’re trying to connect might have a damaged HDMI port or another issue preventing it from connecting properly to your TV.
Reason 5- Incompatibility: Not all devices have HDMI ports. Older ones might use different types of connections, like VGA, making HDMI connection impossible.
Reason 6- Wrong Settings: Sometimes, the settings on the device you’re connecting don’t match what your TV can display, like the resolution. This needs to be adjusted for the HDMI to work.
Fix: Insignia TV HDMI Not Working (No Signal)
Method 1- Correcting the Video input
A basic but important step to make use of the HDMI cable is to use the right video Input. TVs usually have a selection of inputs to choose from.
They generally include
- AV1,
- AV2,
- HDMI, and
- USB (if plugged in).
To use HDMI you have to change the video Input to HDMI.
Simply look for the button labeled ‘Input’ or ‘Video’ or any video icon on the button.
Pressing it multiple times would cycle it to other inputs. Leave it on HDMI input and you are set to use the cable!
Method 2- Using another HDMI cable
If you feel that the HDMI cable you are using is faulty or damaged in some way, the best option to test it is by using another HDMI cable (usually after trying it on another device and finding it to be working).
Use the appropriate ports to plug in the HDMI and check if the screen sharing works now.
If it does, that means your previous HDMI cable was not working and needs to be replaced with a working one.
Method 3- Using the right port
To use HDMI, connect it to the designated HDMI ports, which look like larger micro USB ports with indents on the sides.
If you’re unsure where the HDMI port is on your device, consult the manual or do a quick online search.
On most Insignia TVs, HDMI ports are easily accessible on the back, often on the left side. Check your TV’s manual to be sure of the location for your specific model.
Method 4: Disable HDMI CEC
HDMI CEC (Consumer Electronics Control) allows devices connected via HDMI to control each other. However, it can sometimes cause conflicts.
Refer to your TV’s manual to find instructions on how to disable HDMI CEC or check the following settings:
Settings > Display & Sounds > External Inputs > HDMI CEC Device Control > select On.
Method 5- Checking the Screen sharing device
If your HDMI isn’t working, the issue might be with the screen-sharing device itself, possibly due to damaged hardware, a faulty connection, or software problems.
Start by rebooting the device to see if that fixes the issue.
If not, think back to when it last worked properly and whether any damage occurred since then.
Method 6- Unplugging and Re plugging the device
We might have put this option a bit too late on for it to work, but the list is in no particular order and this method has so far proved to work more than others did, so here we are.
Doing this method is quite easy, all the user needs to do is unplug the HDMI cable from both the screen-sharing device and the Insignia TV.
Thereafter, plug it back again in the right ports. In case you find that the HDMI feature started working well after the re-plugging, it was probably a temporary glitch that got resolved.
Method 7: Perform a power cycle
- Turn off both the TV and the device connected via HDMI.
- Unplug the TV from the power outlet and wait for 60 seconds.
- Plug the TV back in and turn it on.
- Turn on the device connected via HDMI.
Method 8- Checking screen sharing feature on the device
Screen Sharing/ mirroring has been around for quite some time. In older times, this was done using VGA cables, that had a lot of pins. The downside of VGA cables was that they could not share the audio from the device, while an HDMI can.
Although in older models you might not find the software for HDMI at all (we are talking centuries old, back when the Intel Core duo was a thing).
Method 9- Contacting Insignia Customer service
If nothing worked for you, it is likely that the Insignia TV has an issue when it comes to HDMI, or perhaps even more. This is usually not the case, thus you should contact Insignia TV customer service.
Here is a direct link to Insignia support to help you get in touch with them: Insignia Customer service.
Final words:
Insignia TV HDMI not working is a rare but possible occurrence, as reported by numerous searches on Google.
We hope this article helped you in fixing it. If it did, you can check out one of our other latest articles related to TVs: (6 Ways) Fix: Vizio TV stuck in Zoom Mode/ Wide Mode/ Normal.

For someone who is a Medical School student, you certainly did not expect me to be here. But here I am, due to my fondness for technology, games and science. There is just something really sweet about technology that has helped in binding us together, so it is not surprising that I love to talk about it. And with the same technology, you could connect with me easily, so feel free to!