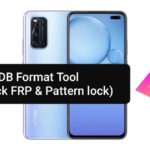Technology is an evolving field. The modern series of smartphones are significant upgrades over the predecessors in terms of both software and hardware. Updates have introduced a variety of features along with minor bug fixes. The EMUI 10 is one such update that has introduced plenty of worthwhile features.
Emotion User Interface (EMUI) is an Android-based custom user interface developed by Huawei exclusively for its devices. It is regarded to be one of the best Android skins on today’s date. The latest version has introduced a feature popularly known as the Huawei Multi-Screen Collaboration.
At first glance, the Multi-Screen Collaboration seems to be a fancier version of the previously known Huawei Share. But this is not the case. Multi-Screen Collaboration is a definite upgrade over the Huawei Share.
What is the Huawei Multi-Screen Collaboration?
The Multi-Screen Collaboration is a newly introduced feature in the EMUI 10 that allows the user to establish a seamless collaboration between a PC and a mobile device. The initiation requires only one tap. Once the connection is established, both devices can be used simultaneously.
Dragging and dropping of files between devices becomes a child’s play. The most appreciable feature of the Multi-Screen Collaboration is that of screen mirroring. Using miracast, a smartphone’s content can be viewed on a larger screen such as a PC/Laptop enhancing the visual experience.
How to use the Huawei Multi-Screen Collaboration?
The theory of Multi-Screen Collaboration being complex to use is fallacious. In reality, the journey is plain sailing. Once the user gets a hang of the concept and method of operation, the process is elementary. There are three methods using which the Huawei Multi-Screen Collaboration can be utilized. The methods are:
Method 1:
Using Near Field Communication (NFC): One of the quickest methods to use, NFC is quite popular in today’s day and age. Running a small check is the initialization protocol of this method. It is crucial for the PC/Laptop to be labeled with the Huawei Share icon.
The next step is to manually turn on NFC through the Huawei smartphone being used. Tapping on the NFC icon to the Huawei Share icon will result in a vibration/ring on the cellular device. Once this step is successful, allow the connection request to establish a connection between the two devices
Method 2:
Scanning of QR code: The first step to follow is that of opening the PC manager on the PC/Laptop followed by selecting the ‘Connect’ option on the Huawei device. On a side note, make sure that the PC Manager is version 10.0 or higher.
Select the ‘Scan QR Code’ option on the PC/Laptop to connect. Scan the QR code using the smartphone to carry forward the connection. Authorize the connection to use the Huawei Multi-Screen Collaboration seamlessly.
Method 3:
Connecting the Phone and Laptop through Bluetooth: It is a myth that Bluetooth is not as useful as it once used to be. In this case scenario, it can work wonders. Start the operation by turning on the Bluetooth connectivity on the Huawei smartphone.
Meanwhile, open the PC Manager on the PC/Laptop. Proceed to select the ‘connect’ option. Once this step is successful, allow the connection request on both the devices to establish the connection. While the methods of connection are known to us, it is also important to know the compatibility of devices.
The list of supported devices –
Smartphones:
- Huawei Mate 20
- Huawei Mate 20 Pro
- Huawei P40
- Huawei P40 Pro
- Huawei P40 Pro Plus
- Huawei Mate 30
- Huawei Mate 30 Pro
- Huawei Mate X
- Huawei Mate Xs
- Huawei Nova 6
- Huawei Nova 7 Pro
Laptops:
- MagicBook 2019
- MateBook X Pro
- MateBook X
- MateBook 13
- MateBook 14
- MagicBook Ryzen 2019
Conclusion:
The Huawei Multi-Screen Collaboration is a safe option to consider for data transfer as it comes with end-to-end encryption. Screen mirroring can be done directly from the phone to the PC/Laptop without the requirement of a USB cable. Along with this, only authenticated devices can connect to the PC/Laptop ensuring data privacy.
I’m Somharsh Patel, your tech enthusiast at AndroidNature.com. With a passion for writing poems and delving into sci-fi worlds, I bring a creative perspective to tech problem-solving. My expertise in software, Android, iOS, and MacOS empowers me to assist users in their digital journeys, ensuring a seamless tech experience