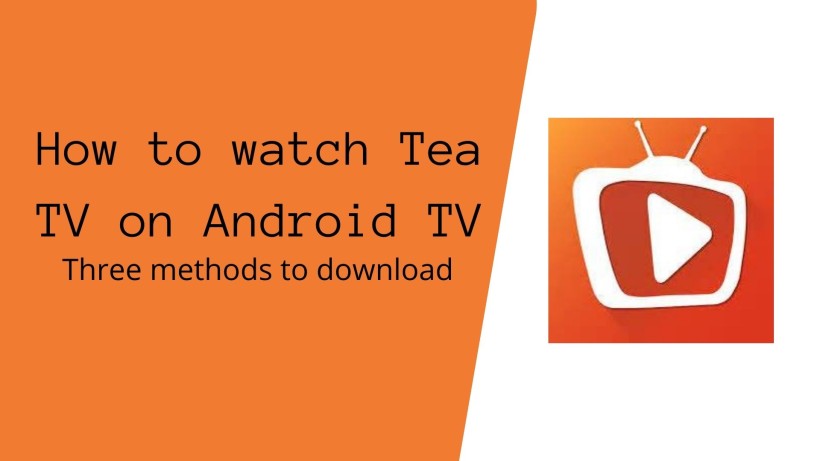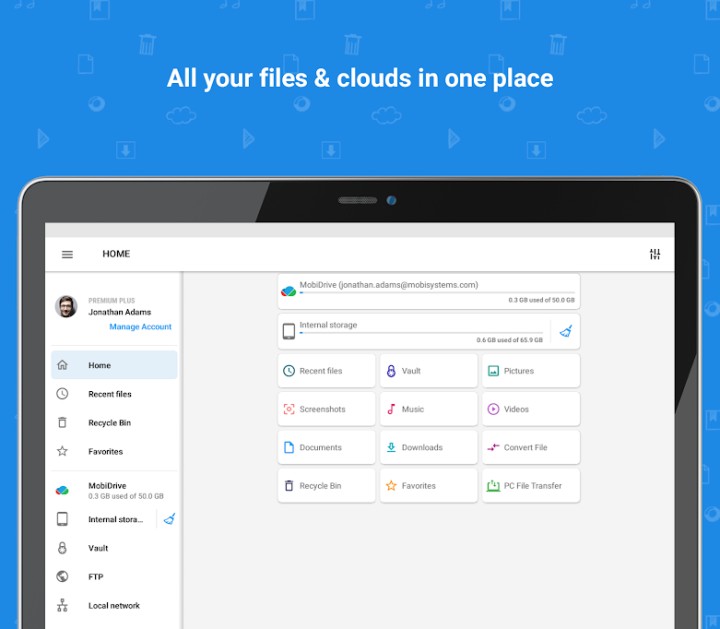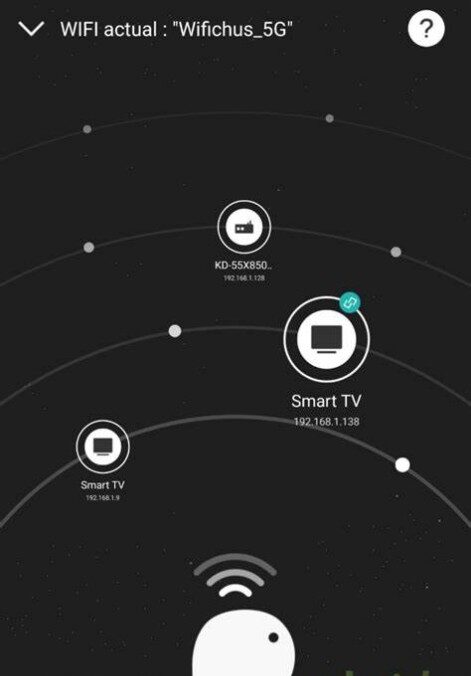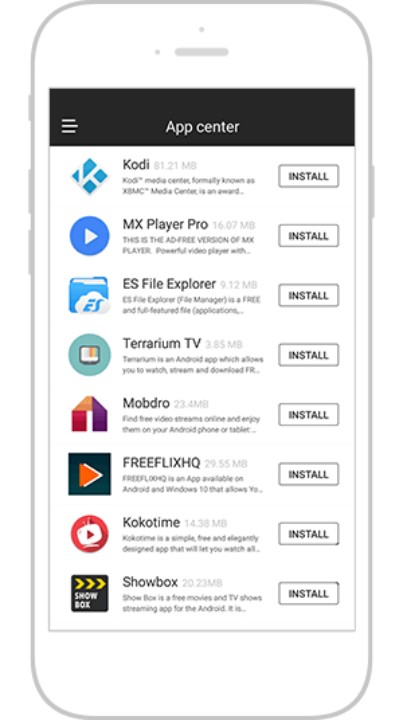Android TV is the most popular operating system on Smart TVs. Ever since its launch, the market for Android TV has grown to a great extent. As per Statista, in 2018, more than 70% of the televisions sold globally were Smart TVs. In this figure, Android TV alone captured more than 40% of the share. The closest competitor to this is Tizen-powered televisions. These are Samsung Smart TVs. The reason behind this popularity of Android TV is apps support. Be it the official Google Play Store or any third-party APKs. You can do both. In this article, we will be talking about one such APK it is named Tea TV.
Not all the time the name suggests the same thing. So, Tea TV is an app through which you can stream the latest movies and more from various platforms. Also, the best part is you can download all of this content for free. I prefer downloaded offline viewing more than online streaming. We can set the movie or series aside to download and proceed with our work. Once it downloaded, we can seamlessly watch it without any interruptions.
Apart from that, Tea TV has a good collection of movies, web series, shows, programs, and other stuff. One of the concerns of such apps is that they are not compatible with all the platforms. But Tea TV is not on that list. You can download Tea TV on Android, iOS, Windows, Mac, and of course, Android TV.
Here are the three ways how to download and watch Tea TV on Android TV. We have mentioned these methods based on the available resources. So, you can choose your method at your convenience and availability. In the end, all three methods will work the same way. With that said, let’s begin.
ALSO READ: How to Cast TeaTV on (Non-Android) Smart TV
How to download and watch Tea TV on Android TV:
Before all the three methods, you need to modify a device setting on your Android TV. Similar to Android smartphones, you need to allow the installation on your Android TV. Navigate to Settings -> Device preferences -> Security and Restrictions -> Unknown Sources. Turn ON this toggle. It will help you install or sideload apps on the Android TV. Thus, here are the three methods.
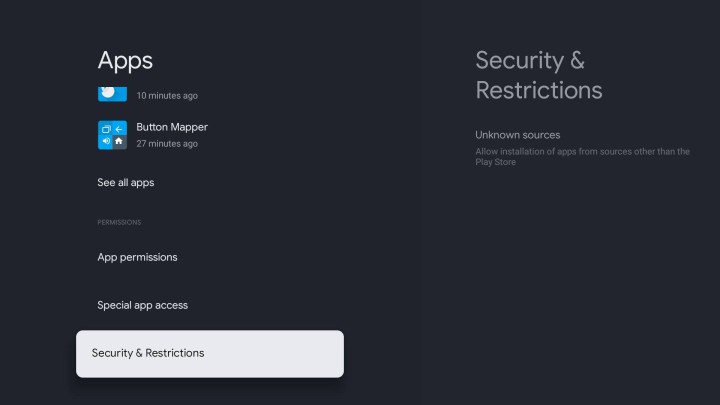
Method 1:
In this method, you need a laptop/desktop, Android TV, and a pen drive. Do note that this method will work for both Windows and Mac devices. Before getting into the process, here is the thing. Open Google Play Store on the Android TV and search for File Commander. Tap on the appropriate search result, download and install it on your TV. It is nothing but a file manager for your Android TV. So, a tool that you can have on your TV. Moving on, here are the steps to follow:
- Download the Tea TV APK on your laptop or desktop from the link given below.
- Till the time file is downloading, you can connect the pen drive and free the space if needed.
- Next, copy the downloaded APK to the pen drive.
- Eject the pen drive from the laptop or desktop.
- Connect it to the Android TV and go to the media library.
- In the File Commander app, navigate to the file location.
- Open the APK file and install it.
- Finally, open the Tea TV app on your Android TV.
Method 2:
In case you do not have a laptop or desktop, you can replace it with your smartphone and an OTG connector. The rest of the requirements remain the same. If you do not have an OTG connector, you can get it from any nearby mobile store. It will hardly cost you from 50 to 100 INR. Also, it can be helpful in other use cases. So, make sure to check the charging port on your smartphone and get the compatible OTG connector. Now, here are the steps:
- Download the Tea TV APK on your laptop or desktop from the link given below.
- After the file downloaded, connect the pen drive to your smartphone through the OTG connector.
- Now, open the file manager on your smartphone and copy the APK file to the pen drive.
- In case you do not have one on your smartphone, then download Files by Google.
- Moving on, you can navigate to the downloaded file location and copy it to your pen drive.
- Eject it from the smartphone and connect to the Android TV.
- Open the File Commander app and navigate to the APK file in the pen drive.
- Hence, install it right away.
If you have a Non-Android Smart TV. Check out this guide.
ALSO READ: How to Cast TeaTV on (Non-Android) Smart TV
Method 3:
If you have only your Android or iOS device and Android TV, this method is for you. Also, this method will let you install apps on your Android TV wirelessly. No cables, connections, strings or whatsoever. Just for the sake of it, you can give it a try. But, you need to install an app called Cetus Play on both devices. It is available on both Google Play Store and App Store. It is a universal remote app for your Android TV. That aside, you can also send apps from one device to another. So, here are the steps:
- Open the Cetus Play app on your Android/iOS device and the Android TV.
- Grant all the required permissions on both devices.
- Now, tap Get started on your smartphone.
- The app will scan for available Android TV automatically.
- Tap on the appropriate device and connect it to your smartphone.
- Here, you are on the home page. Navigate to Play on TV -> Files -> APK.
- Select the Tea TV APK from the list that you have downloaded earlier.
- Tap on install on the Android TV. The app will install within a few moments.
- Thus, open and use it on the device.
Conclusion:
In summary, any of the three methods will help you download the Tea TV app on Android TV. On a side note, you can also install the dedicated Cetus Play app for Firestick on Android or iOS. The rest of the process remains the same for Amazon Firestick devices. Also, you can follow the same steps to download any other third-party APKs on the Android TV. Lastly, consider sharing it with your friends and family network who has an Android TV at their home.
Karthik, a tech enthusiast and avid gamer, is a seasoned expert at AndroidNature.com. With a passion for cricket, bowling, and Counter Strike (PC Game), Karthik seamlessly combines his hobbies with his extensive knowledge to assist users in conquering social media apps, software, and devices.