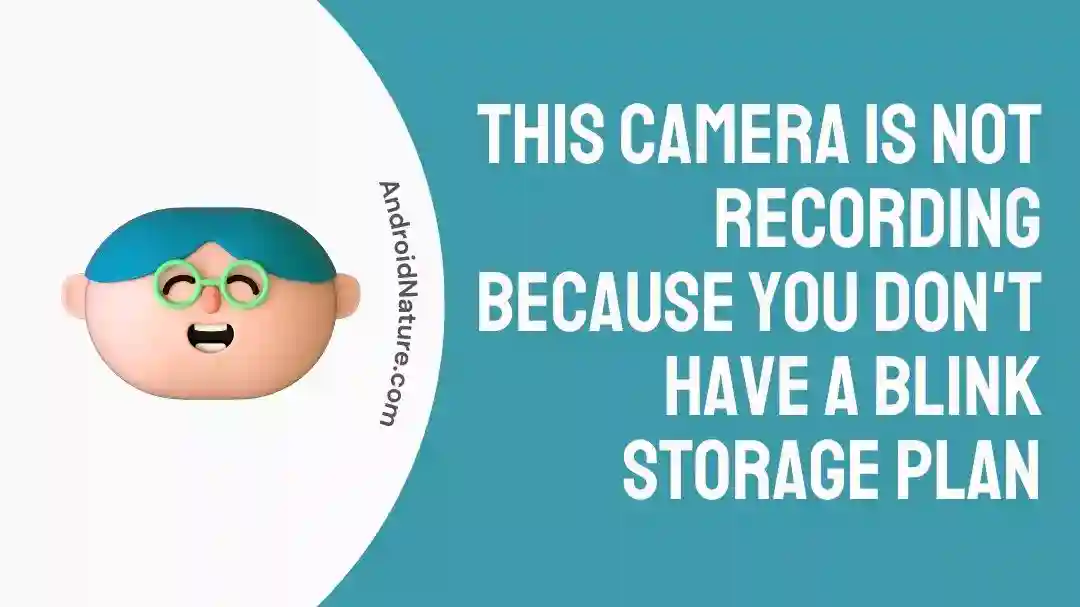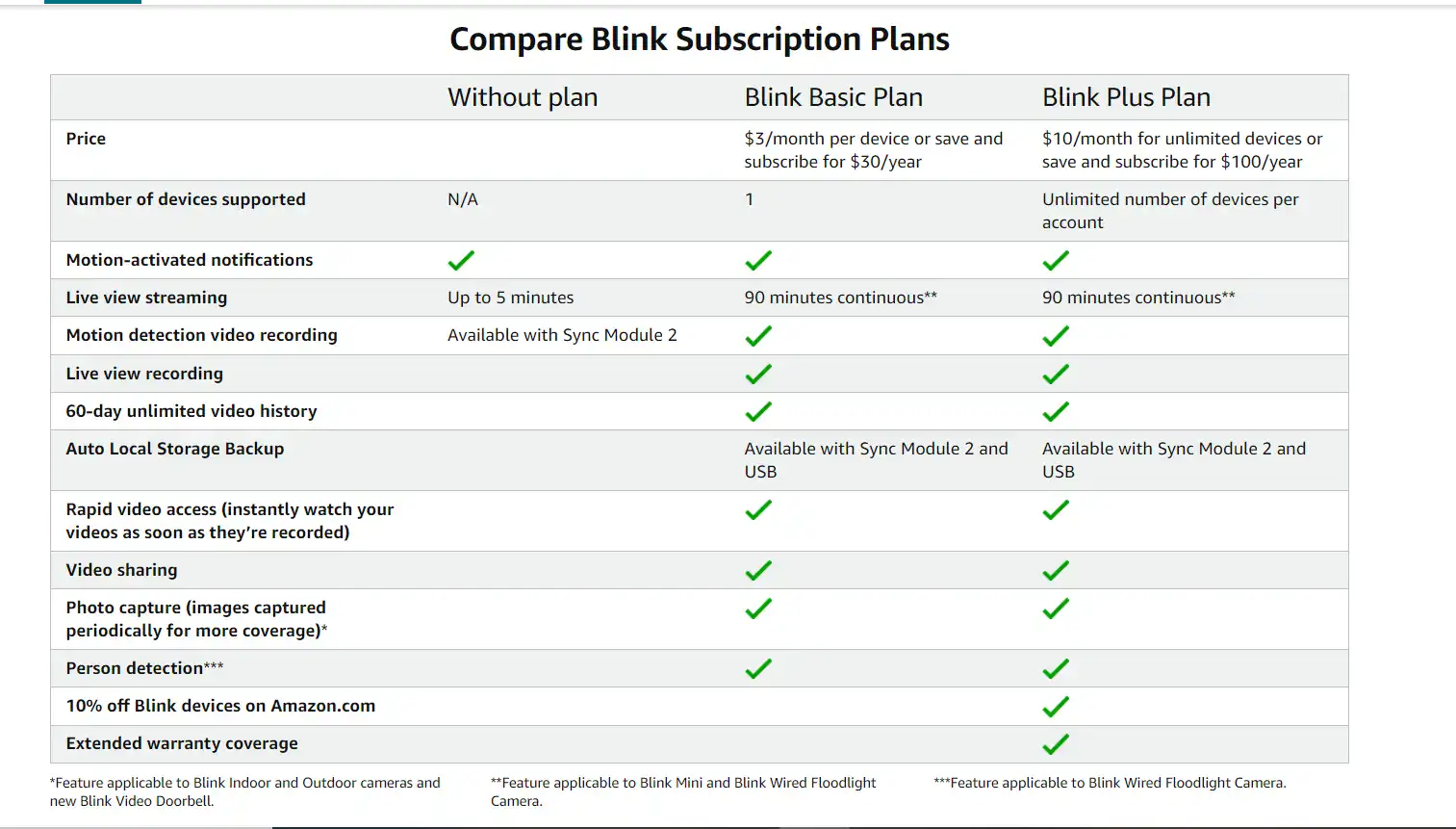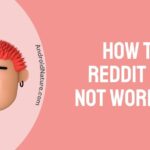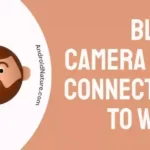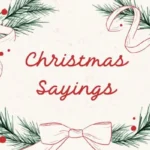Do you own a blink camera but can’t get to record any footage?
This can be really frustrating!
Imagine relying on your Blink camera to capture any movement, but when you go back to review the footage, there’s nothing there.
But, Wait! Before you smash your camera toward the wall, we’re here to help!
In this article, we will explore why your blink camera isn’t recording after detecting a movement and provide you with some easy-to-follow fixes to get it working again.
Let’s get things rolling.
Why Blink camera detects motion but not record it?
Short Answer: If your Blink camera is not recording after detecting motion, it’s likely because you don’t have a subscription plan for cloud storage.
Blink changed its model to a subscription-based service on April 16th, 2020. If you opened an account after this date, you need to pay for cloud storage for both live view and motion detection recording.
If you created your Blink account before April 16th, 2020, you were given 2 hours of free cloud storage per sync module. But if you created your account after that date or don’t have a subscription, you don’t have access to this free storage. As a result, your camera won’t record motion.
How to Fix: This camera is not recording because you do not have a Blink storage plan
It can be extremely frustrating wanting to view footage from your camera system and it’s not there.
Simply because it didn’t record.
We are going to talk about a number of reasons why that might be possible and how to fix this issue.
Blink cameras are supposed to record when motion is detected and send you a push notification on your phone or to your Alexa device the minute motion happens so why it isn’t doing so?
Here’s how you fix it.
Method 1: Buy a Subscription
First things first, is your Blink camera system operating on a subscription plan or a non-subscription plan?
Now, here’s the difference.
The subscription plan pretty much guarantees that it’s going to record when it detects movement.
On the contrary, the non-subscription plan does not give any guarantee for that.
Here you can see in the image what’s included and what’s not included in these plans.
Blink allows you to store your video recordings locally on an external drive.
Sounds interesting, right?
But the way it stores recordings is a little bit confusing because it depends on whether you have a subscription for cloud storage or not.
So, make sure you have a subscription plan if you want to record and store videos using your Blink camera system.
Let’s say you are a subscriber and your camera still not recording.
Here are some other ways to fix this issue.
Let’s move into the app to discover the fixes.
Method 2: Arm Your App
In order for the motion to be recorded. You need to arm the camera. There’s a tiny button at the bottom of the app that lets you toggle this setting on and off.
If it’s armed you will get both push notifications, and the camera will record what is happening.
If it’s not armed, you get nothing.
If it’s already armed, there are other possible fixes as well.
Method 3: Enable Motion Detection
Enabling motion detection allows the device or application to detect movement and trigger certain actions, such as sending notifications or recording video. It can be a useful feature for the Blink security camera system.
Here’s how to make sure it’s enabled.
- Step 1: Go to Settings.
- Step 2: Scroll down, find Enable Motion Detection
- Step 3: Turn that ON
If the circle is blue and pushed to the right side then this indicates that it’s enabled.
Method 4: Bring it Closer
There’s one more important factor to consider. If your camera is located too far away from the movement, it’s not going to detect it.
Blink has a certain range within which it can begin to record.
So, if your camera is far out from the subject walking, you might need to place the camera a little closer to record the footage.
NOTE: The subject can be 20 feet away from the camera. If the subject is farther away than that, the camera might not be able to pick up on the movement and start recording.
Method 5: Change the Batteries
If you are not able to see live footage on your camera. Then there might be some other issues at play.
One of the most common reasons for this problem is that the batteries in your camera may be dead or low on charge.
Batteries are an important part of any wireless camera, and if they’re not charged or have run out of power, your camera won’t be able to function properly.
So, it’s important to make sure that your camera’s batteries are fully charged or replaced with charged ones regularly to avoid any unwanted issues.
Method 6: Check your Connection
Another reason why you might not be able to see live footage on your camera is that you are no longer receiving a stable Wi-Fi connection.
So, you need to check those things as well.
Once you’ve checked your Wi-Fi connection, you can try a few other simple fixes to get your camera back on track.
For example, you can check the camera’s settings to ensure that they haven’t been accidentally changed or reset the camera to its default settings.
Here’s an important setting to consider.
Method 7: The Blue Man
To check the settings, the first step is to open the App. Once you’re in the app, you need to check each individual camera.
Do you see the blue running man?
At this point, you should be able to see a blue running man icon next to each camera.
If the icon is blue, it means the motion detector for that camera is operational.
But, if the running man is greyed out, it means the motion detection for that camera is turned off.
If it’s not turned on, there is no way it’s going to record any footage.
Therefore, it’s important to turn on the motion detection feature for each camera that you want to use.
SEE ALSO:
- Blink Floodlight Camera Not Working (9 Fixes To Try)
- Fix: Blink Camera Takes A Long Time To Load The List Of Recordings
- Why Is Blink Camera Not Detecting Motion Far Away (6 Fixes)
Wrapping Up:
Again if your Blink camera isn’t recording after detecting motion, don’t panic.
As mentioned in the article, there are several reasons why this might be happening, and many of them are easy to fix. You can take these simple steps to get your Blink camera working again.
With these solutions in mind, you can have peace of mind knowing that your camera is capturing every movement, even when you’re away.

An experienced technical writer who specializes in simplifying technical jargon. Being a lifelong learner, she stays up-to-date with the latest trends and tools in the world of technology. When she’s not writing technical stuff, you can find her reading self-help books.