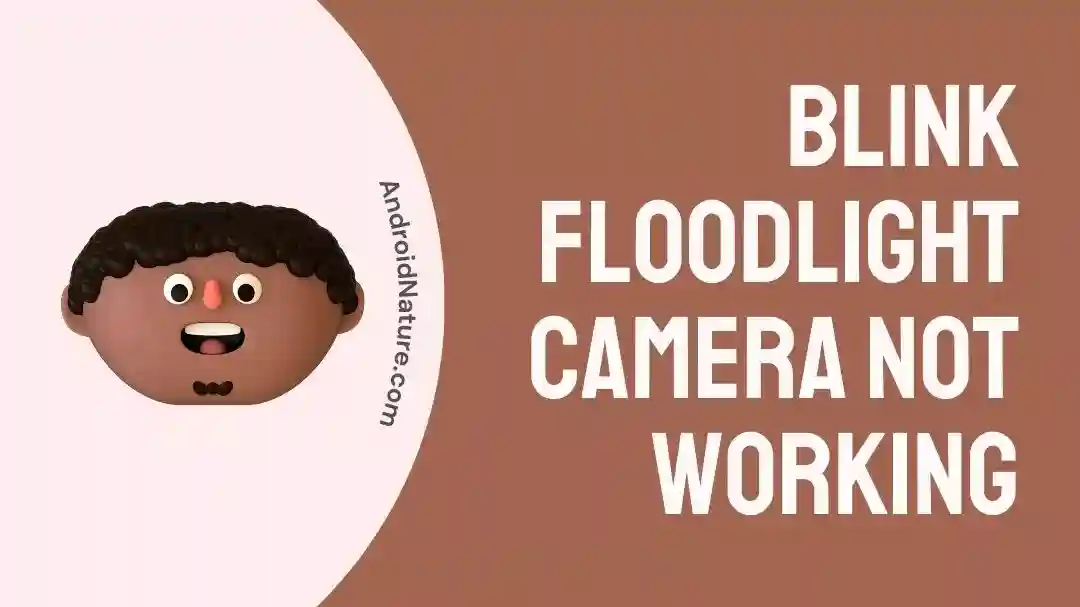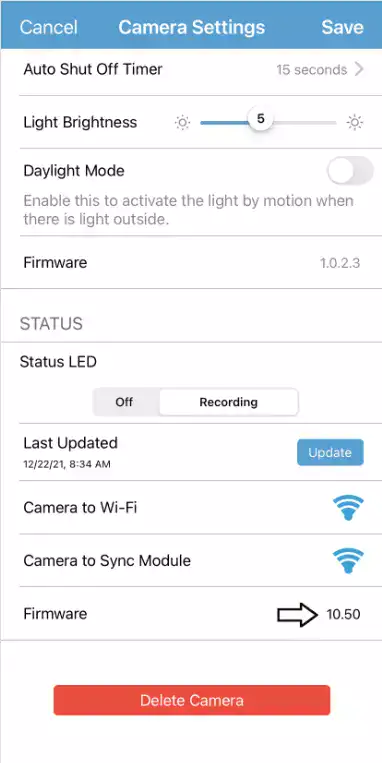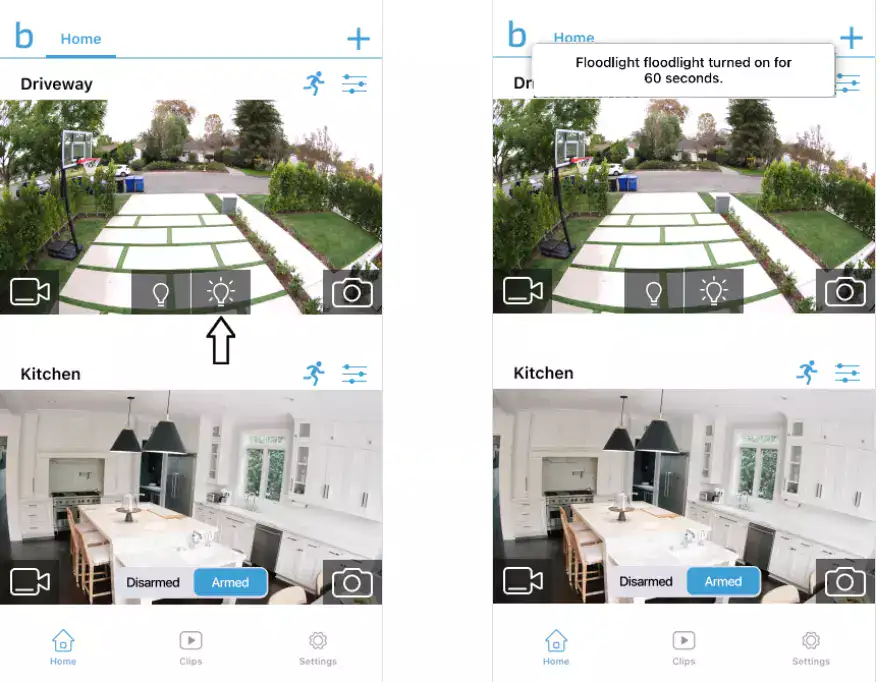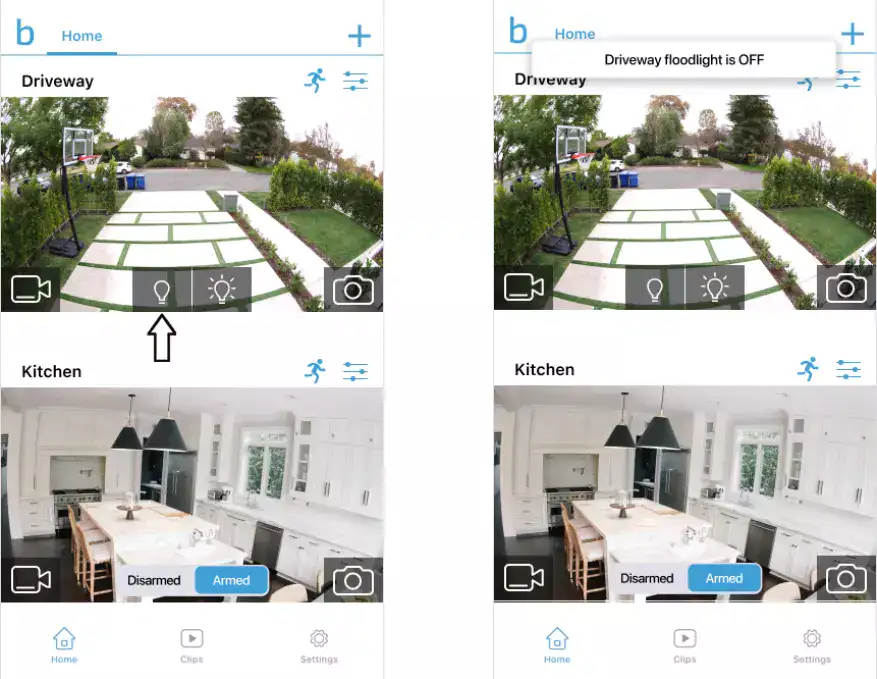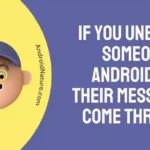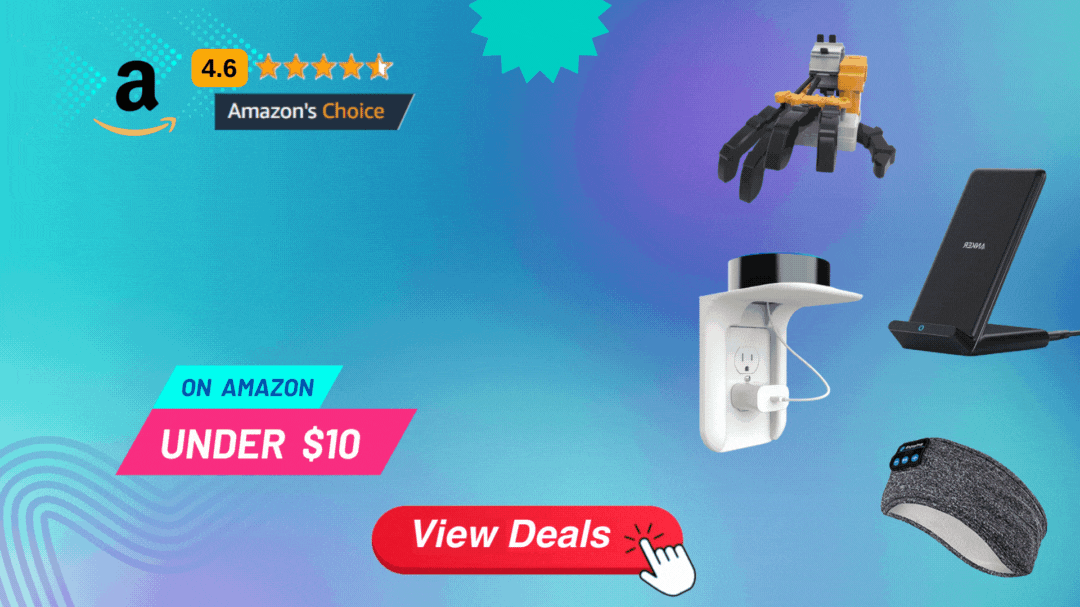The Blink Floodlight is the cherry on top of your Blink security camera system because it uses infrared night vision to record videos even at night.
Floodlight can be used as an attachment to your Blink Outdoor camera and it monitors all the fishy activities happening at night when you’re sleeping.
It undoubtedly performs well to catch all the fishy activities around your house when you’re away or sleeping.
But, what if it stops working?
You might have different questions in mind:
- Why is my Blink Floodlight not working?
- Why is my Blink Floodlight not catching motion?
- Why did my Blink Floodlight camera stop working after I replaced the batteries?
- How do I turn on my Blink Floodlight?
In this article, you are going to learn why your Blink Floodlight is not working and how to troubleshoot this issue in no time.
Let’s get into it.
NOTE: Remember, the Blink Floodlight is not a one-size-fits-all for every Blink Outdoor camera. It’s not compatible with XT and XT2.
Why is my Blink floodlight camera not working
Short Answer: The reasons include an outdated Blink app, battery pull tabs, faulty connection, compatibility issues, and outdated firmware.
There could be several reasons why your Blink Floodlight is not working.
Some of them include:
Reason#1: Your Blink App is Outdated
If your Blink Floodlight is facing difficulty working with motion, then it should be a crucial step to check whether or not your Blink app is up-to-date.
The outdated version can sometimes cause unwanted issues and errors resulting in the malfunctioning of the Blink Floodlight.
o, if your Blink app has any pending updates, go update it to the latest version.
Reason#2: Battery Pull Tabs
Did you remove the battery pull tabs of your Blink Floodlight? If not, then this is the reason why your Blink Floodlight is not capturing the movement.
Therefore, it’s important to remove the battery pull tabs as they stand in the way of the battery and the Blink Floodlight.
Reason#3: Position the Back Cover Properly
When you don’t close the back cover properly, it might cause some difficulties for your Bink Floodlight camera. So, make sure you close the battery compartment and position the back cover properly after installing the batteries.
How do I know if the batteries are working or not?
Well, the Blink Floodlight indicates the proper installation of the battery by blinking its LED light once.
Reason#4: Faulty Connection
If your Blink Floodlight is not properly connected to your Blink Outdoor Camera, then it’s important to check if the micro-USB cable is attached firmly to the Blink’s Outdoor Camera. Make sure, it’s sealed tightly on all sides.
Reason#5: Compatibility Issues
The Blink Floodlight camera is very selective in terms of its compatibility. It only works with the Blink Outdoor Camera and not with XT or XT2.
Reason#6: Outdated Firmware
The most common reason is outdated firmware. When you’re firmware is outdated, your Blink Floodlight is more likely to act weirdly.
Did you know your Blink Floodlight camera needs a 10.47 (or higher) firmware version to function properly?
So, make sure you update your Blink Outdoor camera to the required version.
Why doesn’t Blink Floodlight work with motion?
Many users have reported on the Amazon forum that their Blink Floodlght works fines through the app but fails to work with motion.
There’s a main reason for this:
Reason: Your Motion Detection Feature is Turned Off
Is your Motion Detection feature Turned on?
Motion detection feature allows the Blink Floodlight to record video when there’s any movement.
If it’s not turned on in the settings, the Blink Floodlight won’t catch motion.
How do I turn it on?
Just follow these simple steps:
- Step 1: Launch your Blink App
- Step 2: Click on the iconic Settings icon at the top right corner of the screen
- Step 3: Here, you’ll see a toggle switch for Light Activation by Motion, just toggle it on
- Step 4: If it’s already turned on, you need to turn it off and then back on to refresh the setting
SEE ALSO:
- Fix: Blink Camera Takes A Long Time To Load The List Of Recordings
- Why Is Blink Camera Not Detecting Motion Far Away (6 Fixes)
Why is my Blink camera not working after the battery change
Has it ever happened to you that you replaced the batteries of your Blink Camera and it stopped working?
It’s frustrating, isn’t it?
Well, here are some ways to combat this issue.
Solution#1: Power Cycle the Device
When your Blink camera stops working after inserting the fresh batteries, then it’s a good idea to power cycle your device.
Solution#2: Delete and Re-add the Camera
When the power cycle doesn’t help, try deleting and then re-adding your Blink camera device to the Blink app.
Here’s how you do it:
- Step 1: Open your Blink App
- Step 2: Click on the Settings icon beside your camera name
- Step 3: Scroll all the way down and tap on the Delete Camera
- Step 4: Next, you need to tap YES again to confirm
It’s as simple as that!
Solution#3: Sign Out of your Blink App
Another effective way to troubleshoot when your Blink camera not working after replacing batteries is by signing out of the app.
Here’s how you do it in a correct way:
- Step 1: Sign out of the Blink App
- Step 2: Power off your smartphone or any device on which the app is installed
- Step 3: Wait for a few seconds
- Step 4: Power on the device and sign in to the app again
And you’re done!
Solution#4: Check for the App Update
Another important factor to check off the list is checking for the app update.
Here’s how you check for updates:
- Step 1: Go to Appstore (if you’re using an iOS device) and Playstore (if you’re using an Android device)
- Step 2: Type in Blink App in the search bar and gently tap the search icon
- Step 3: When the update is available, you’ll see an Update button, just simply click it
After following these steps, your Blink camera will get updated to its latest version.
Solution#5: Reboot your Router
When all else fails, try rebooting your router. This step ensures to give a fresh start to your Internet connection.
- Step 1: Unplug your router from the power outlet
- Step 2: Wait for a minute or two
- Step 3: Plug it back in again
SEE ALSO:
- Blink Camera Not Showing Live View On Home Screen ( 7 Solutions)
- How To Unregister Blink Camera Without Account
How to turn on the Blink floodlight
Here’s how you control your Blink Floodlight in the app.
1: Light Control Via Home Screen
Once you have your Blink Floodlight installed in your account, follow these simple steps to turn it on/off.
Once you’re in the app, you’ll be able to see two bulbs at the end of your camera.
Tap on the right bulb to turn your Floodlight on and on the left bulb to turn it off.
Screenshot taken from Blink’s official websiteWait, there’s more! Check out another way to turn on/off the Floodlight.
2: Light Control Via Live View
You can also turn on and off the lights using the button on the live view screen. You just need to press the Turn On and Turn Off buttons.
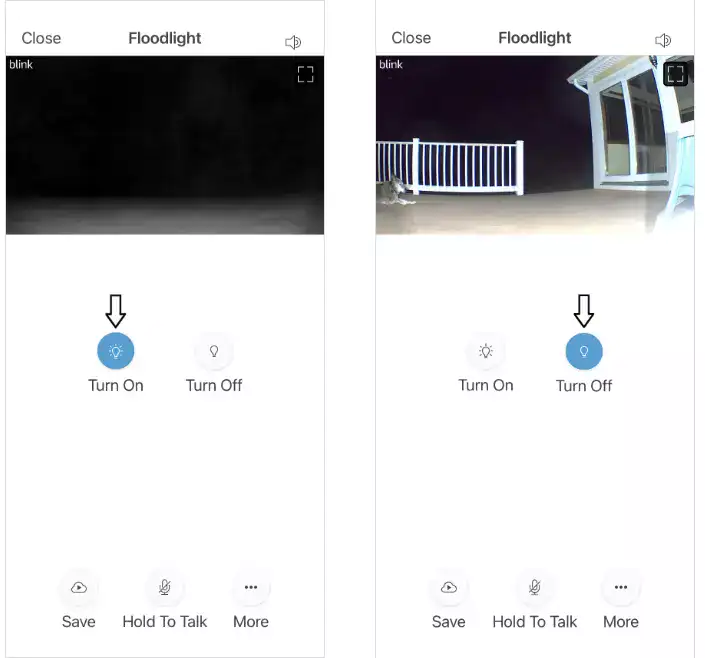
NOTE: Make sure they’re blue when pressed.
Blink floodlight troubleshooting
Let’s discuss some ways to troubleshoot your Blink floodlight camera.
Method#1: Check your Internet Connection
Like any other smart device, the Blink Floodlight camera needs an active and stable Internet connection to work efficiently.
How do I check my Internet strength?
All you have to do is bring your Blink Floodlight closer to the sync module to check if it’s linked properly.
NOTE: Your Blink camera requires three bars to work at its optimal level. So, Before you try any other method, make sure to check if your Internet strength is sufficient.
Method#2: Restart the Modem
Restarting your modem is one of the most effective methods that ensure a fresh start.
Here’s how you restart your modem.
- Step 1: Unplug the power cord from the power outlet
- Step 2: Wait for a couple of minutes
- Step 3: Plug it back in again
After following these steps carefully, you’ll be able to fix any issue regarding your Blink camera.
Method#3: Change the Batteries
Did your Blink Floodlight run out of batteries?
Blink Floodlight runs on batteries that last up to 12 months, that’s why it’s important to keep an eye on the batteries and regularly check if they are exhausted.
Method#4: Increase the Motion Sensitivity Level
Another culprit to blame is motion sensitivity level.
When it’s set too low, your floodlight camera faces difficulties in detecting movements.
On the other hand, if it’s set too high, your Floodlight camera captures unnecessary movement.
So, make sure you increase its level up to a certain limit.
Method#5: Observe the Location
Are some giant objects coming in the way of your Floodlight camera? If yes, then this might be the reason why your Floodlight camera is not working properly.
Therefore, try clearing the ground or the area where your Floodlight camera is set up. Also, consider cleaning the lens and changing the angle of your camera.
Method#6: No Reflective Surfaces Required
Reflective surfaces are known to produce glares. As a result, your Floodlight camera becomes blind and we don’t want that. Hence, it’s important to remove all the reflective objects or paint them using opaque paint.
Method#7: Check for Hardware Issues
Is your Blink Floodlight camera worn out? If yes, then there might be a possibility that your Blink camera or the Blink Floodlight is damaged. In this case, you might need to loosen your pocket to replace the camera.
Method#8: Disable the Auto-Shut-Off Feature
This feature automatically shuts your Floodlight camera off to conserve battery.
Therefore, you need to disable this feature to make sure your camera detects every movement. You can easily access all the settings in the Blink App.
Method#9: Contact Technical Support
If none of the methods seem to be working, then it might a time to knock on the door of Blink’s help center. They are exceptionally good at troubleshooting and will provide you with personalized solutions.
Wrapping Up:
There could be several reasons at play when your Blink Floodlight is not detecting the motion. However, after reading this article, you will have a better understanding of those reasons and their fixes.
Remember, these troubleshooting tips won’t work if your device is damaged and needs a replacement. If it does so, then don’t be stingy and replace it as soon as possible.

An experienced technical writer who specializes in simplifying technical jargon. Being a lifelong learner, she stays up-to-date with the latest trends and tools in the world of technology. When she’s not writing technical stuff, you can find her reading self-help books.