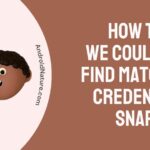Today’s article is going to be about How to Fix the TCL Roku TV airplay not working.
TCL TVs have added a new feature that allows iOS users to connect their phone or iPad to the Roku TV. So let’s get started and see how you can do the same.
Why won’t Airplay work on TCL Roku TV?
Short Answer: TCL Roku TV Airplay is not working because it doesn’t support Airplay, there’s a firmware update pending, or the Airplay feature is not enabled.
SEE ALSO: How to look up my TCL TV serial number (2022)
Fix TCL Roku TV Airplay not working?
Method 1: Check if your Roku TV supports Airplay
The foremost thing is to check if your TV supports Airplay or not. Not all Roku TVs models support Airplay or have it in-built. Below is a list of TVs that offer the Airplay feature.
Below, you can check out the list of Roku TV model that support Airplay feature.
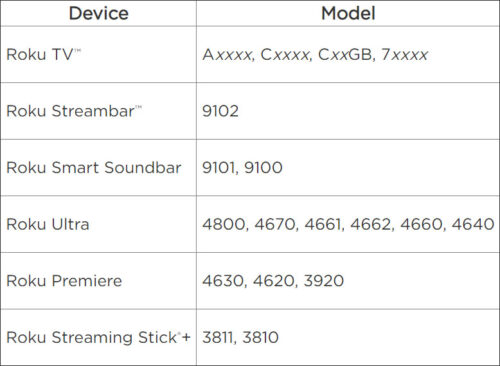
Method 2: Restart the device
This method will help the device troubleshoot and restart again. It will give your TCL Roku television a fresh start.
-
Step 1: Press the home button
As soon as you press it, you will be directed to the main window showing multiple options.
-
Step 2: Select settings
Scroll up and down to find settings. Navigate your cursor to the required option, and press ok.
-
Step 3: Go to the system
Press the right arrow button to highlight it. You will find many options related to the system of your device.
-
Step 4: Select Power
Find the required option. Use the right arrow button present on the remote to select it and press ok.
-
Step 5: Select System restart
You will find plenty of options related to the restart of the system or television.
-
Step 6: Choose Restart
With the help of the right arrow button select the option Restart.
-
Step 7: Press OK
Press the ok button on your remote to confirm your decision. You tv might take a few minutes to restart.
Note: Restart your phone once.
Method 3: Check the Airplay settings
Check if your airplay is on or off. Airplay turned off can also be one of the reasons for it not working.
-
Step 1: Turn on your television
Ensure that your television is turned on and receiving an adequate power supply.
-
Step 2: Press the Home button
The home button is present at the upper right corner of the Roku remote. As soon as you press it, the homepage will appear with the menu and other options.
-
Step 3: Go to settings
Press the left navigation arrow on your remote to move the cursor to the left side of your menu bar. After coming to the left side, use the upper arrow on your remote to highlight Settings. Now press OK when you select it.
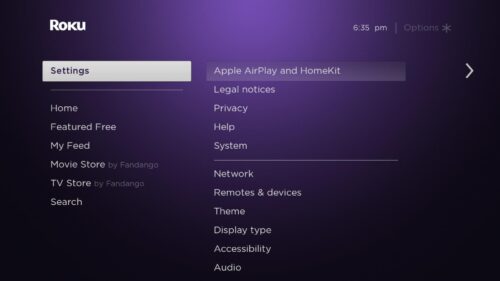
-
Step 4: Select Apple Airplay and Homekit
A different screen with other options will appear on your screen. This time use the up and down arrows to highlight your required option. A dialog box will appear asking about the Airplay and Homekit settings.
-
Step 5: Choose the Airplay and Homekit settings
The airplay window will open on your screen. You will find the name of your device and Wi-Fi connection. Use the arrows on your remote and select the Airplay and Homekit settings.
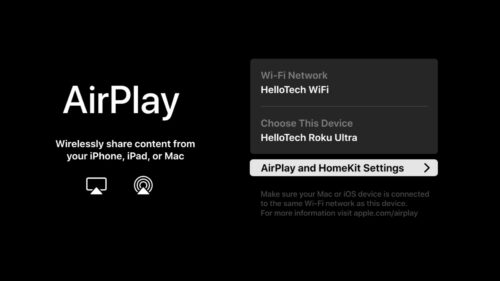
-
Step 6: Turn on the Airplay
On the right side, you will find an option where you can turn on or off the airplay. Turn on the airplay in order to use it.
Method 4: Reset your television
Your airplay might not be working because of some faulty settings. This method will help you rectify the issue.
-
Step 1: Open your television
Make sure it is on from the main power outlet. Check all the cables are connected properly and intact.
-
Step 2: Find the reset button
A reset button is present on the backside of every television set. It is present below the HDMI slot.
-
Step 3: Press the reset button
Make sure you press it with proper safety. You can also use a paper clip or a pen to press it. Press it for good 12 seconds. And observe the change on your television screen. Your TCL indicator will turn dim.
-
Step 4: Release the power button
Your TV will now turn off.
-
Step 5: Turn on the TV
You will find your TV with default settings. Follow the on-screen prompts in order to complete the reset process and setup your Roku account again.
Method 5: Update to the latest firmware
Well, this would be one of the most common troubleshooting methods, but it works most of the time.
You can easily fix most of the issue by updating your TV to the latest version. By downloading the latest patch version, you will see most of software related issues solved.
How do I enable screen mirroring on my Roku?
Screen mirroring enables iOS users to connect their iOS devices like iPad, iPhone, etc to the Roku TV. It is designed specifically for iOS users. Your phone’s screen will be displayed on the television.
You can even adjust the volume of your Roku Tv using the phone. Now follow these steps in order to connect or screen mirror both your devices.
-
Step 1: Turn on your TV
Make sure that your television is powered on and is working properly. All the cables should be connected intact.
-
Step 2: Check your internet connection
First of all, make sure that your Wi-Fi is working and has a good speed. Secondly, ensure that the same Wi-Fi is connected to both your iOS phone and television set.
-
Step 3: Open the control center on your iPhone
In order to open the control center swipe down from the top-right corner of your screen. In case you are using an older model of iPhone then swipe up for the control center.
-
Step 4: Click on screen mirroring
The screen mirroring option is present on the left side at the center.
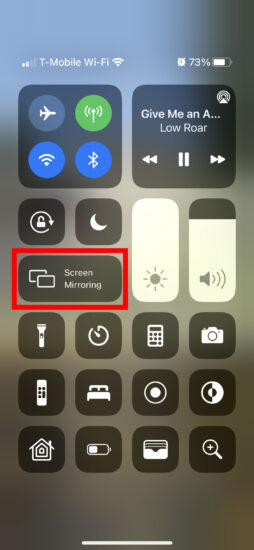
-
Step 5: Select your device
As soon as you tap on screen mirroring a list of devices that can be screen mirrored will display on your phone’s screen. Find the name of your Roku device. Tap on it to select your device now.
-
Step 6: Enter the code displayed on your TV
A 4- digit special code will appear on your Roku TV’s screen the moment you select the device. In some cases, it might take a few seconds but usually, it responds instantly. Enter the code displayed on your television on your iOS device. This will pair your phone and television.
-
Step 7: Tap OK
After entering the code from television screen to phone, confirm it by selecting OK on the dialog box.
SEE ALSO: [5 ways] Fix Disney Plus Not Working on TCL TV (2021)
Frequently Asked Questions
Question 1. How do I get Airplay on my Roku TV?
Answer: Airplay is in-built on some Roku TV models. You just need to activate it from the settings.
Question 2. Why can’t I screen mirror to my TCL Roku TV?
Answer: There can be a problem with either your system or device. It can be something related to the firmware or settings.
Question 3. Why won’t my iPhone screen mirror to my Roku TV?
Answer: You might not be following correct steps to screen mirror your TV and phone. Read the article above to get step wise method about doing it.
Hope this article helped you rectify the Airplay issue. If none of these methods helped you, better contact the TCL customer care.
Further Reading:
[7 ways] Fix TCL Roku TV HDMI No Signal
[4 ways] How to fix TCL TV keeps Turning off
How to connect cable box to TCL Roku TV
[5 Ways] How to Fix TCL Roku TV Sound Problems