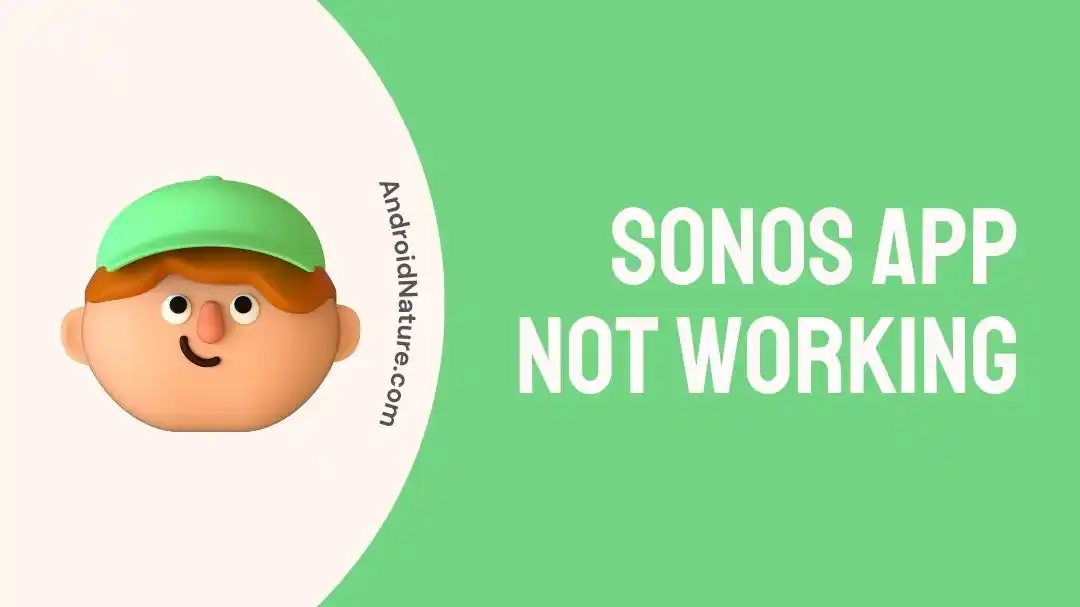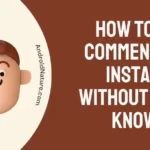Sonos app not working? Fret not, we’ve got you covered.
Sonos is a wireless sound system that enables you to listen to your favorite music in multiple rooms at a time. Moreover, it comes with a companion app for easy setup and control.
That being said, what if the Sonos app stops working out of nowhere?
In this article, we will go over common reasons why the Sonos app is not working and discuss how to fix this problem.
Let’s get started.
Why is my Sonos app not working
Short Answer: The Sonos app may not be working due to a poor internet connection, an outdated version of the app, insufficient storage on the phone, bugs & glitches in the app, corrupted cache, faulty operating system, or server issues.
Let’s discuss each reason in detail, shall we?
Reason#1: Connectivity Issues
The primary root of the Sonos app not working is a poor internet connection. Like any other mobile application, the Sonos app requires a robust internet connection to work at its optimal level. If your internet is sluggish, the Sonos app is likely to lag.
Reason#2: Outdated App
If you haven’t updated your Sonos app in a while, it may lead to compatibility issues and cause the app to malfunction. Therefore, it is recommended to always keep your apps up-to-date.
Reason#3: Insufficient Storage
If your phone is running out of storage, the Sonos app is more likely to lag. In this case, we advise clearing the unnecessary clutter on your phone so that your phone’s operating system can take a sigh of relief.
Reason#4: Bugs & Glitches
Sometimes, pesky bugs creep into the app and obstruct its functionality. So, if your Sonos app is misbehaving, in-app bugs & glitches are to be blamed.
Reason#5: Corrupted Cache
Your phone stores important data as cache files to improve the app’s performance. This data can sometimes get corrupted thereby hampering the functionality of the app.
Reason#6: Operating System Defects
If the Sonos app is malfunctioning, your phone’s operating system could be at play. If your phone’s operating system is faulty, it can negatively impact the performance of other apps.
Reason#7: Server Issues
The last reason but certainly not the least is server issues. The Sonos app might not be working because the server is down.
Now that we’ve identified all the possible reasons why the Sonos app is not working, let’s proceed to discuss the potential workarounds.
Fix: Sonos app not working
Here are some quick and easy-to-follow fixes that you can try to troubleshoot the “Sonos app not working” problem:
Fix#1: Check Your Internet Connection
First things first, check your internet connection. The Sonos app is an internet-based mobile application and needs a robust internet connection to function properly. So, make sure you’re connected to a reliable internet connection. If you’re currently connected to a Wi-Fi network, try switching to cellular data and vice versa to rule out connectivity-related issues.
Fix#2: Check Server Status
The next thing you want to check is the server status of the Sonos app. The servers might be undergoing maintenance or experiencing downtime which is why the Sonos app is lagging. You can check the server status of the Sonos app using third-party websites like Downdetector.com. If it turns out that servers are down, wait patiently until they get back up and running again.
Fix#3: Force-Close, and then Relaunch the Sonos App
The troubleshooting process doesn’t have to be wacky. Sometimes, you just need to force-close the app and then relaunch it to solve freezing and crashing issues.
Here’s how you do it:
For Android Users:
- Step 1: Navigate to Settings
- Step 2: Go to Apps/Apps Manager/Applications/Apps & Notifications (depending on the model of your Android device
- Step 3: Select the Sonos App from the list of installed apps
- Step 4: Hit the Force Stop button
For iOS Users:
- Step 1: Press the Home Button twice while the Sonos app is running
- Step 2: Swipe up on the Sonos app to Force Close it
After force-stopping the app, relaunch it and check if the issue still occurs. If it does, try other fixes.
Fix#4: Reboot Your Device
If the Sonos app is not working, give your device a quick reboot/restart. Here’s how:
For Android Users:
- Step 1: Long-press the Power Button
- Step 2: Keep holding the button until the Power Menu appears
- Step 3: Tap on the Restart option
For iOS Users:
iPhone X, 11, 12, 13, or newer
- Step 1: Press and hold the Power Button and Volume Buttons simultaneously
- Step 2: Let go of the buttons when the Apple Logo appears
iPhone, SE, 8, 7, or older
- Step 1: Press and hold the Power Button
- Step 2: Drag the slider to the Right
- Step 3: Wait for a few minutes
- Step 4: Press the Power button again to Restart your iPhone
Once your device restarts, launch the Sonos app and see if the issue resolves.
Fix#5: Clear the App’s Cache
If the issue persists, try clearing the app’s cache. By clearing the app’s cache, you get rid of the corrupted cache and restore the app to its original state.
Here’s how you do it.
For Android Users:
- Step 1: Open Settings on your Android device
- Step 2: Go to Apps/Apps Manager/Applications/Apps & Notifications (depending on the model of your Android device
- Step 3: Select the Sonos App from the list of installed apps
- Step 4: Tap on Storage
- Step 5: Then, tap on Clear Cache and Clear Data
For iOS Users:
- Step 1: Launch the Settings app on your iOS device
- Step 2: Scroll down a bit, find, and tap on General
- Step 3: Then, go to iPhone Storage
- Step 4: Tap on Sonos App from the list of installed apps
- Step 5: Tap on the Offload Button
- Step 6: Wait for a few seconds and then tap on Reinstall App
After clearing the app’s cache, the “Sonos app not working” issue should be resolved. However, if the problem lingers on, keep reading!
SEE ALSO:
Fix#6: Update the Sonos App
If you’re using an older version of the Sonos app, we recommend updating the app to the latest available version.
To do so, you’ll need to:
- Step 1: Head to AppStore (iOS) or PlayStore (Android)
- Step 2: Search for the Sonos App
- Step 3: If an update is available, tap on the Update Button
Once updated, try launching the Sonos app and see if it runs smoothly this time.
Fix#7: Update Your Device
Updating the Sonos app alone won’t help if your phone’s operating system is outdated. If your phone is running on an obsolete operating system, it can cause compatibility issues with the app. Therefore, we advise keeping your phone’s operating system up-to-date at all times.
Here’s how you do it:
For Android Users:
- Step 1: Open Settings
- Step 2: Go to System
- Step 3: Tap on System Update
- Step 4: Next, tap on Check for Updates
- Step 5: If an update is available, follow the on-screen instructions to install it
For iOS Users:
- Step 1: Open the Settings app
- Step 2: Go to General
- Step 3: Tap on Software Update
- Step 4: If an update is available, hit Download and Install
After updating your phone’s OS to the latest version, try launching the Sonos app, and it should start working properly now.
Fix#8: Uninstall and Reinstall the Sonos App
If the fixes we mentioned above didn’t spell success for you, try uninstalling the Sonos app and then reinstalling it.
To uninstall the app, try the following:
For Android Users:
- Step 1: Locate the Sonos App on the home screen
- Step 2: Tap and hold the app until a pop-up Menu appears
- Step 3: Select Uninstall from the menu
For iOS Users:
- Step 1: Touch and hold the Sonos App
- Step 2: Tap on Remove App followed by tapping on Delete App
- Step 3: Lastly, hit Delete again to confirm
Once uninstalled, head to AppStore (iOS) or Google PlayStore (Android) and download the Sonos app once again.
Fix#9: Contact Customer Support
If all else fails, feel free to get in touch with Sonos Support and ask for further assistance.
SEE ALSO:
- Sonos Sub Phase Control Meaning And Settings (0 Or 180)
- 13 Fixes : Sonos Speakers Not Showing Up On Airplay
- [9 Fixes] : Sonos Apple Music Not Working
Wrapping Up:
Not being able to control your Sonos sound system with the Sonos app is a thing of the past. In this article, we’ve shared effective workarounds to get past the “Sonos app not working” issue. By carefully following the step-by-step instructions given in this article, you can restore the normal functioning of the Sonos app in no time.

An experienced technical writer who specializes in simplifying technical jargon. Being a lifelong learner, she stays up-to-date with the latest trends and tools in the world of technology. When she’s not writing technical stuff, you can find her reading self-help books.