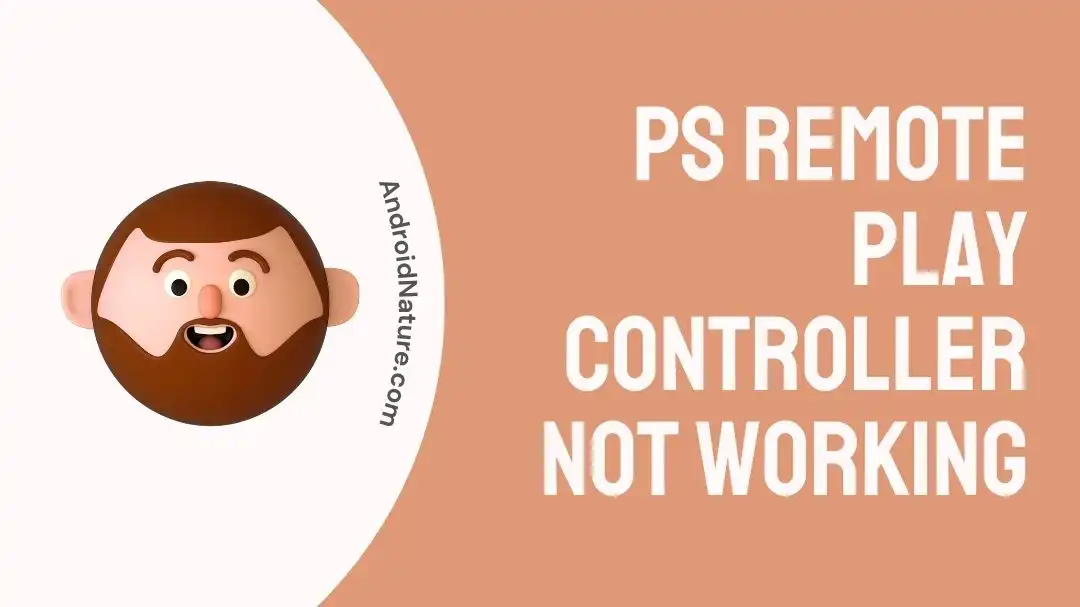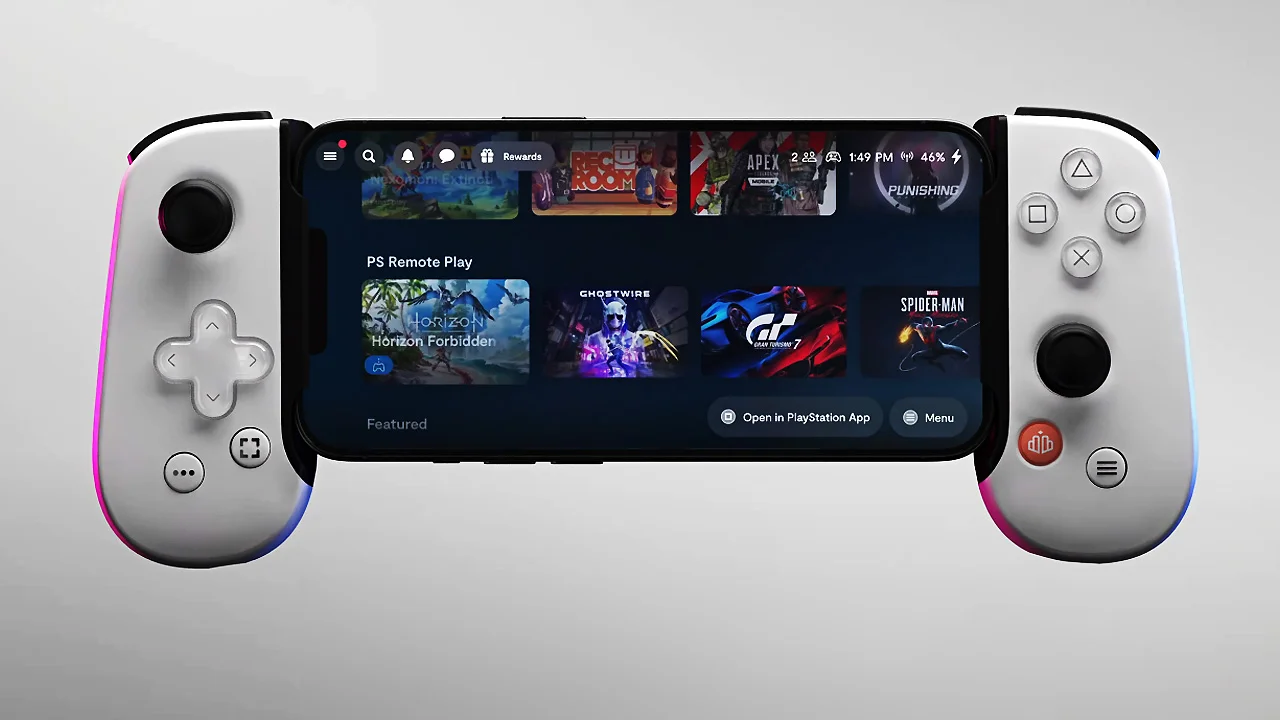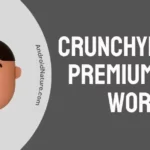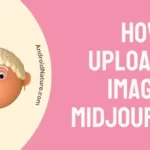If you want to know why your PS remote play controller doesn’t work, you’re in the right place.
PS Remote Play is a function that enables users to stream and play PlayStation games on a variety of devices, including personal computers, mobile phones, and tablet computers.
Users should be made aware that it’s possible for them to experience problems with their controllers when utilizing PS Remote Play. Some customers notice PS Remote Play Lag on both PS5 and PS4, which can be very unpleasant.
In this article, we will go over some of the most prevalent issues, as well as present some practical troubleshooting procedures, in order to make your PS4 or PS5 controller work faultlessly with PS Remote Play.
Why is my PS remote play controller not working?
Short answer: Your PS remote play controller isn’t working because there are problems with the Bluetooth connection, the network connection, the software, or the hardware.
There are a few potential causes for your PlayStation remote play controller not functioning properly. The following are some of the most often occurring causes:
Reason 1 – Issues with Bluetooth connection
Bluetooth communication issues are one of the most common causes of a PlayStation Remote Play controller that does not respond to commands.
It is possible for the controller to malfunction if it is unable to establish a steady connection with the device that is used for remote play. This may happen if there is too much distance among the controller and the device, there is excessive interference caused by other Bluetooth devices, or the signal is blocked in some way.
Reason 2 – Network connection issue
Problems with your network connection are one possible explanation for why the remote play controller for your PlayStation 4 isn’t working.
The network connection between your PlayStation 4 or PlayStation 5 and the device you’re using to connect to it, such as a personal computer or a mobile device, must be reliable and robust for you to be able to participate in remote play.
Reason 3 – Outdated firmware
Having difficulties with the controller’s firmware or software might be the cause of your PS remote play controller not functioning properly.
It’s possible that your controller won’t be compatible with the software on your console if the controller’s firmware hasn’t been updated in a while, which can make remote play difficult.
Reason 4 – Hardware problems
Hardware problems with the DualShock controller are another possible explanation for why the PS remote play controller on your PlayStation 4 is not working.
The buttons, triggers, and other components of the controller are susceptible to wear and tear as well as damage over time, all of which can result in operational difficulties with the device.
Fix: PS remote play controller not working (PS4, PS5)
Method 1 – Check Controller Connection
If you’re having problems with your PlayStation Remote Play controller, you should verify the connection before doing anything else. Checking the controller’s connections can assist fix issues, whether you’re utilizing a wired or wireless connection.
Verify the presence and activation of Bluetooth capability on your gadget. Also, make sure your device supports Bluetooth and the controller you intend to use has Bluetooth capabilities.
If your controller isn’t responding during PS Remote Play, check the wireless or wired connection between the device and the controller.
Method 2 – Restart the console
If you are having problems with your PS Remote Play controller, one action that you may do to resolve the issue is to reset your console. It is possible that momentary software malfunctions or conflicts are compromising the operation of the controller.
In this case, restarting the console may assist alleviate these issues. The following is the procedure for restarting your console:
- Step 1- Exit Remote Play from the device.
- Step 2- Completely power off your PlayStation 5 or PlayStation 4 system.
- Step 3- After a little while, you should restart the console by turning it back on.
- Step 4- Try starting the Remote Play program again, and see whether the controller is functioning properly.
Method 3 – Re-pair the console
If you’ve tried everything else and your PS Remote Play controller still isn’t working, try erasing it from your device and pairing it again. This will establish a brand-new connection between the controller and your device, fixing any connection or compatibility problems that may have arisen. To unpair and reconnect the controller, do the following:
- Step 1- Navigate to your gadget’s Bluetooth settings.
- Step 2- Navigate to where your PlayStation controller is listed and click “Forget” or “Unpair.”
- Step 3- Get your controller ready for pairing. Press and hold the PlayStation button and the Create button until the light bar flashes on your PS5 controller.
- Step 4- You’ll need to look for nearby Bluetooth-enabled gadgets on your device, and then choose your PS controller from the list.
- Step 5- To finish the pairing procedure, just follow the on-screen instructions.
Method 4 – Make sure the controller isn’t linked with another device.
In the event that you are having problems with the PS Remote Play controller, it is imperative that you check to see that the controller is not linked with or connected to any other device.
If the controller is already associated with another device, there is a possibility that this can result in compatibility issues and prohibit it from connecting to the device that you want it to.
After you have checked to make sure that the controller is not already linked with any other devices, you can move on to the next step of connecting it to the device you want to use for PS Remote Play.
Method 5 – A wired controller must be used.
If problems persist, switching to wired mode on the controller is another option. If you’re having trouble connecting or pairing your controller over Wi-Fi, you may try plugging it into your device directly through a USB cord.
And If you want a reliable connection between your controller and your device, you should choose the wired option instead of the wireless one. If you’re having problems with PS Remote Play’s latency or responsiveness, this may help. If the controller functions correctly while hardwired, the wireless connection or pairing procedure is likely to blame.
Method 6 – link the controller to a separate device
If the controller doesn’t work on one device, trying it on another may help. This can help you figure out if the problem is with the controller itself or if it started with the device itself.
You can find out if the PS5 controller is malfunctioning or if the problem is with the device you’re using it with. If the controller is functional on another device, the problem may lie with the first one or its configuration.
Method 7 – Hard Reset the controller
When troubleshooting, sometimes a hard reset of the controller is the best course of action. Any temporary software problems or conflicts that are preventing the controller from functioning can be removed by performing a hard reset.
- Step 1- You’ll find the PS5 controller’s reset button on the rear of the device.
- Step 2– For a few seconds, push and hold the reset button with a paperclip or other suitable object.
- Step 3– Let go of the button and the controller will shut off automatically.
- Step 4– If your controller is off, hit the PlayStation button to turn it back on.
- Step 5- Check for good operation by connecting the controller to the device and starting the Remote Play software.
SEE ALSO:
- How To Talk Through PS4 Controller Without Headphones
- Fix: PS Plus Sharing Not Working PS5
- Fix: PS Remote Play Discord Black Screen
Final words
To sum up, resolving difficulties with the PS Remote Play controller can be a pain, but with the right approach, you can usually fix the issue and get back to enjoying your game.

Technical writer and avid fan of cutting-edge gadgetry, Abhishek has authored works on the subject of Android & iOS. He’s a talented writer who can make almost any topic interesting while helping his viewers with tech-related guides is his passion. In his spare time, he goes camping and hiking adventures.