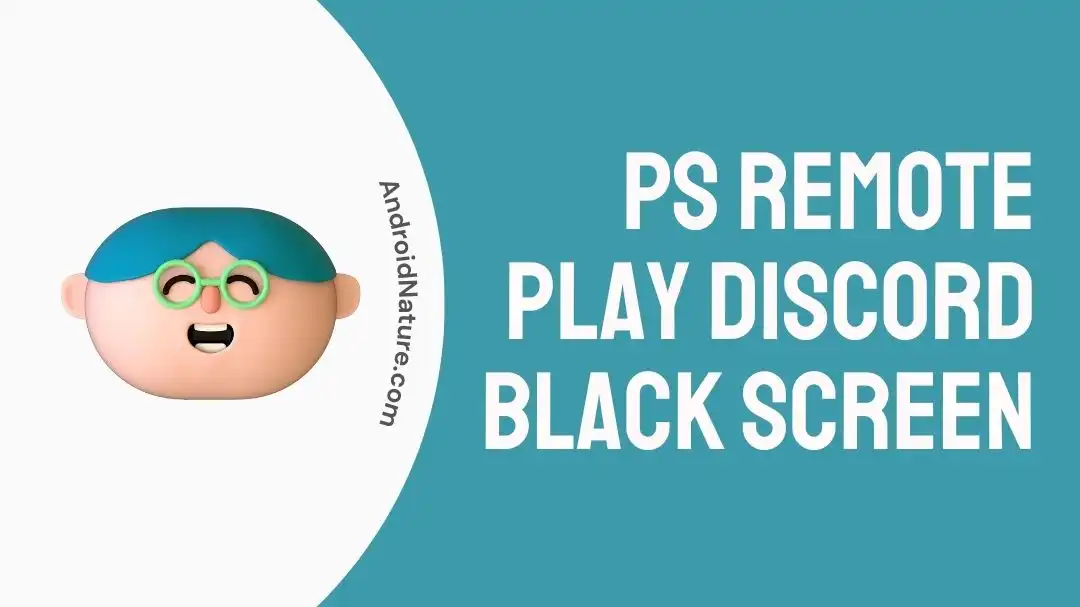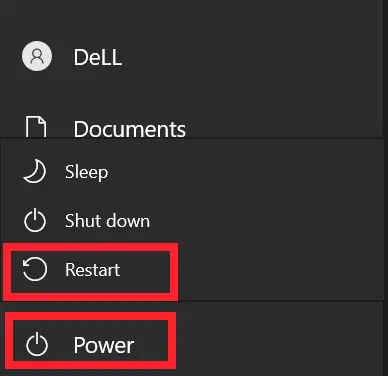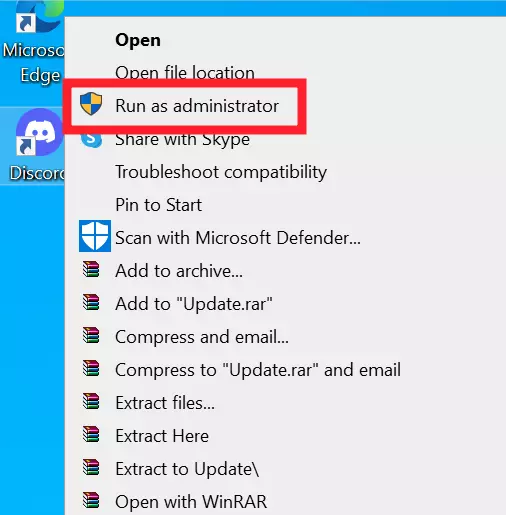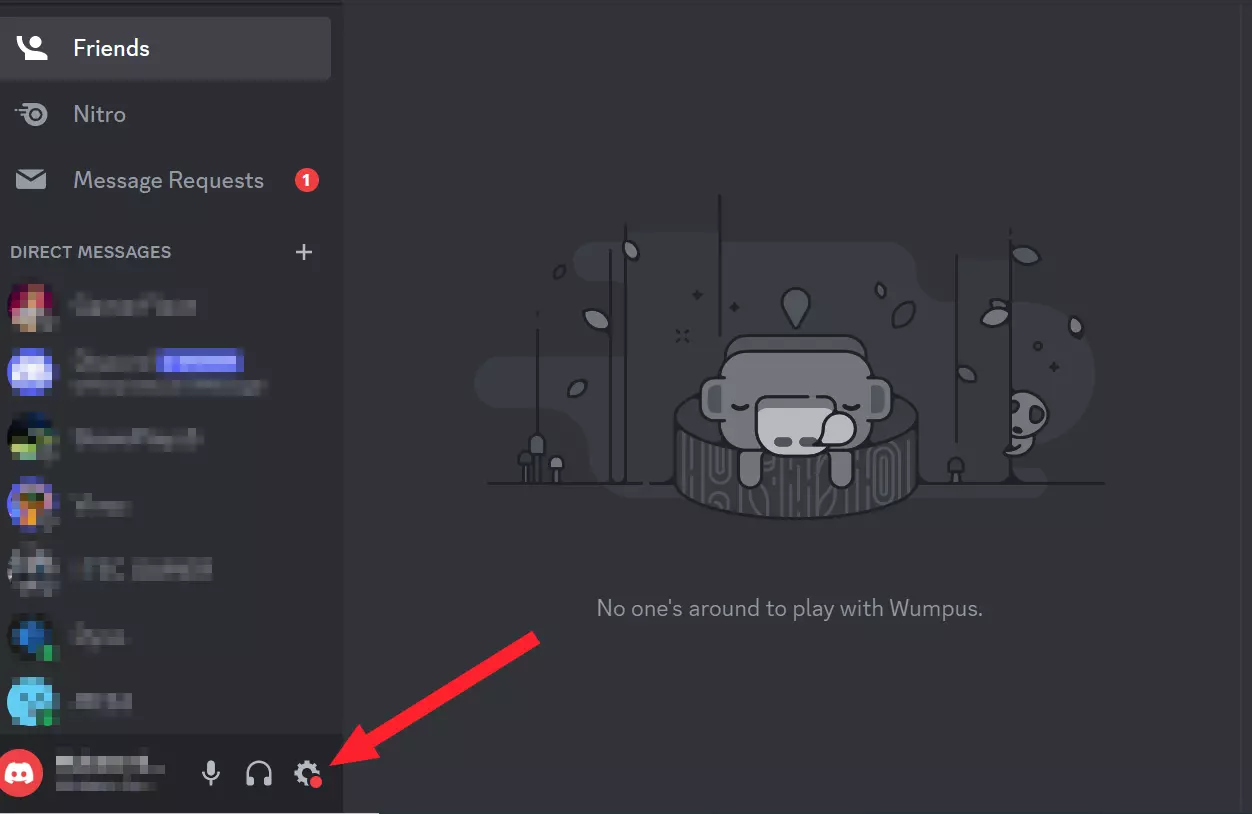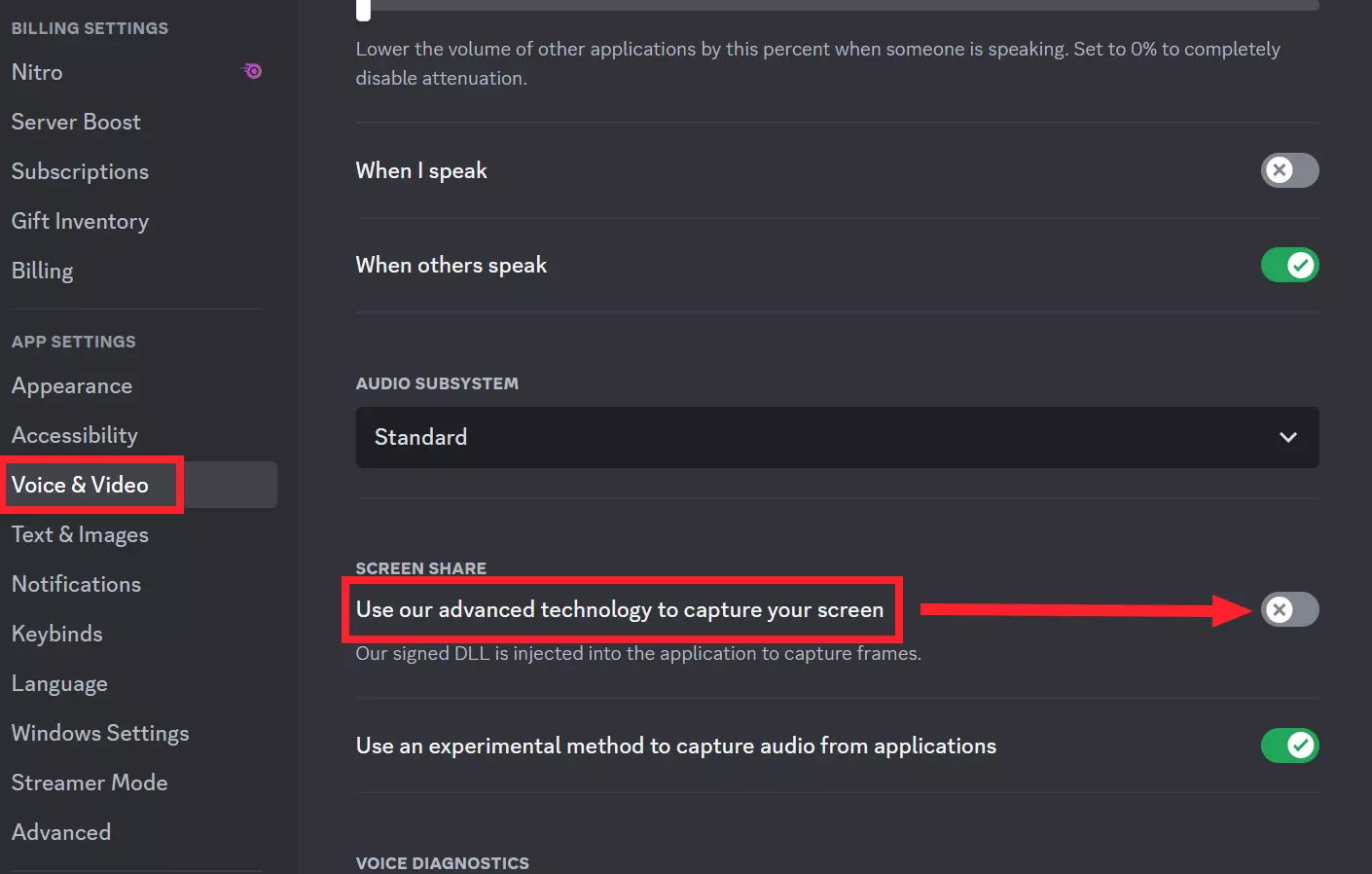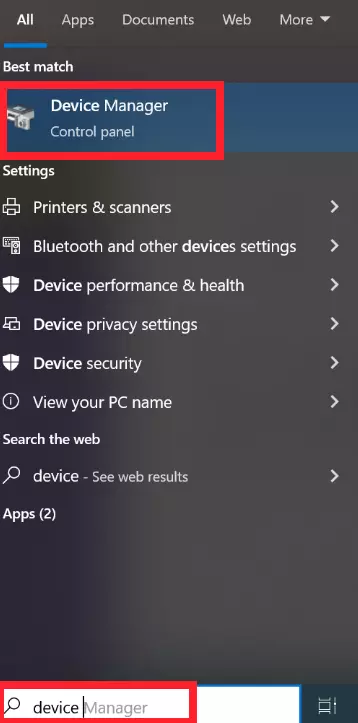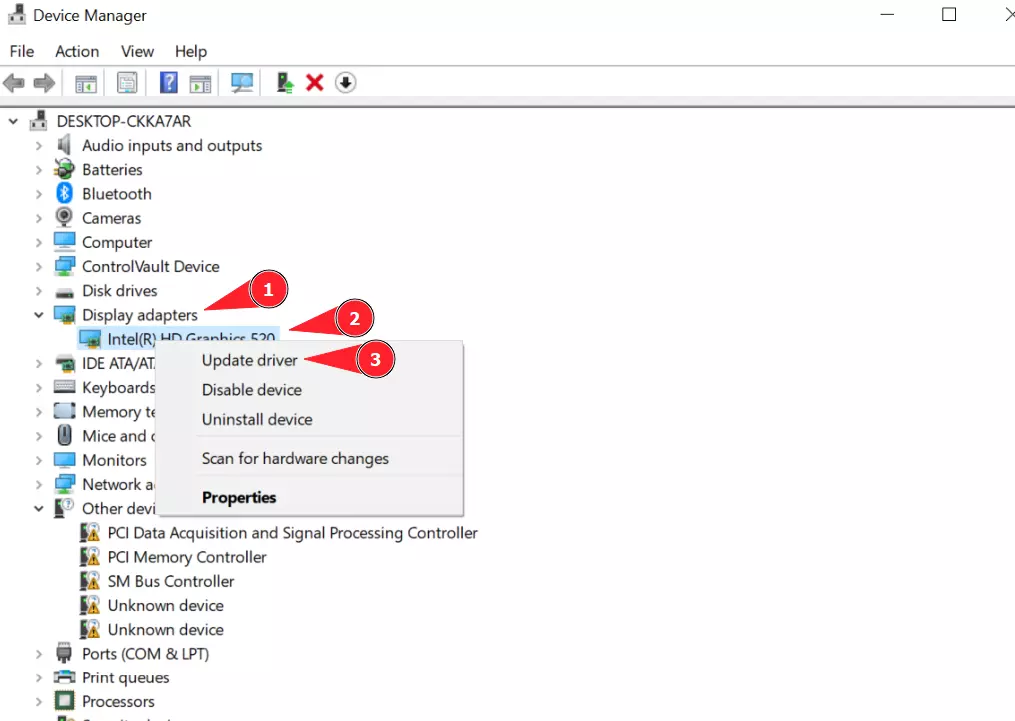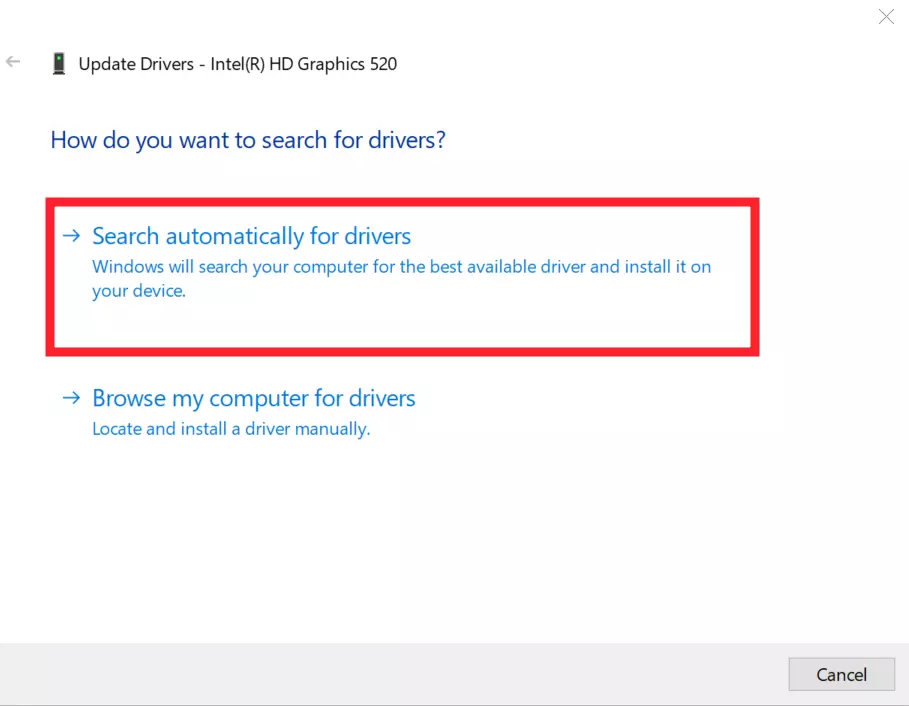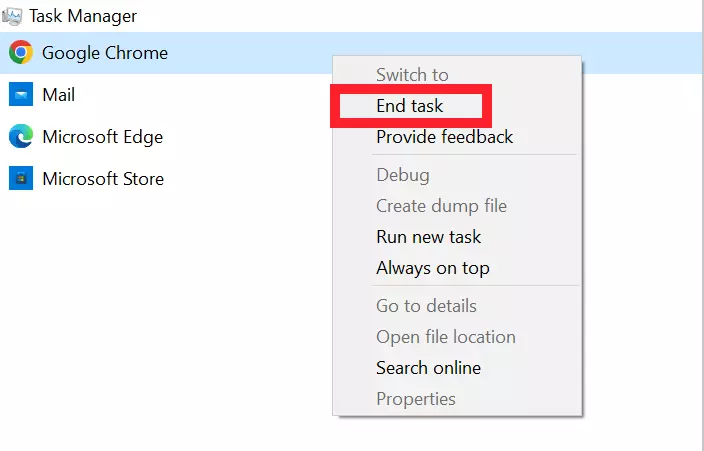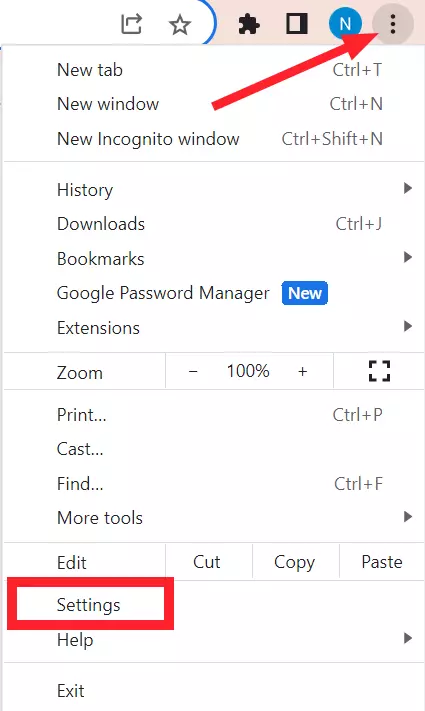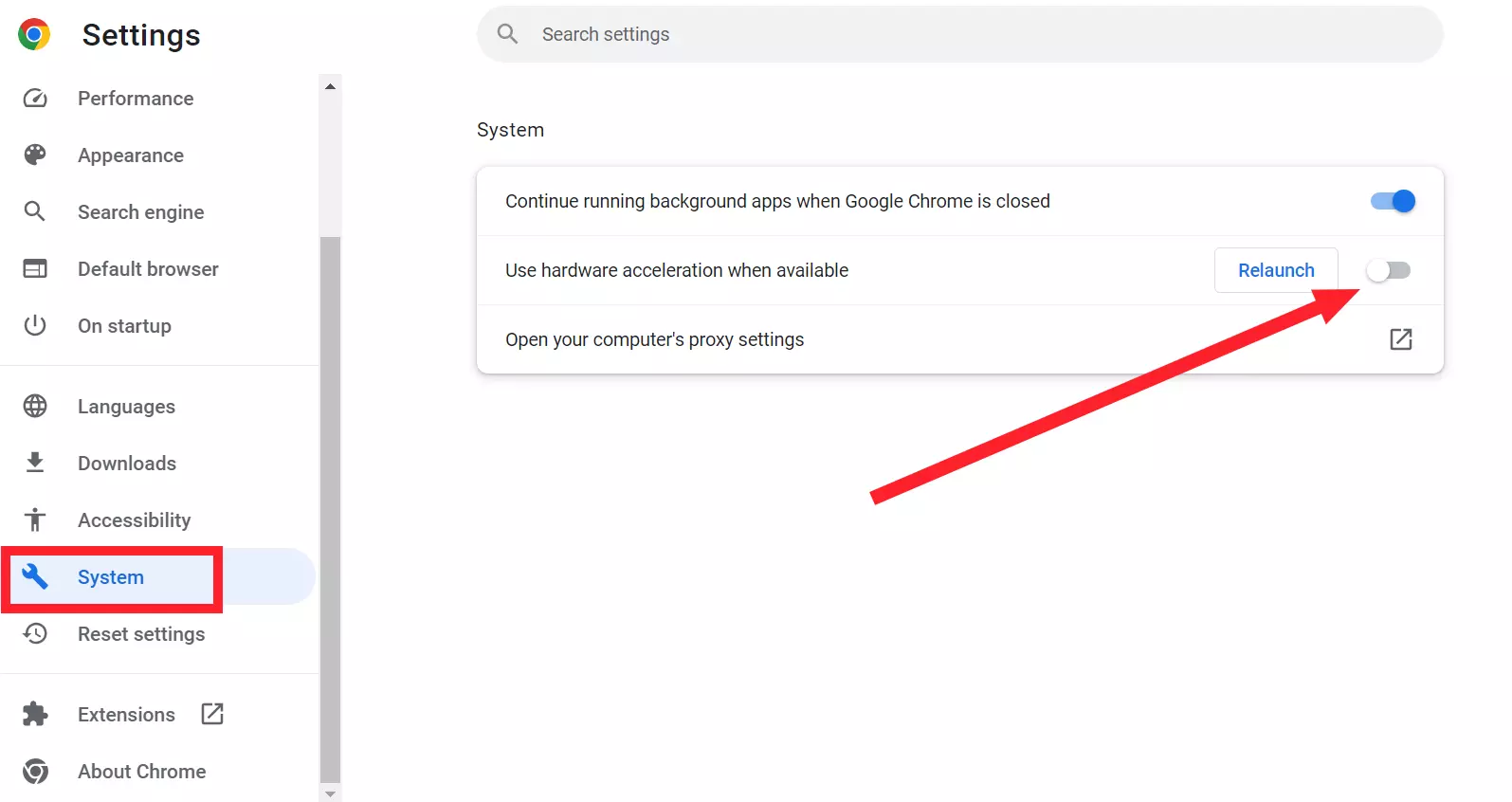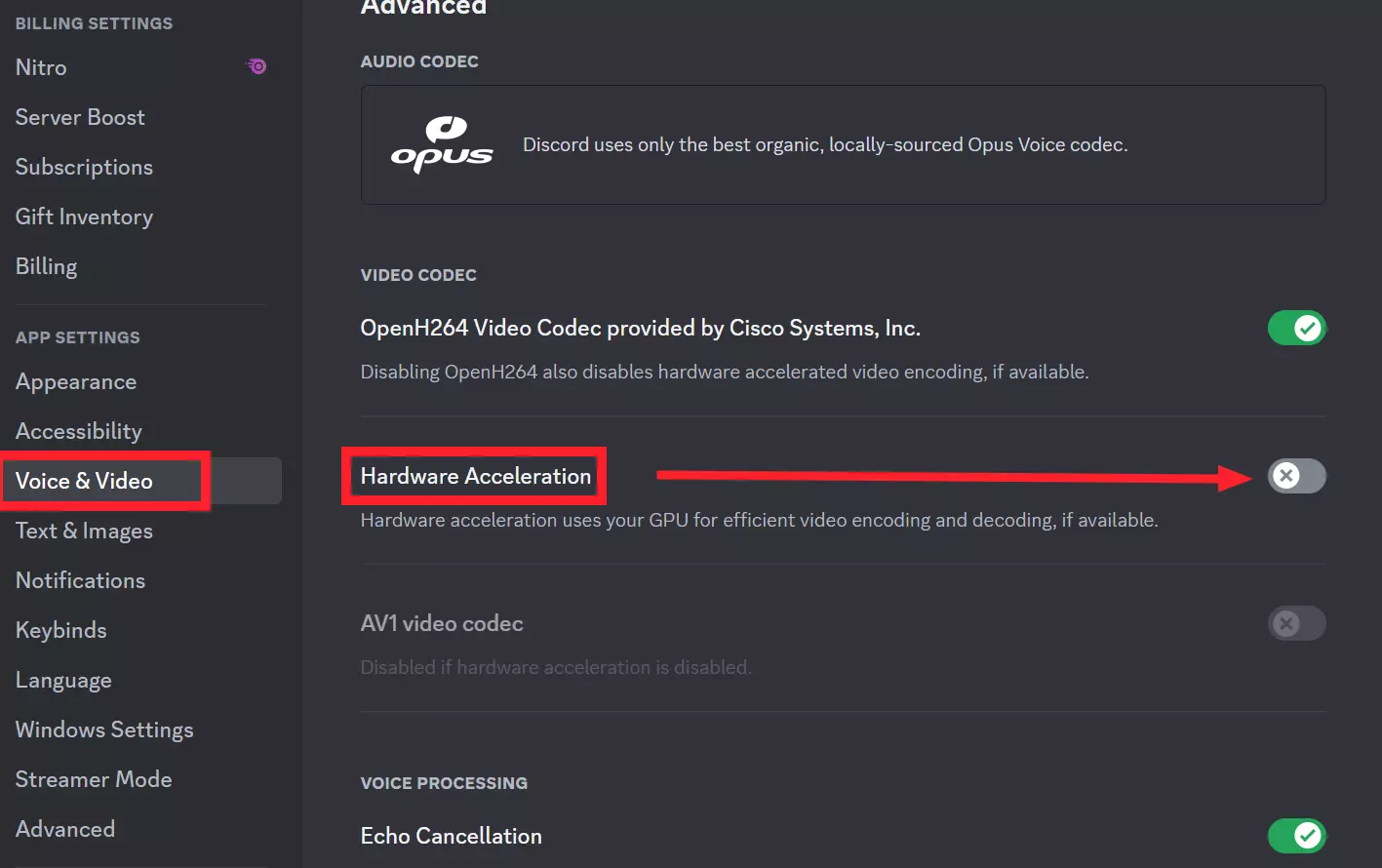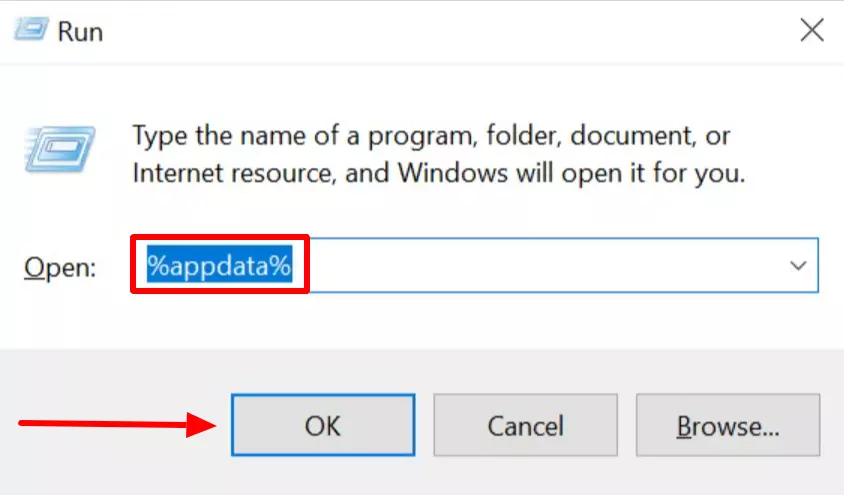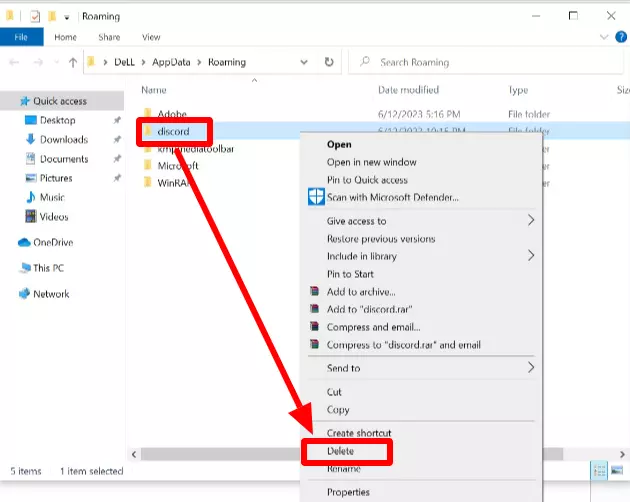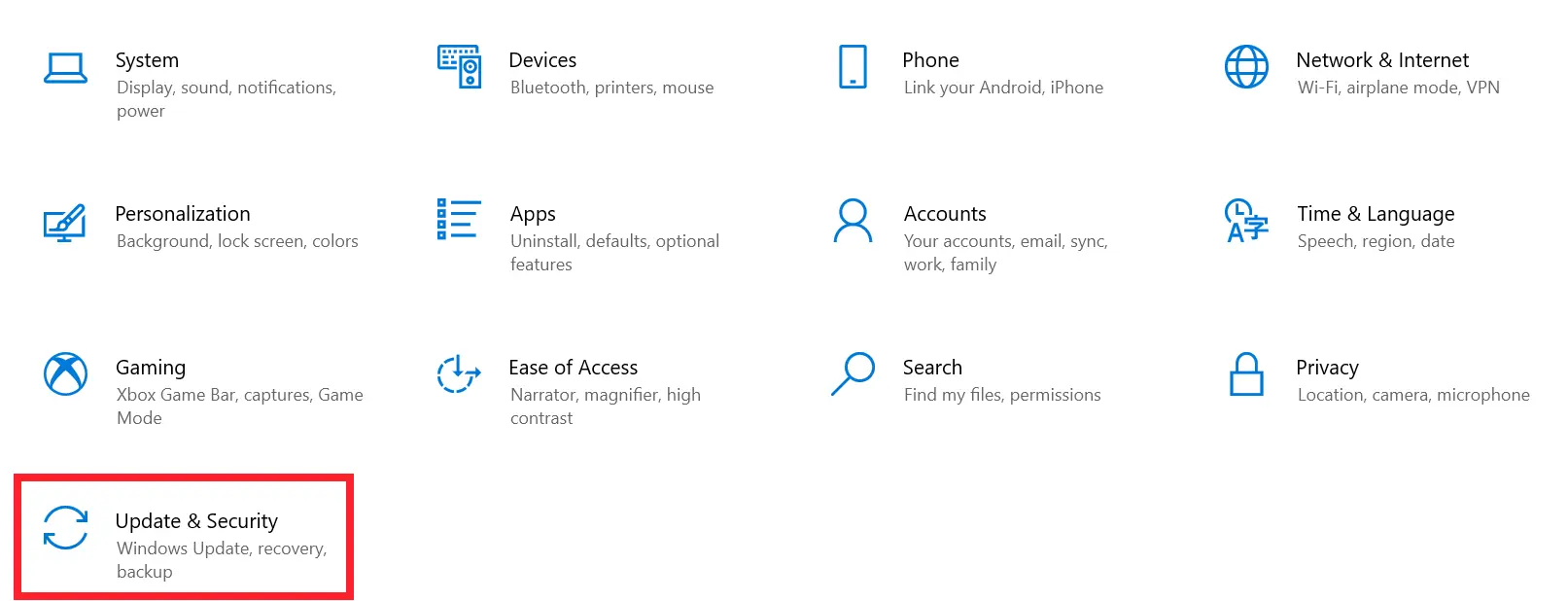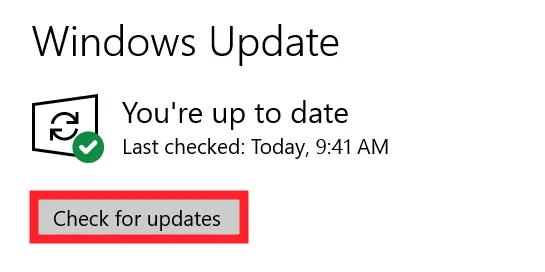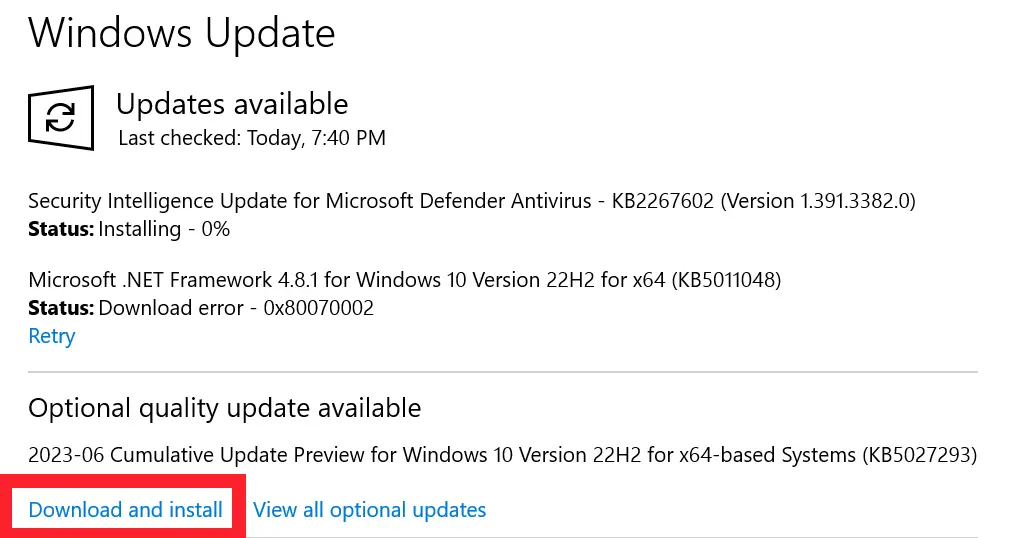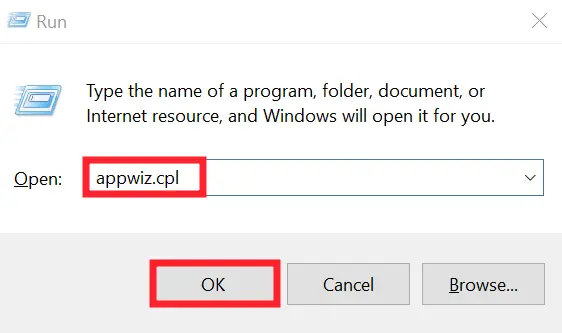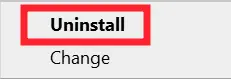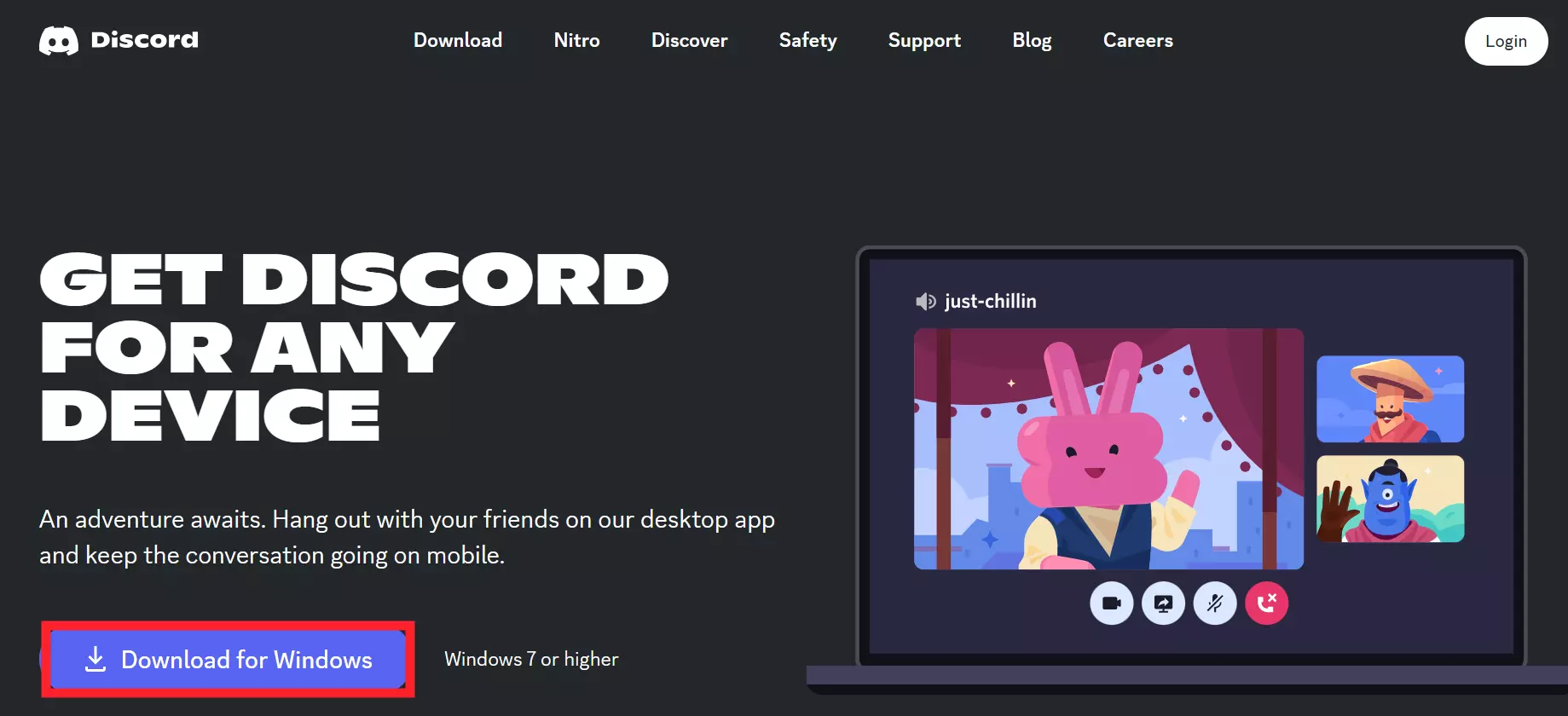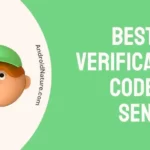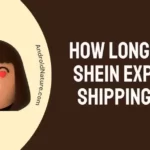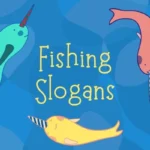Discord is hands-down the best platform for communicating with your friends. It has gained tremendous popularity, particularly within the gaming community due to its screen share feature.
This feature lets you share your screen with your fellow gamer friends and show off your gaming skills.
But what if the Discord screen share feature stops working and all you get is a black screen?
Many players have reported that they get the “Discord Black Screen” error when they try to share their screens using their PS Remote Play.
It’s incredibly frustrating, isn’t it? However, no need to worry as we’re here to assist!
This article aims to provide you with troubleshooting steps to fix the “PS Remote Play Discord Black Screen” error.
Let’s begin!
Why do you get the “PS Remote Play Discord Black Screen” error?
Short Answer: You may encounter the “PS Remote Play Discord Black Screen” error due to various reasons, such as permission conflicts, using the latest technology option within the Discord app, outdated graphics card, issues with Hardware acceleration, or running third-party processes in the background.
Having known the common causes of the “PS Remote Play Discord Black Screen” error, let’s now discuss possible troubleshooting steps to resolve this error.
Fix: PS remote play discord black screen
Listed below are some recommended troubleshooting steps to fix the “PS Remote Play Discord Black Screen” error. Try them one by one and see if the error resolves.
Fix#1: Restart Your Computer
The “PS Remote Play Discord Black Screen” error can easily be resolved by giving your computer a simple restart. This step might seem too simple to work, but it has proven to be effective in resolving a plethora of issues. A good restart helps you refresh your system and eliminate any troublesome bugs that might be causing issues in the system.
Here’s how you restart your computer:
- Step 1: Press the Windows Key to launch the Start Menu
- Step 2: Click on the Power Icon at the bottom right
- Step 3: Finally, click on Restart
Once your computer restarts, try to share your screen on Discord and see if the error resolves.
Fix#2: Run Discord As An Administrator
As mentioned above, the “PS Remote Play Discord Black Screen” error could occur due to permission conflicts. Sometimes, the program you want to share and the Discord app have different permission settings. Therefore, you’ll need to run both Discord and the Program as an administrator.
Here’s how you do it.
- Step 1: Locate the Discord App on your Desktop
- Step 2: Right-Click on it
- Step 3: Click on the option that reads Run As Administrator
Repeat the same steps on the executable file of your gaming program.
After doing so, go ahead and share your screen on Discord to check if the “PS Remote Play Discord Black Screen” error resolves.
Fix#3: Disable the Advanced Technology Option
If running the Discord app as an administrator didn’t work for you, there is a high chance that you have enabled the “Use Our Advanced Technology To Share Your Screen” option within the Discord app. Therefore, try disabling this option to see if it resolves the error.
Here’s how you disable the advanced technology option within the Discord app:
- Step 1: Launch your Discord application
- Step 2: Access the Settings
- Step 3: Next, go to Voice and Video section
- Step 4: Scroll down and toggle off the option that says Use Our Advanced Technology To Capture Your Screen
After disabling the latest technology option, see if the “PS Remote Play Discord Black Screen” error resolves. If the error persists, try out the next method on the list.
Fix#4: Upgrade Your Graphics Card
An outdated Graphics Card may cause problems while sharing your screen. Therefore, we recommend updating your Graphics card to rule out issues related to its obsolete version.
To update your Graphics card, follow these steps:
- Step 1: Search for the Device Manager in the Start Menu
- Step 2: Select Display Adapters
- Step 3: Next, Right-Click on your Graphics Card
- Step 4: Select Update Driver
- Step 5: Now, choose Search Automatically For Drivers
- Step 6: Wait for the process to complete and finally Restart your computer
After updating your Graphics card, see if the issue resolves.
Fix#5: Close Third-Party Background Processes
If you’re streaming a high-quality game on your PS Remote play and have Discord and other third-party apps running in the background, it can negatively impact the performance of the Discord app.
So, make sure to close all third-party background processes to fix the “PS Remote Play Discord Black Screen” problem.
Here’s how you do it:
- Step 1: First, launch Task Manager by pressing CTRL + Shift + Esc keys
- Step 2: Right-Click on the Applications and Background Processes that are no longer in use
- Step 3: Next, hit End Task
Once you’ve closed all third-party processes, relaunch your Discord app and you should be good to go!
Fix#6: Turn Off Hardware Acceleration
Did you know that there’s a special feature called hardware acceleration that makes apps run better? Well, sometimes this special feature can actually cause some issues.
To see if hardware acceleration is the culprit behind the problem, you can try turning it off and see if that fixes the “PS Remote Play Discord Black Screen” error.
Here’s how you do it:
For Discord Web:
- Step 1: Launch Google Chrome
- Step 2: Click on the Three Dots located in the top right corner
- Step 3: Next, go to Settings
- Step 4: Scroll down and select System
- Step 5: Toggle off the option that says, Use Hardware Acceleration When Available
For Discord App:
- Step 1: Launch your Discord app
- Step 2: Click on the Settings Icon within the Discord app
- Step 3: Next, go to Voice & Video section
- Step 4: Scroll down until you find the Hardware Acceleration option
- Step 5: Once you find it, switch the toggle button OFF
After turning off the hardware acceleration option, see if you still get the black screen on Discord.
Fix#7: Clear the App Cache
If the “PS Remote Play Discord Black Screen” problem remains unresolved, try clearing the Discord cache. This step will help you get rid of any corrupted cache that might be causing issues within the app.
Here’s how you clear Discord’s cache:
- Step 1: Press Windows Key + R to launch the run prompt
- Step 2: Enter %appdata% and hit OK
- Step 3: Look for the Discord Folder and right-click on it
- Step 4: Lastly, click on the Delete option
Once you cleared the app cache, restart your Discord app and see if the error resolves.
Fix#8: Update Your Discord App
Is your Discord app running on an outdated version? If yes, then it’s high time you update it to the latest version. More often than not, an outdated version could develop bugs and glitches and hinders the overall performance of the app. To fix this, update the Discord app to its latest version.
Here’s how you update the Discord app:
- Step 1: Locate the Discord Application on your Desktop
- Step 2: Right-click on it
- Step 3: Choose Run as Administrator
- Step 4: Next, press and hold CTRL Key + R
After doing so, leave the rest on Discord. It will automatically restart and download any updates that are available.
After updating the Discord app, see if the “PS Remote Play Discord Black Screen” error still occurs. If it does, then you know the drill, just slip on to the next fix without any delay.
Fix#9: Update Your Windows Operating System
The next fix on the list is to update your Windows operating system. There’s a possibility that some bugs might have crept into your Windows and caused havoc in the system. To rule out these pesky bugs, update your Windows to the latest version.
To update your Windows, follow these simple steps:
- Step 1: Press Windows Key + I to launch Settings
- Step 2: Next, click on Update & Security
- Step 3: Then, click on the Check For Updates button
- Step 4: If an update is available, hit Download and Install
- Step 5: At last, Restart your computer
Once your system restarts, go to your Discord app and check if the “PS Remote Play Discord Black Screen” error still occurs.
Fix#10: Uninstall and Reinstall Discord
If the problem sticks around, the last resort left for you is to uninstall the Discord app and then reinstall it all over again.
To uninstall the Discord app, follow these steps:
- Step 1: Press Windows + R to launch the run dialogue box
- Step 2: Enter appwiz.cpl and hit OK
- Step 3: Look for the Discord App
- Step 4: Once you find it, Right-Click on it
- Step 5: Lastly, hit Uninstall and then YES to confirm
After uninstalling the Discord app, restart your computer and then go to their Official Website to reinstall the app again.
SEE ALSO:
- Why Cannot I Resize GIFs In Discord
- (8 Fixes) Discord ‘Billing Address Is Invalid’
- How To Bypass New Login Location Detected Discord (Without Email)
- How To Get Emoji ID Discord (Mobile, Without Nitro)
Bottom Line
There you have it. The top-notch fixes to tackle the “PS Remote Play Discord Black Screen” error. By carefully following the troubleshooting steps mentioned in this article, you can resolve this annoying error with ease. So, try out these fixes and get back to showcasing your gaming skills.

An experienced technical writer who specializes in simplifying technical jargon. Being a lifelong learner, she stays up-to-date with the latest trends and tools in the world of technology. When she’s not writing technical stuff, you can find her reading self-help books.