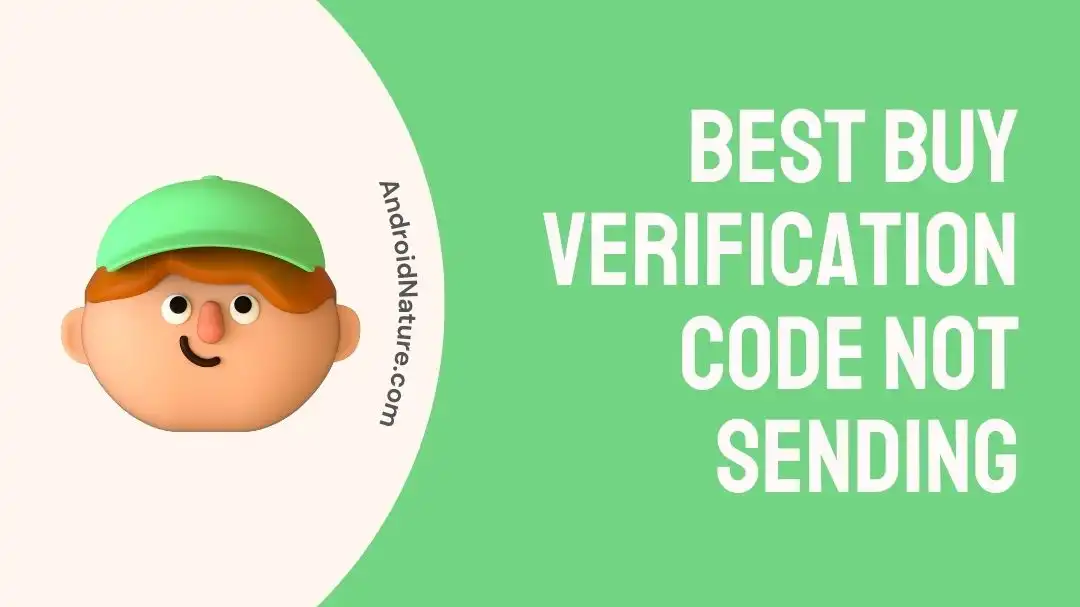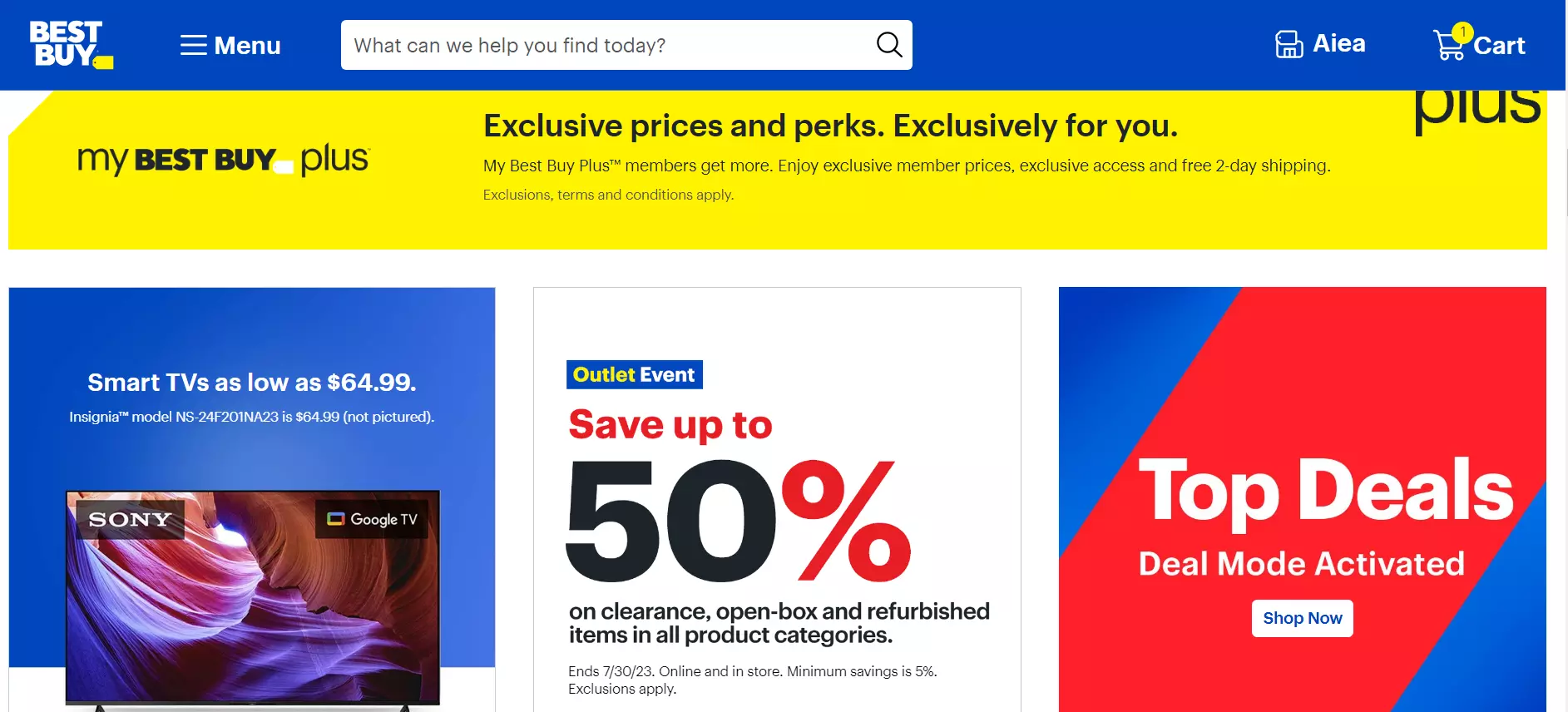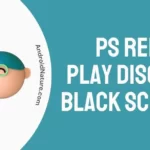Unable to receive the Best Buy verification code?
No worries, we’re here to help you out!
Best Buy is one of the largest and most well-known retail companies which offers a wide range of products including electronics, computers, cell phones, appliances, video games, and everything related to new tech.
Many folks have reported lately that they’re having issues receiving a verification code for their Best Buy account.
In this article, we will discuss “Why is Best Buy Not Sending a Verification Code” and provide you with quick and easy fixes to resolve the “Best Buy Verification Code Not Seding” issue.
Let’s get into it.
Why is Best Buy not sending a verification code?
Short Answer: Best Buy may not be sending a verification code due to poor network signals, incorrect phone number, full inbox, blocking of messages from unknown senders, or blocking of verification messages by phone carriers.
Below we’ve listed some common causes for the “Best Buy Verification Code Not Sending” issue:
Cause#1: Poor Network Signals
The primary cause of the “Best Buy Verification Code Not Sending” issue is network issues. If you have a weak network connection or no network at all, you won’t receive the verification code.
Cause#2: Incorrect Phone Number
There’s a strong possibility that you’ve provided the wrong phone number which is why you aren’t receiving the verification code.
Cause#3: Your Inbox is Full
If your inbox is overflowing, you won’t be able to receive any new messages, including the verification code.
Cause#4: You’ve Blocked Messages from Unknown Senders
Some phones have default settings that block messages from unknown senders, which could prevent you from receiving the verification code.
Cause#5: Message is Blocked by Phone Carrier
Your phone carrier may have blocked verification messages, resulting in you not receiving the code.
There you have it – Some common causes of the “Best Buy Verification Code Not Sending” issue. Let’s now explore possible fixes to get around this issue.
Fix: Best Buy verification code not sending
Here are some effective workarounds to get past the “Best Buy Verification Code Not Sending” issue.
Fix#1: Check Your Network
The most important factor to consider is the strength of your cellular network. A sluggish cellular network can be the culprit why you’re unable to receive the verification code from Best Buy.
Therefore, make sure your mobile network is emitting proper signals. If your network doesn’t have any signal bars, we recommend moving to a different location where you can have better network coverage.
Fix#2: Check Your Phone Number
Next, you need to double-check your phone number. It is possible that you might have entered an incorrect phone number or missed a digit or two. Therefore, make sure to provide an accurate phone number.
After verifying your phone number, try requesting the verification text once again and check if you receive the message this time.
Fix#3: Turn OFF the Airplane Mode
Do you have Airplane Mode enabled on your device? If yes, then this could be the reason why you’re unable to receive a verification code from Best Buy.
When airplane mode is enabled on your device, you won’t receive any text messages or calls. Therefore, you need to turn the airplane mode off if you want to receive the Best Buy verification code.
Fix#4: Delete Messages in the Inbox
If you’ve collected unnecessary clutter in your inbox, try cleaning it out. When your inbox is full, you won’t receive any new messages.
Therefore, we recommend deleting all the unnecessary clutter and making some space for new messages so that the Best Buy verification code can reach its destination.
Fix#5: Unblock Unknown Senders
If you’re not receiving a verification code from Best Buy, try unlocking unknown senders. As mentioned above, if you’ve blocked unknown senders, you won’t get any verification texts. So, check your device settings and allow messages from unknown senders.
Here’s how you do it:
- Step 1: Launch the Phone App on your device
- Step 2: Tap on the Three Dots
- Step 3: Next, go to Settings
- Step 4: Select Blocked Numbers
- Step 5: Turn Off the switch next to the Unknown
Once you’ve unblocked unknown senders, request a verification code and see if you receive it this time.
Fix#6: Check with your Cell Phone Carrier
Does your cellular plan allow you to receive verification texts? Different cellular plans have different limitations on the types of text messages you can receive. So, it’s best to get in touch with your cell phone carrier to understand any restrictions or limitations on your cellular plan.
Fix#7: Restart Your Device
Another effective workaround to fix the “Best Buy Verification Code Not Sending” issue is to restart your device. A quick restart helps refresh the network connection and resolve any troublesome bugs and glitches that might be causing the issue.
For iOS Users:
- Step 1: Press and hold the Side Button (on the right side) until the Slider appears on the screen
- Step 2: Drag the slider to the Right
- Step 3: Wait for 60 Seconds and let your iPhone settle down
- Step 4: Finally, Restart your iPhone by long-pressing the side button
For Android Users:
- Step 1: Press and hold the Power Button until the Menu appears
- Step 2: Select Restart or Power Off from the options
- Step 3: Wait for a couple of minutes and Restart your phone
Once your device restarts, go to your Best Buy account and request a verification code.
Fix#8: Try Another Way
If you’ve exhausted all the above-mentioned methods without any success, then opt for another way to verify your Best Buy account. For instance, you can use your email instead of a phone number. You can also use some third-party apps or services available that offer alternative methods to verification codes.
SEE ALSO:
Final Words:
In this article, we’ve shared some quick and easy-to-follow troubleshooting steps to help you resolve the “Best Buy Verification Code Not Sending” issue. What are you waiting for? Give these fixes a try and get back to splurging on your favorite tech.

An experienced technical writer who specializes in simplifying technical jargon. Being a lifelong learner, she stays up-to-date with the latest trends and tools in the world of technology. When she’s not writing technical stuff, you can find her reading self-help books.